Waarom neemt Clipchamp zoveel ruimte in beslag op mijn computer?
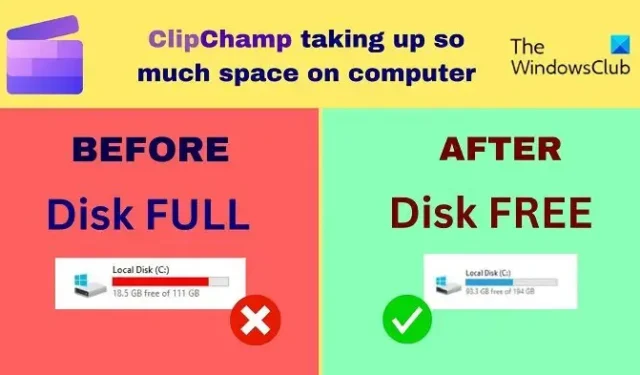
Veel apps worden gratis door Microsoft aangeboden en zijn standaard beschikbaar als onderdeel van het Windows 11-pakket. Een van die apps is Clipchamp . Onlangs hebben veel gebruikers echter gemeld dat de Clipchamp-toepassing veel schijfruimte op hun computers in beslag neemt.
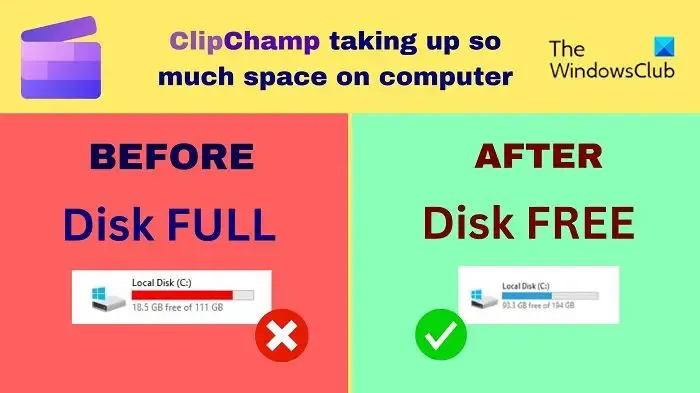
Microsoft Clipchamp is een video-editor die door Microsoft wordt aangeboden aan Windows 11-gebruikers. Het heeft een gratis en betaalde versie, maar de gratis versie is voor de meeste gebruikers meer dan voldoende. Deze editor is heel gemakkelijk te gebruiken. Het heeft ook een voldoende database met stockfoto’s en video’s.
Clipchamp neemt zoveel ruimte in beslag op de computer
De reden waarom Microsoft Clipchamp om een eenvoudige reden veel ruimte op uw computer gebruikt: het is een video-editor. De cachebestanden die het opslaat zijn enorm. Ook worden er veel tijdelijke bestanden en rommel opgeslagen wanneer u grote video’s maakt. Sommige gebruikers hebben gemeld dat de grootte van de gegevens op hun computers tot 200 GB is gestegen!
Als u de schijfruimte die Clipchamp gebruikt wilt verminderen, probeer dan achtereenvolgens de volgende oplossingen:
- Cache van ClipChamp wissen
- Beëindig en reset de app
- Voer Schijfopruiming uit
- Verwijder Microsoft ClipChamp en gebruik een andere video-editor
1] Cache van ClipChamp wissen
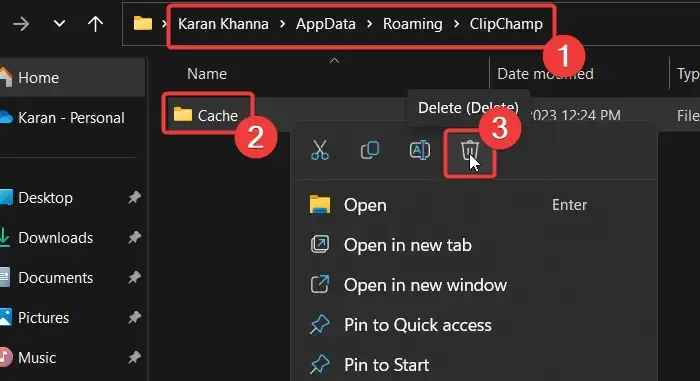
Aangezien de bestanden die ruimte innemen via de ClipChamp-software meestal cache- en tijdelijke bestanden zijn, kan het verwijderen ervan helpen bij het oplossen van het probleem. De procedure om de ClipChamp-cachebestanden te wissen is als volgt:
- Druk op Win+R om het venster Uitvoeren te openen.
- Typ in het venster Uitvoeren de opdracht %appdata% en druk op Enter.
- De map AppData wordt geopend.
- Open de ClipChamp- map.
- Klik met de rechtermuisknop op de map Cache en selecteer Verwijderen .
2] Beëindig en reset de app
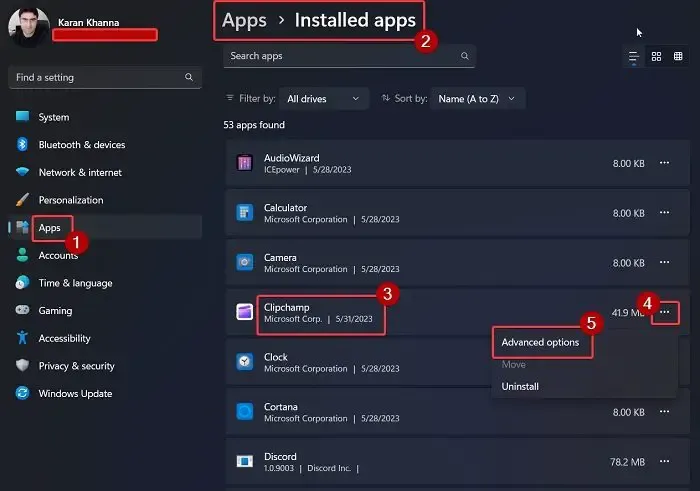
Veel gebruikers hebben bevestigd dat het beëindigen van de app en het opnieuw instellen ervan het probleem oploste dat Clipchamp te veel ruimte in beslag nam. U kunt hetzelfde als volgt doen:
Klik met de rechtermuisknop op de knop Start en selecteer Instellingen in het menu.
Ga in het menu Instellingen naar het tabblad Apps in het linkerdeelvenster.
Selecteer Geïnstalleerde apps in het rechterdeelvenster .
Blader omlaag naar Clipchamp en klik op de drie bijbehorende stippen.
Selecteer Geavanceerde opties .
Blader nu iets verder naar beneden naar het gedeelte Resetten .
Klik op Reset en vervolgens nogmaals op Reset in de prompt om de Microsoft Clipchamp-app terug te zetten naar de standaardinstellingen.
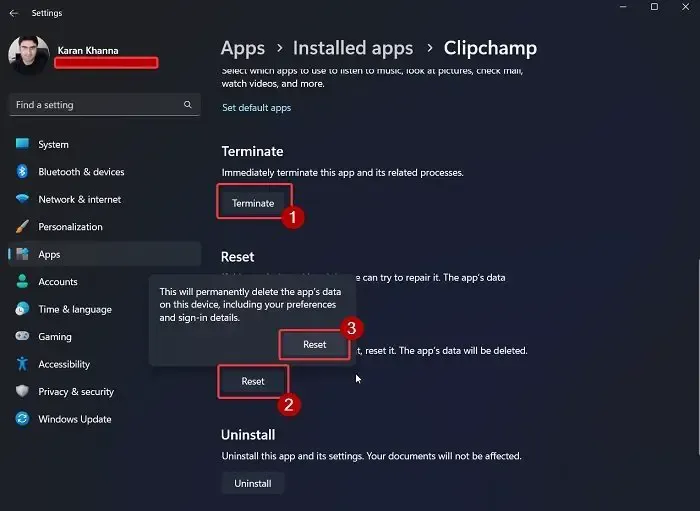
3] Voer Schijfopruiming uit
Als de AppData-methode te omslachtig klinkt om elke keer te volgen, kunt u proberen het hulpprogramma Schijfopruiming op uw systeem uit te voeren.
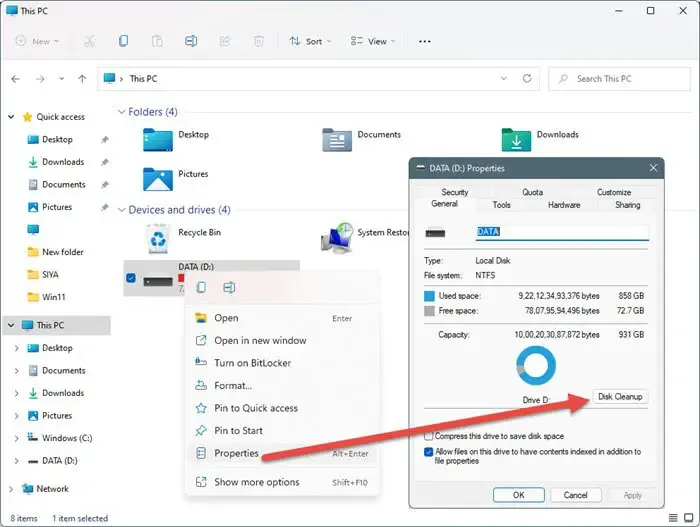
Het hulpprogramma Schijfopruiming wist alle tijdelijke bestanden en andere onnodige gegevens op uw computer. Dit omvat de cachebestanden voor ClipChamp.
4] Verwijder Microsoft ClipChamp en gebruik een andere video-editor
Als je alle oplossingen hebt geprobeerd en het probleem blijft bestaan, kun je een andere gratis video-editor zoals VSDC proberen. Video-editors die geen stockfoto’s en video’s bevatten, slaan niet veel cachegeheugen en tijdelijke bestanden op. De ruimte die ze gebruiken, is dus alleen die van de uitgevoerde (geëxporteerde) video’s.
Ga hierheen als u op zoek bent naar draagbare video-editors .
Waar worden Clipchamp-gegevens opgeslagen?
Clipchamp slaat zijn tijdelijke bestandsgegevens op in de map %appdata% . Video’s die zijn geëxporteerd via de Clipchamp-video-editor, worden opgeslagen in de map Video’s in de Verkenner. Deze locatie is de standaard video-opslaglocatie voor alle grote video-editors. Als u uw geëxporteerde video’s op een andere locatie wilt opslaan, dan kan hetzelfde worden gewijzigd via de instellingen van de ClipChamp-editor.
Hebben ClipChamp-video’s een watermerk?
Het beste van het bewerken van video’s via ClipChamp is dat deze video’s geen watermerk hebben, zelfs niet als je de gratis versie gebruikt. Veel andere gratis video-editors voegen een watermerk toe aan de geëxporteerde video, zodat je een idee krijgt van de uitvoer, maar keer terug om hun abonnement te kopen.
Bij het exporteren worden de ClipChamp-bestanden opgeslagen in de map Downloads. Interessant is dat dit een verwachting is, aangezien de meeste andere videobewerkingstools de bestanden naar de map Video’s sturen. U kunt het pad echter wijzigen naar een andere levensvatbare locatie naar keuze.
Was dit nuttig? Laat het ons weten in de commentaarsectie hieronder.



Geef een reactie