Waarom HDR er slecht uitziet in Windows en hoe dit te verhelpen

HDR in Windows ziet er vaak vervaagd en onaangenaam uit, zowel in een game als op de desktop. Als gevolg hiervan schakelen de meeste mensen HDR waarschijnlijk één keer in, wenden hun ogen vol afschuw af en raken de functie vervolgens nooit meer aan. Het hoeft niet zo te zijn! Er zijn enkele dingen die je kunt doen om een fatsoenlijk HDR-beeld te krijgen.
HDR inschakelen in Windows
Vroeger was het in- en uitschakelen van HDR een hele klus in Windows. Als uw exemplaar van Windows echter up-to-date is, kunt u nu een eenvoudige sneltoets gebruiken om tussen HDR te schakelen.
Druk op elk gewenst moment op Win+ Alt + Ben HDR wordt gewillig in- of uitgeschakeld. In de meeste gevallen knippert het scherm wanneer het van modus verandert en verschijnt er een OSD-bericht (On-screen Display) om u te laten weten dat HDR aan of uit is.
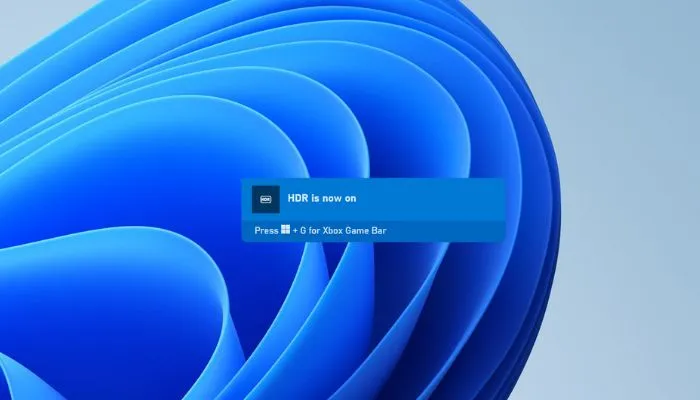
Deze sneltoets lost de meeste klachten over het gebruik van HDR op een Windows-computer op, aangezien het belangrijkste probleem is dat SDR-inhoud slecht wordt weergegeven. Daarom wil niemand HDR ingeschakeld laten terwijl ze op hun desktop werken of door een heleboel menu’s en instellingen bladeren telkens wanneer ze een game starten.
Houd er rekening mee dat voor de meeste games die HDR gebruiken, u deze moet inschakelen voordat u de software start. Dit kan gelden voor andere soorten toepassingen die ook HDR gebruiken. Sommige games schakelen HDR automatisch in wanneer je ze start, maar deze titels zijn relatief zeldzaam.
Pas SDR-inhoud aan in de HDR-modus
Als SDR-inhoud er vervaagd of te donker uitziet met HDR ingeschakeld, kunt u de relatieve helderheid van die inhoud aanpassen zonder de HDR-inhoud te beïnvloeden.
- Ga op uw pc naar “Start -> Instellingen -> Systeem -> Beeldscherm”.
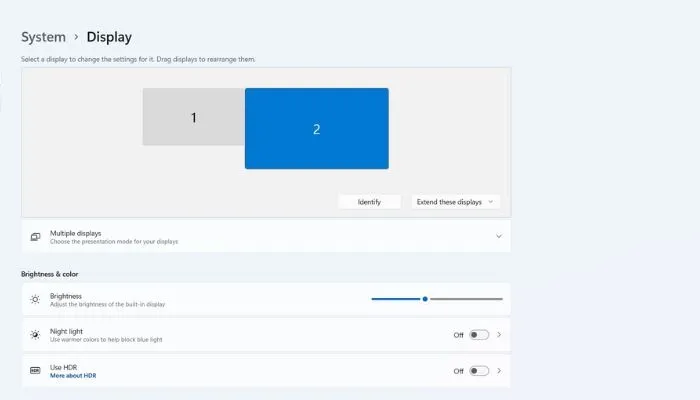
- Kies de monitor die je wilt aanpassen. Als je maar één monitor hebt aangesloten, kun je deze stap overslaan.
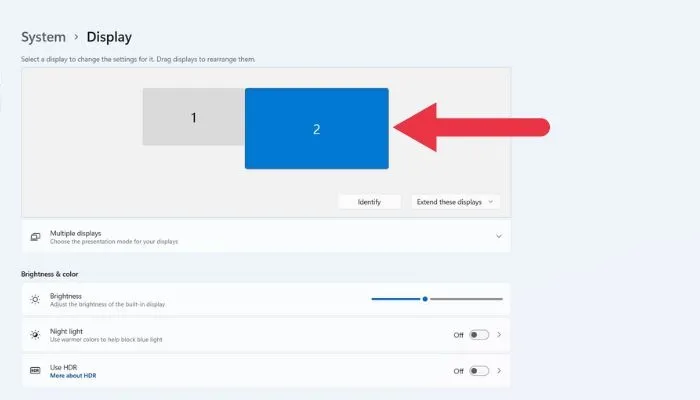
- Als HDR nog niet is ingeschakeld, schakelt u de schakelaar naast ‘HDR gebruiken’ in. klik anders op het woord “HDR” om door te gaan.
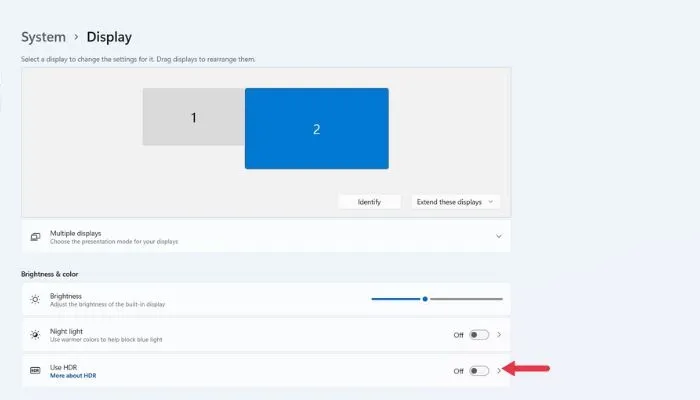
- Sleep onder Helderheid van SDR-inhoud de schuifregelaar zoals weergegeven in het voorbeeldvenster totdat u tevreden bent met het uiterlijk van zowel SDR- als HDR-inhoud.
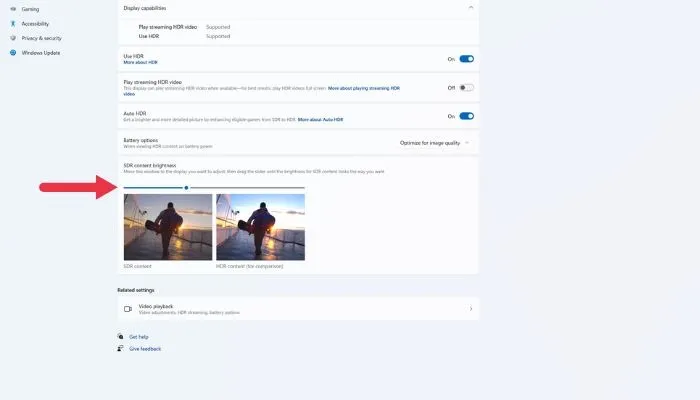
- Als u SDR-inhoud naar tevredenheid kunt bekijken in de HDR-modus, kunt u HDR altijd aan laten staan.
Controleer uw monitorinstellingen
Als het aanpassen van het uiterlijk van SDR-inhoud terwijl HDR is geactiveerd, uw beeldkwaliteit niet krijgt waar het moet zijn, wilt u misschien uw monitorinstellingen aanpassen naast de instellingen die beschikbaar zijn in Windows.
Het kan een goed idee zijn om te beginnen met het resetten van uw beeldinstellingen naar de standaardinstellingen. Als het niet duidelijk is in de OSD-menu’s van de monitor, raadpleeg dan de handleiding voor instructies.
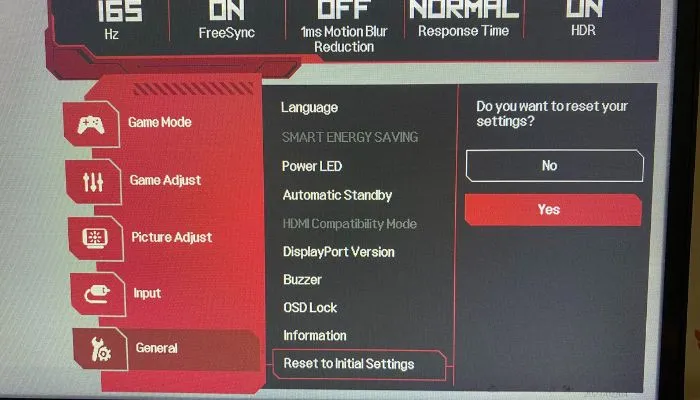
Ga terug naar de SDR / HDR-schuifregelaar in Windows-instellingen en pas deze zo dicht mogelijk bij het gewenste niveau aan.
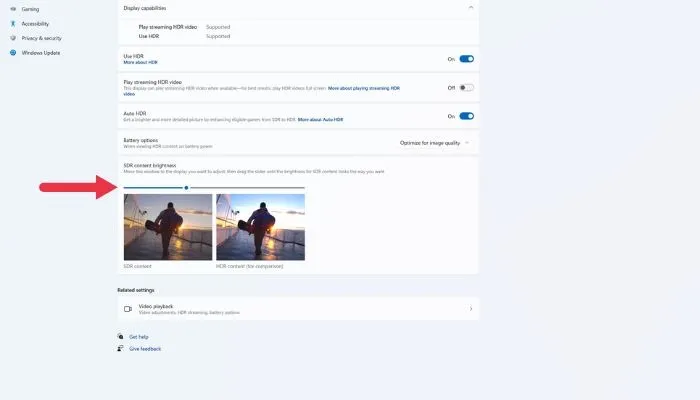
Pas hierna de helderheid, het contrast en de kleurinstellingen van de monitor aan om de rest van de weg te bereiken.
Controleer HDR-instellingen in de app
Veel games en sommige media-apps hebben hun eigen interne HDR-kalibratietools. Meestal hebt u een voorbeeldafbeelding en bedieningselementen waarmee u de piekhelderheid, grijswaarden, enz. Kunt aanpassen.
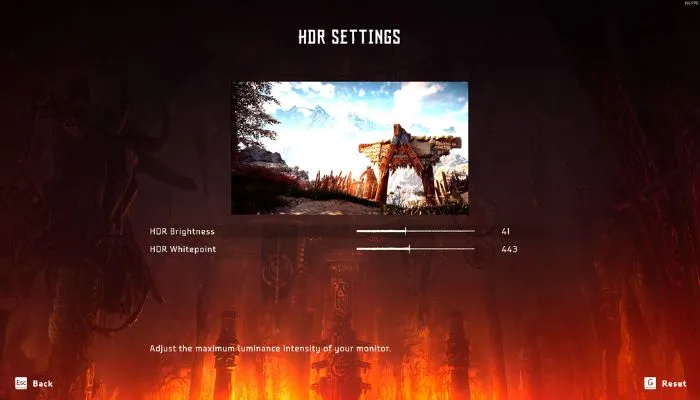
Als een HDR-compatibele game er niet goed uitziet, open dan de grafische instellingen en controleer op HDR-aanpassingsinstellingen en volg vervolgens de instructies in dat menu om de beelduitvoer te krijgen die de maker bedoelde. Waarom zou u niet leren hoe u uw games kunt optimaliseren terwijl u uw in-game-instellingen aanpast?
Gebruik Auto HDR-apps
Als u Windows 11 gebruikt, hebt u toegang tot een functie die ‘Auto HDR’ wordt genoemd. Dit is dezelfde functie als in de nieuwste Xbox-consoles. In wezen injecteert Windows HDR-beeldgegevens in de weergavepijplijn van de game, waardoor een zeer HDR-achtige afbeelding wordt geboden die zou kunnen zijn hoe de game eruit zou hebben gezien als deze oorspronkelijk voor HDR was ontworpen.
Standaard wordt Auto HDR geactiveerd wanneer u HDR inschakelt. U kunt het echter handmatig uitschakelen in hetzelfde HDR-menu waar u de SDR-afbeeldingsschuifregelaar hebt aangepast.
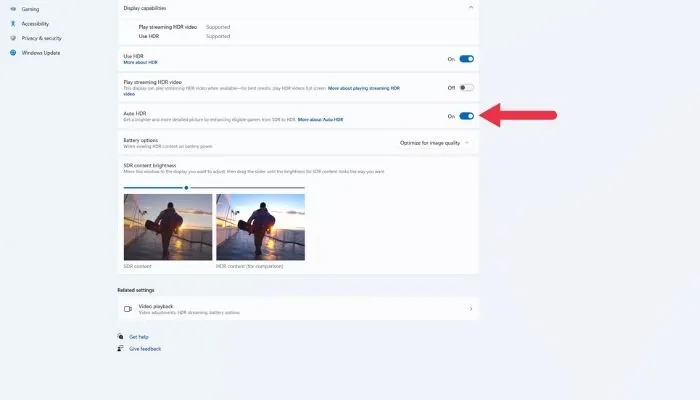
U hoeft niets speciaals te doen om te profiteren van Auto HDR. Zolang HDR is ingeschakeld, past Windows 11 automatisch Auto HDR toe op games die dit ondersteunen. Welke games deze functie ondersteunen, dat verandert in de loop van de tijd. PC Gaming Wiki houdt een lijst bij van Auto HDR-games , maar je kunt ook gewoon een niet-HDR-game starten met HDR ingeschakeld, en Windows zal je via een pop-up vertellen of Auto HDR is ingeschakeld.
Ga er niet zomaar van uit dat, aangezien sommige SDR-games er slecht uitzien met HDR ingeschakeld, ze dat allemaal wel zullen doen. In de meeste gevallen ziet Auto HDR er best goed uit!
Slechte HDR-prestaties in computermonitoren
Als je met alle hierboven genoemde instellingen hebt gespeeld en HDR er nog steeds vreselijk uitziet in vergelijking met HDR uitgeschakeld, is de kans groot dat de HDR-mogelijkheden van je monitor gewoon niet erg goed zijn.
Het kan een harde pil zijn om te slikken, vooral als je een aanzienlijk bedrag hebt uitgegeven voor een overigens uitstekende weergave van games of het maken van inhoud. Helaas zijn de standaard HDR-standaarden zo losjes dat veel monitoren technisch weg kunnen komen met te zeggen dat ze HDR ondersteunen, terwijl ze in werkelijkheid niet het contrast en de helderheid kunnen bereiken die nodig zijn om als echte HDR te kwalificeren.

Als je op zoek bent naar een monitor die er geweldig uitziet met HDR, wil je iets met een hoge piekhelderheid (bij voorkeur 1000 Nits of beter) en paneeltechnologie die voor voldoende contrast kan zorgen. Dat betekent backlight-technologie met veel individuele dimzones of OLED, die echte zwarttinten kunnen bereiken als emissieve weergavetechnologie.
Monitoren die zijn gecertificeerd voor meer geavanceerde HDR-standaarden, zoals Dolby Vision of HDR10+, zijn het overwegen waard, omdat deze schermen moeten worden gevalideerd om die glimmende stickers te krijgen.
Veel Gestelde Vragen
Welke voordelen heeft HDR voor mij met desktopcomputers en niet met films kijken of gamen?
HDR is een technologie die het mogelijk maakt om een breder scala aan kleuren en hogere contrastverhoudingen weer te geven, wat resulteert in meer realistische en levensechte beelden. Het kan met name gunstig zijn voor desktopcomputers bij het werken met afbeeldingen met een hoge resolutie of videobewerking, met name bij het maken van HDR-inhoud.
Kan omgevingslicht HDR op mijn computer verbeteren?
Omgevingsverlichting, of de verlichting in de kamer waar u uw computer gebruikt, kan van invloed zijn op hoe HDR-inhoud wordt waargenomen op uw scherm. Over het algemeen kunt u uw computer het beste gebruiken in een goed verlichte kamer met consistente verlichting, omdat dit kan helpen schittering en reflecties op het scherm te verminderen en het gemakkelijker maakt om het volledige scala aan kleuren en contrastverhoudingen van HDR-inhoud te zien. aanbieden.
Als de omgevingsverlichting in de kamer echter te helder of ongelijkmatig is, kan dit de kleuren op uw scherm vervagen en het moeilijk maken om het volledige voordeel van HDR te zien. In deze gevallen kan het handig zijn om de verlichting in de kamer aan te passen of een schermbeschermer of kap te gebruiken om zichtbare schittering te verminderen.
Werkt HDR met Gsync en andere vergelijkbare technologieën?
Ja, inhoud met een hoog dynamisch bereik (HDR) kan worden weergegeven met behulp van G-Sync-schermen of vergelijkbare technologieën. G-Sync is een door NVIDIA ontwikkelde technologie die helpt bij het synchroniseren van de verversingssnelheid van een scherm met de framesnelheid van de inhoud die wordt weergegeven, waardoor schermscheuren worden verminderd en de algehele visuele ervaring wordt verbeterd.
Om HDR te gebruiken met G-Sync of vergelijkbare technologieën, moeten zowel het beeldscherm als de grafische kaart HDR ondersteunen en moet het beeldscherm zijn ingesteld om HDR-invoer te accepteren. Dit omvat meestal het inschakelen van HDR in de weergave-instellingen en, in sommige gevallen, het aansluiten van een HDR-compatibele kabel.
Afbeelding tegoed: Unsplash . Alle screenshots door Sydney Butler .



Geef een reactie