Waarom wordt de verbinding van mijn AirPods steeds verbroken? 8 snelle oplossingen
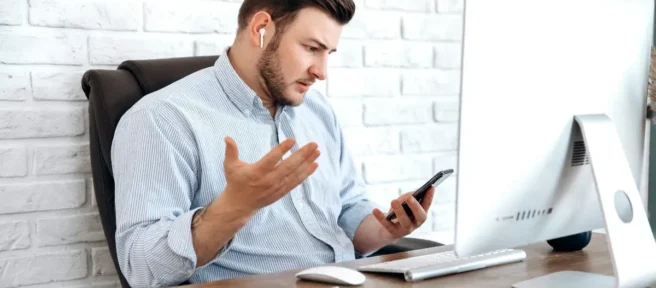
Verbreken uw AirPods steeds de verbinding met uw iPhone, iPad of Mac? Als dit het geval is, zijn er verschillende eenvoudige oplossingen die u kunt proberen, zoals het opladen van uw AirPods tot een volle batterij of het wijzigen van enkele instellingen. We laten u zien hoe u uw AirPods weer kunt verbinden.
Waarom wordt de verbinding van mijn AirPods steeds verbroken?
AirPods zijn volledig afhankelijk van Bluetooth om de perfecte verbinding te maken met je iPhone, iPad, Mac of andere Bluetooth-apparaten waarmee je ze toevallig koppelt. En hoewel draadloze connectiviteit een lange weg heeft afgelegd, is het niet perfect.
Tijdens het koppelingsproces kunnen verschillende problemen optreden. Als u bijvoorbeeld uw iPhone en een Mac tegelijkertijd gebruikt, kan het koppelingsproces een beetje ingewikkeld worden. Naast het koppelen kunnen andere problemen ervoor zorgen dat uw AirPods de verbinding verbreken, zoals een bijna lege batterij of softwarefouten.
Laten we eens kijken naar een paar dingen die u kunt proberen om uw AirPods weer goed te laten werken als ze niet lang verbonden blijven met uw andere Apple-apparaten. Deze oplossingen kunnen ook werken als een AirPod de verbinding steeds verbreekt.
Hoe u uw AirPods opnieuw kunt aansluiten in het Control Center
Als uw AirPods steeds loskoppelen van uw iPhone of ander Apple-apparaat zoals een iPad of Mac, is het relatief eenvoudig om ze weer aan te sluiten.
Veeg op een iPhone of iPad omlaag vanuit de rechterbovenhoek van uw scherm om Control Center weer te geven en tik vervolgens op het pictogram voor draadloze audio in het vak Speelt nu af (het ziet eruit als een driehoek met enkele cirkels erachter).

U zou een lijst met beschikbare draadloze audioapparaten moeten zien, inclusief Bluetooth-luidsprekers, AirPlay-locaties en uw AirPods (als u alleen het Now Playing-scherm ziet, tikt u op het pictogram voor draadloze audio naast de afspeelknoppen).
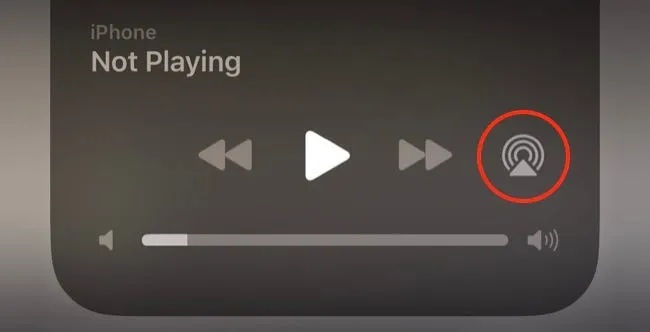
Tik vanaf hier op uw AirPods om audio ernaartoe te leiden.
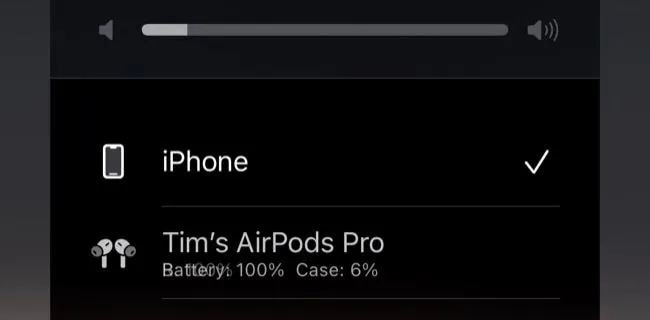
Als u een Mac gebruikt, klikt u op Control Center bovenaan uw scherm en vervolgens op het pictogram voor draadloze audio. U kunt vervolgens uw AirPods selecteren in de lijst met opties.
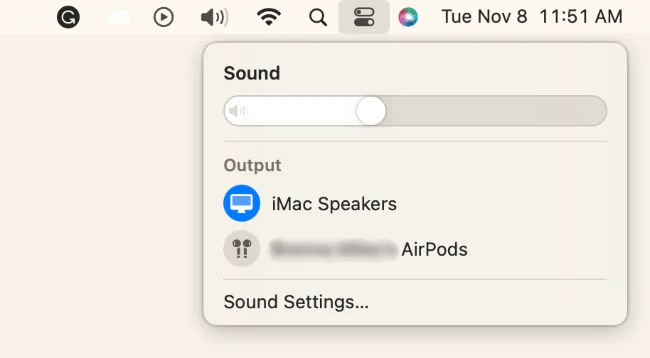
U kunt ook op het luidsprekerpictogram klikken en uw AirPods selecteren onder Uitvoer.
Als uw AirPods niet verschijnen, probeer ze dan uit uw oor te halen en terug in het hoesje te doen. Stop de AirPods terug in je oren en probeer het opnieuw.
Dit is een tijdelijke “oplossing”voor het routeren van audio naar je AirPods (zolang ze worden gedetecteerd, binnen bereik zijn en stroom hebben), maar het doet weinig af aan de reden waarom ze de verbinding hebben verbroken.
Laad uw AirPods op
Als uw AirPods plotseling de verbinding verbreken en niet meer verschijnen, zijn ze mogelijk leeg. We hebben problemen opgemerkt met de originele AirPods en de AirPods Pro, waarbij de ene minuut een gezond batterijpercentage wordt gerapporteerd om de volgende minuut te dalen tot 0%, waarschijnlijk als gevolg van een storing in de manier waarop de resterende lading wordt gerapporteerd.
Als u uw AirPods in hun oplaadcassette plaatst en deze open houdt, zou u een samenvatting van uw totale resterende batterij moeten zien. Als uw batterij bijna leeg is, laat u uw AirPods volledig opladen en probeert u vervolgens verbinding te maken om te zien of uw probleem hiermee is opgelost.
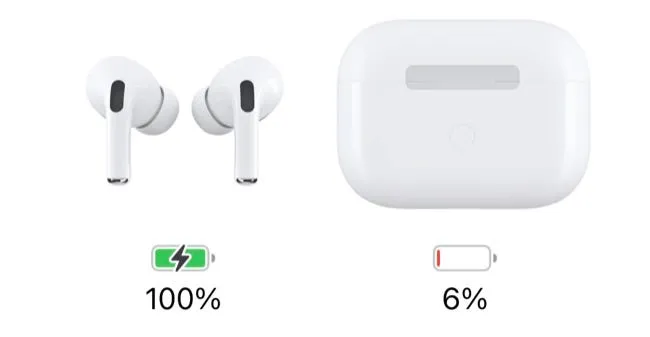
Een slechte batterijduur is een probleem voor AirPods die hun leeftijd beginnen te vertonen. Uiteindelijk verliezen uw AirPods een aanzienlijk percentage van hun totale lading en moeten ze vaker worden opgeladen.
Apple voert een batterijserviceprogramma uit voor AirPods dat ongeveer dezelfde prijs kost als het vervangen van de oordopjes zelf. Dit is misschien wel een van de grootste problemen met de draadloze oordopjes van Apple.
Als uw AirPods de verbinding met een volle batterij blijven verbreken, kunt u de onderstaande aanvullende oplossingen proberen.
Schakel Automatisch schakelen tussen apparaten uit
Apple adverteert dat AirPods automatisch schakelen tussen apparaten op basis van wat je momenteel gebruikt. Hoewel dit gedrag intelligent zou moeten zijn, werkt het niet altijd zoals je zou verwachten.
Als u bijvoorbeeld uw iPhone en Mac tegelijkertijd gebruikt, kunnen uw AirPods willekeurig de verbinding met het ene apparaat verbreken en verbinding maken met het andere. Gelukkig kun je dit gedrag per apparaat uitschakelen.
Dit betekent dat je het niet voor alle apparaten helemaal hoeft uit te schakelen, maar dat je apparaten kunt uitsluiten (schakel bijvoorbeeld tussen je iPhone en Mac, maar niet je iPad).
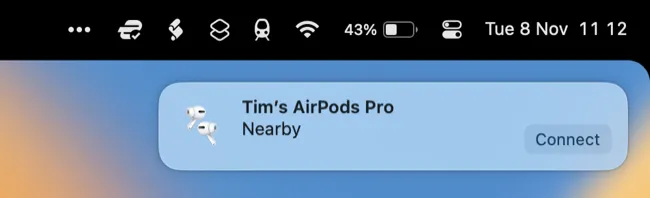
Ga op een iPhone of iPad naar Instellingen > Bluetooth en tik op de knop ‘i’ naast je AirPods. Kies onder ‘Verbinden met deze iPhone/iPad’ de optie ‘Wanneer voor het laatst verbonden met deze iPhone’ om automatisch schakelen uit te schakelen.
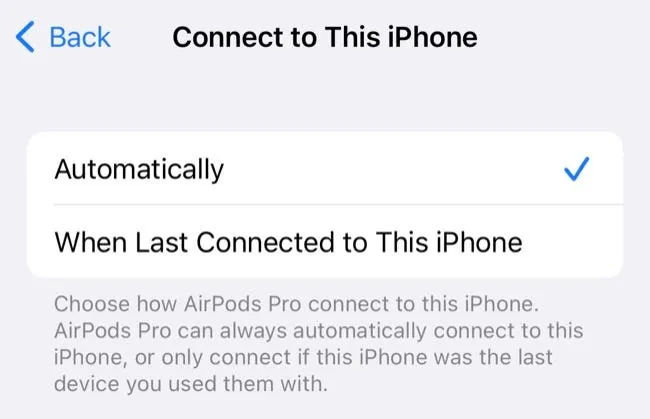
Op een Mac vindt u dezelfde optie onder Systeeminstellingen > Bluetooth door op de “i”naast uw AirPods te klikken en in plaats daarvan “Automatisch”te wijzigen in “Wanneer voor het laatst verbonden met deze Mac”.
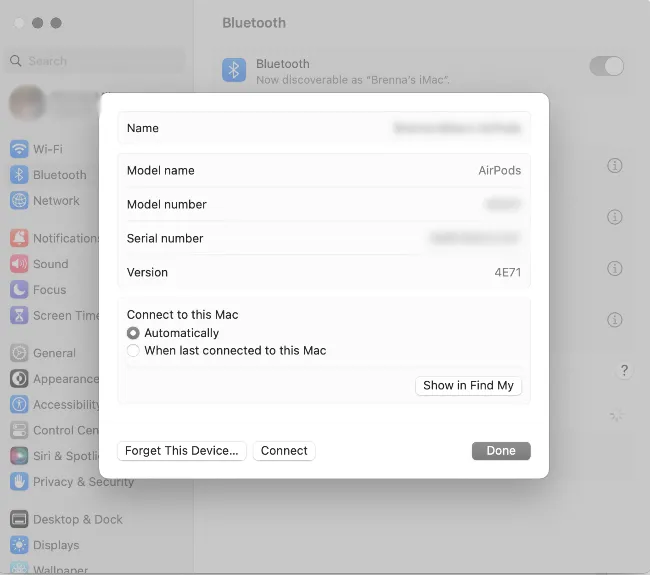
Schakel Automatische oordetectie uit
Automatische oordetectie is een andere slimme AirPods-functie die u kan helpen de levensduur van de batterij te verlengen, vooral als u geneigd bent uw AirPods buiten hun hoesje te laten. De functie gebruikt sensoren op de AirPods zelf om te detecteren wanneer ze in je oren zitten en gebruikt deze informatie vervolgens om bijvoorbeeld de AirPods in of uit te schakelen.
Problemen met de sensoren kunnen ertoe leiden dat uw AirPods de verbinding verbreken. U kunt automatische oordetectie echter uitschakelen onder uw AirPods-instellingen.
Ga op je iPhone of iPad naar Instellingen> Bluetooth en tik op de knop “i”naast je AirPods en schakel vervolgens de schakelaar “Automatische oordetectie”uit.
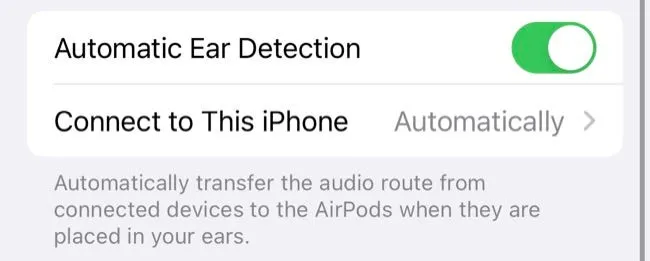
Je vindt dezelfde optie op een Mac onder Systeeminstellingen > Bluetooth > AirPods-instellingen door op de knop ‘i’ naast je AirPods te klikken.
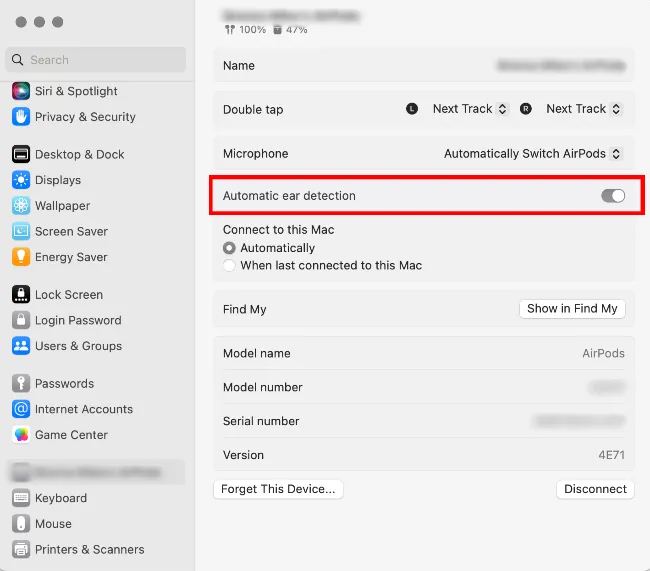
Automatische oordetectie is een AirPods-instelling, dus als u deze eenmaal uitschakelt, wordt deze overal uitgeschakeld.
Start uw iPhone, iPad of Mac opnieuw op
Het herstarten van je iPhone, iPad of Mac kan allerlei soorten problemen oplossen, dus het is het proberen waard als het je AirPods niet lukt om een verbinding te behouden (of helemaal geen verbinding te maken).
Er zijn verschillende instructies voor het herstarten van een iPhone, afhankelijk van het model dat je hebt, maar de gemakkelijkste manier is om simpelweg aan Siri te vragen “mijn iPhone opnieuw op te starten”en vervolgens het verzoek te bevestigen.
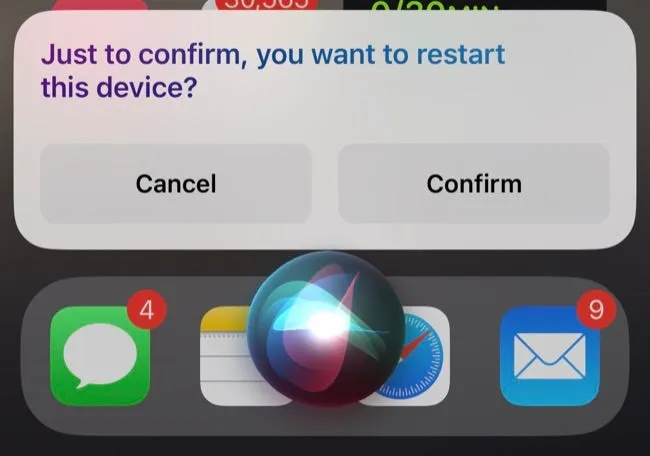
U kunt ook een combinatie van indrukken van knoppen gebruiken om uw iPhone uit te schakelen en vervolgens weer in te schakelen. Hetzelfde geldt voor iPad en Mac.
Werk uw iPhone, iPad of Mac bij
Soms brengt Apple updates uit die oplossingen bevatten voor verschillende verbindingsproblemen. Zorg er dus voor dat uw apparaten zijn bijgewerkt naar de nieuwste versie van iOS, iPadOS of macOS.
Ga op iPhone of iPad naar Instellingen > Algemeen > Software-update. Als er een update beschikbaar is, wordt deze weergegeven en heb je de optie ‘Downloaden en installeren’ of ‘Nu installeren’.
Ga op je Mac naar Systeeminstellingen > Algemeen > Software-update. Als er een update beschikbaar is, wordt deze hier weergegeven.
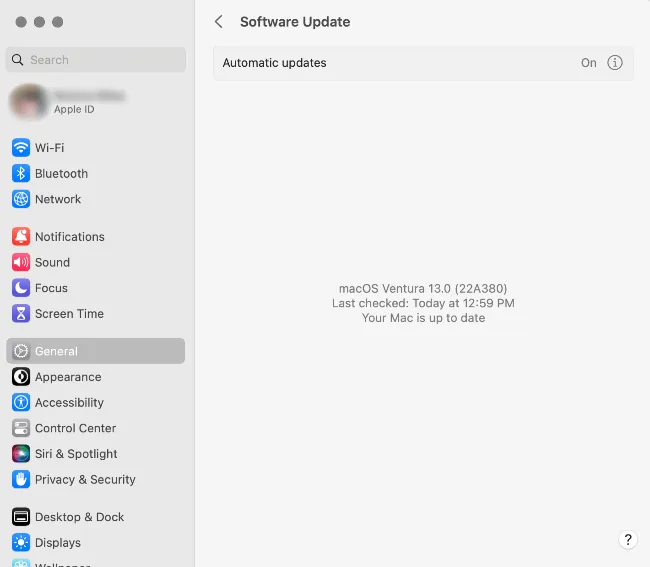
Bovendien kunt u proberen handmatig een AirPods-firmware-update te activeren.
Koppel uw AirPods opnieuw
Het kan de moeite waard zijn om te proberen uw AirPods opnieuw te koppelen als de zaken niet goed werken, vooral als u helemaal geen verbinding kunt maken.
Om dit op uw iPhone of iPad te doen, “vergeet”u eerst uw AirPods onder Instellingen> Bluetooth door op de “i”-knop naast uw AirPods te tikken en vervolgens onderaan de optie “Vergeet dit apparaat”te gebruiken.
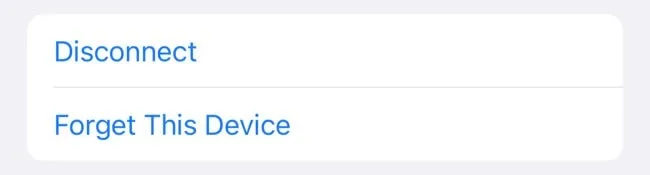
Sluit nu uw AirPods opnieuw aan door ze in de hoes te plaatsen en ze naast uw iPhone of iPad te houden.
Ga op je Mac naar Systeeminstellingen > Bluetooth. Klik op de “i”naast uw AirPods en selecteer “Vergeet dit apparaat”.
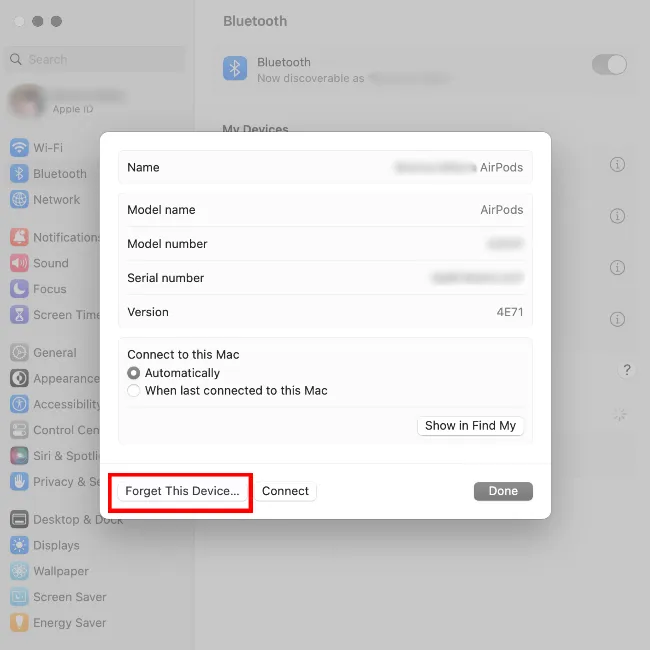
Om je AirPods te koppelen, plaats je ze in de oplaadcase en open je het deksel. Ga naar Systeeminstellingen > Bluetooth. Houd vervolgens de setup-knop aan de achterkant van de behuizing ingedrukt. Selecteer uw AirPods in de lijst Mijn apparaten en klik op ‘Verbinden’.
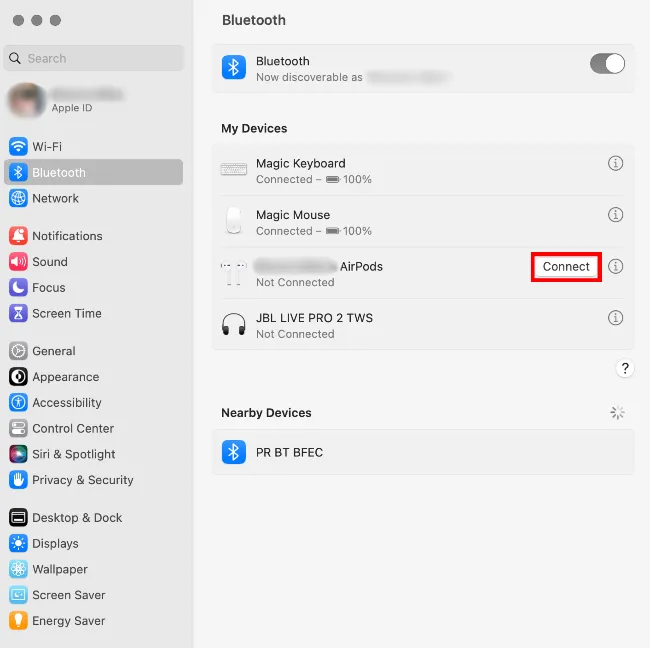
Wanneer u uw AirPods koppelt, koppelen ze met de Apple ID die aan dat apparaat is gekoppeld. Alle andere apparaten die dezelfde Apple ID gebruiken (Mac, iPad, Apple Watch, Apple TV, enzovoort) worden automatisch gekoppeld, dus u hoeft dit maar één keer te doen.
Neem contact op met Apple voor verdere hulp
Als uw AirPods de verbinding met uw iPhone, iPad of Mac steeds verbreken, is er een mogelijkheid dat ze beschadigd zijn of een fabricagefout hebben.
Als dit het geval is, is het meestal het beste om uw AirPods te vervangen (ofwel met een AirPods-garantieclaim of door een nieuw paar te kopen).
U kunt uw garantiestatus zien onder Instellingen > Bluetooth door op de knop ‘i’ naast uw AirPods te tikken. Zelfs als uw garantie is verlopen, kan het de moeite waard zijn om uw AirPods naar een Apple Store te brengen om te zien of zij u kunnen helpen bij het vaststellen van het probleem. Ga naar Apple Support om het proces te starten.
Verdere tips voor het oplossen van problemen
Er zijn maar een beperkt aantal oplossingen om te proberen wanneer uw AirPods de verbinding met uw iPhone of ander Apple-apparaat steeds verbreken. Bijkomende problemen die u kunt tegenkomen, zijn onder meer AirPods die niet automatisch schakelen tussen apparaten, ongewenst gedrag zoals het hardop voorlezen van meldingen of een enkele AirPod die helemaal niet werkt. Gelukkig kunnen deze handleidingen u helpen bij het oplossen van problemen.



Geef een reactie