Welke Ubuntu-smaak moet u kiezen
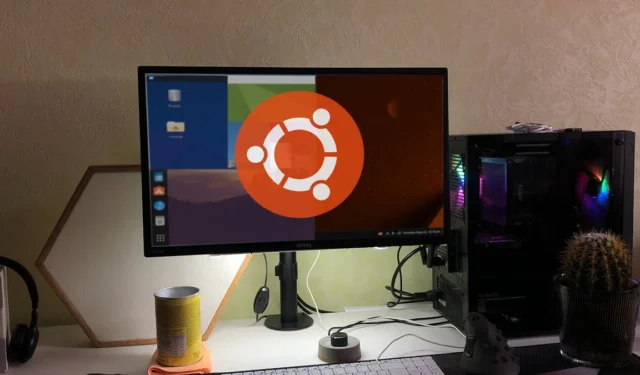
Als je een fan bent van Ubuntu maar geen fan van Gnome, wat kun je dan doen? U moet weten dat u niet vastzit aan het gebruik van de Gnome-versie van Ubuntu. U kunt een andere desktopomgeving installeren of gewoon een andere “smaak” van Ubuntu gebruiken die standaard een andere desktopmanager kan zijn. Laten we eens kijken hoe ze verschillen en welke Ubuntu-smaak beter voor u zou zijn.
Wat is Ubuntu-smaak?
Ubuntu-smaken zijn over het algemeen Ubuntu die wordt uitgevoerd met een andere desktopomgeving. De standaard desktopomgeving die in Ubuntu wordt gebruikt, is Gnome , maar niet iedereen is fan van Gnome. Sommigen zijn misschien fan van KDE, terwijl anderen meer gewend zijn aan de oudere Mate-desktop. Het doel van de verschillende Ubuntu-smaken is om tegemoet te komen aan deze groepen mensen. Er zijn verschillende officiële Ubuntu-smaken die worden erkend en ondersteund door Canonical, het bedrijf achter Ubuntu. De verschillende smaken zijn:
- Kubuntu
- Lubuntu
- Ubuntu-parkiet
- Ubuntu Kylin
- Xubuntu
- Ubuntu-maatje
- Ubuntu-studio
- Edubuntu
- Ubuntu-kaneel
- Ubuntu-eenheid
Kubuntu
Kubuntu 23.04 wordt geleverd met de KDE Plasma-desktopomgeving. KDE is veel meer aanpasbaar dan Gnome, waardoor Kubuntu de perfecte keuze is voor diegenen die een moderne, uiterst aanpasbare desktop eisen en niet bang zijn dat ze verdwalen tussen de tientallen opties.
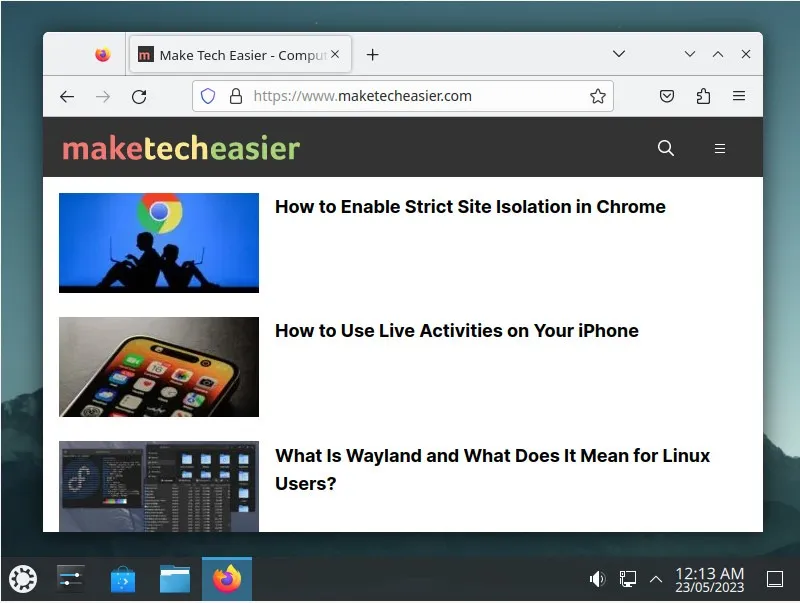
Software

Extra software, evenals add-ons voor de KDE-desktop zelf, kunnen worden geïnstalleerd via KDE’s Discover-toepassing. Het is net zo eenvoudig te gebruiken als de standaardsoftwarewinkel van Ubuntu, maar ziet er visueel wat ingewikkelder uit. Het is vermeldenswaard dat het op geen enkele manier reclame maakt voor of prioriteit geeft aan snap-versies van software.
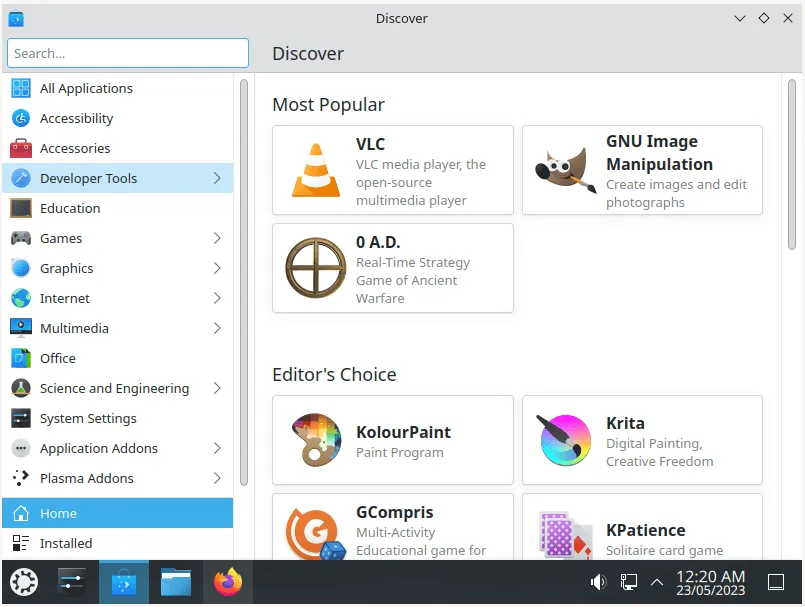
Als u eerdere versies van KDE gebruikte, merkt u misschien ook dat de standaardmuziekspeler is overgeschakeld van Cantata naar Elisa.
Plasma 5.27
Plasma 5.27 heeft een Global Edit-modus die het aanpassingsmenu in de rechterbovenhoek van het scherm vervangt door een balk bovenaan in het midden van het scherm. Van daaruit kunt u widgets aan het bureaublad toevoegen, extra werkruimten maken of toegang krijgen tot de bureaubladconfiguratie-opties.
KDE ondersteunt een modus “Niet storen” die meldingen onderdrukt. Het gaat uitstekend samen met KDE’s ondersteuning voor Night Color, dat de kleurtemperatuur van het scherm aanpast.

Net als Gnome wordt KDE geleverd met drie versies van het Breeze-thema: licht, donker en Kubuntu’s standaard, dat lijkt op een hybride van de andere twee.
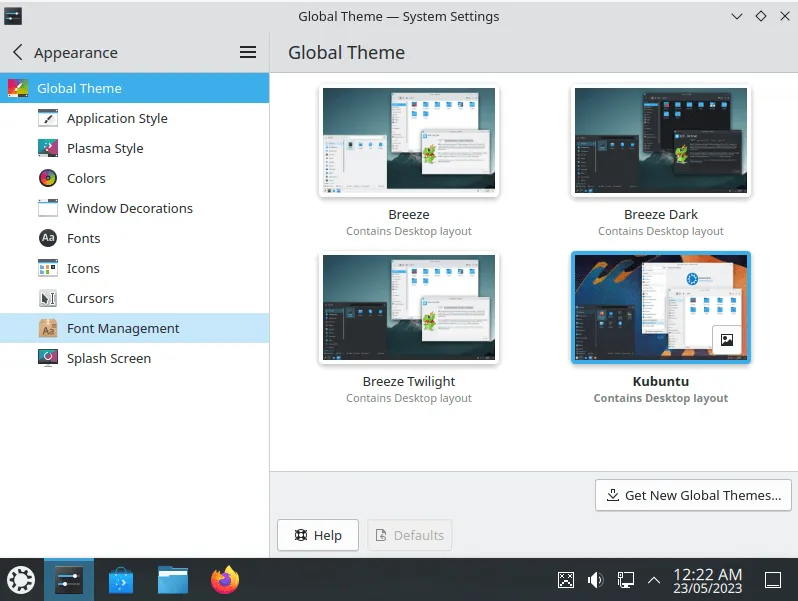
Om te helpen bij het aanpassen ervan bij het aanpassen van de instellingen, presenteert KDE nu een voorbeeld van de resultaten gerangschikt in een rasterweergave. Deze rasterweergave wordt ook gebruikt bij het downloaden van nieuwe thema’s, waardoor de verschillen meer worden gewaardeerd.
Lubuntu
LXQt 1.2.0 staat centraal in Lubuntu 23.04 . Als je een lichtgewicht maar functionele Ubuntu-smaak nodig hebt, moet je Lubuntu eens proberen.
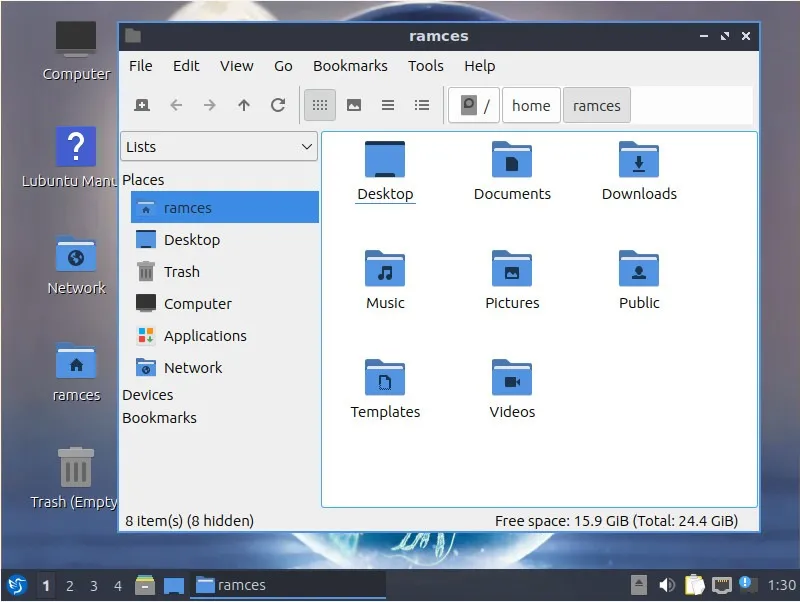
Snel maar eenvoudig bureaublad
LXQt werkt als KDE en presenteert een standaardtaakbalk met een primair menu, een sectie om met taken te jongleren en een extra lade. In tegenstelling tot KDE ruilt LXQt echter enorme configureerbaarheid en visuele effecten in voor een meer lichtgewicht en rechtlijnige desktopervaring.
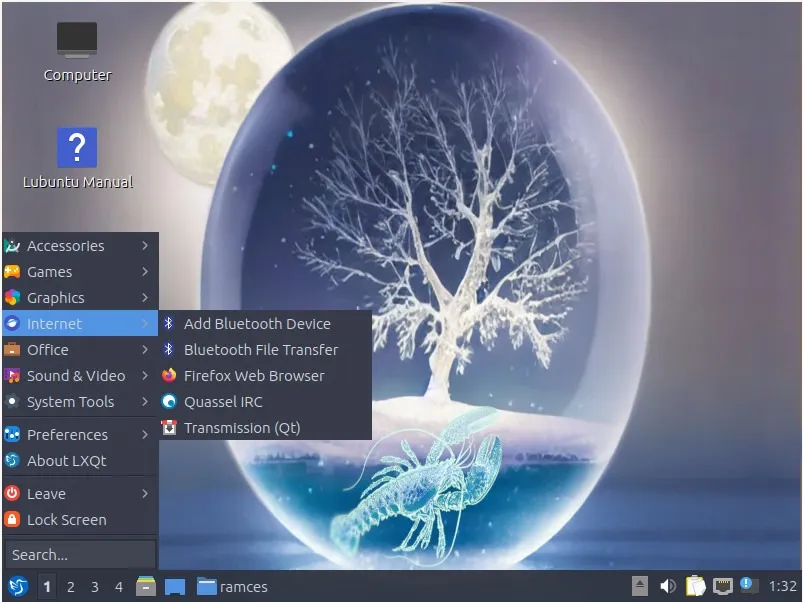
Aan de linkerkant van de balk bevinden zich het hoofdmenu, een werkruimtekiezer en links naar favoriete apps. Aan de rechterkant vindt u volume- en netwerkbediening, toegang tot de inhoud van het klembord via Qlipper en een kalendervoorbeeld wanneer u op de klok klikt. Er is niets bijzonders en alles werkt zoals verwacht.
Een heleboel thema’s
Lubuntu wordt geleverd met veel verschillende LXQt- en OpenBox-thema’s die u kunt mixen en matchen.
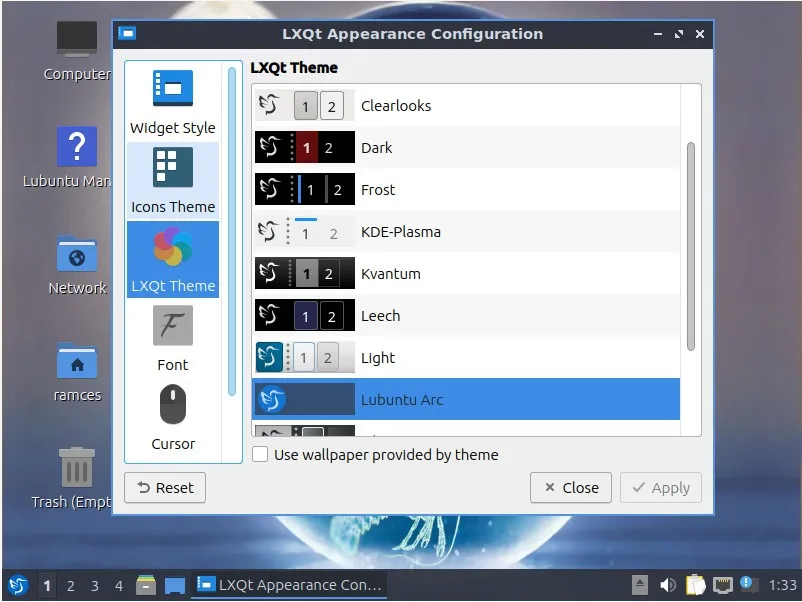
Software
Omdat het gebaseerd is op Qt, gebruikt Lubuntu KDE’s Discover-toepassing in plaats van Ubuntu’s standaardwinkel voor het vinden en installeren van nieuwe software.

Wat het dagelijks gebruik betreft, voelt Lubuntu aan als een “Kubuntu Lite” en is het een uitstekende optie voor iedereen die op zoek is naar een alternatief met minder middelen voor zowel Ubuntu als Kubuntu.
Geen ZFS
In tegenstelling tot de Gnome- en KDE-smaken, gebruikt Lubuntu 23.04 het Calamares-installatieprogramma. Dat betekent geen ondersteuning voor het installeren van het besturingssysteem zelf in een ZFS-partitie via de standaard initiële installatie.
Ubuntu-parkiet
Ubuntu Budgie maakt gebruik van de Budgie-desktopomgeving die aanvankelijk in het Solus-project werd gevonden . Budgie is gebaseerd op GTK+ en voelt in veel opzichten aan als Gnome 3 van een alternatieve planeet. Het lijkt erop dat de ontwikkelaars van Gnome besloten vast te houden aan de manier waarop Gnome 2 werkte.
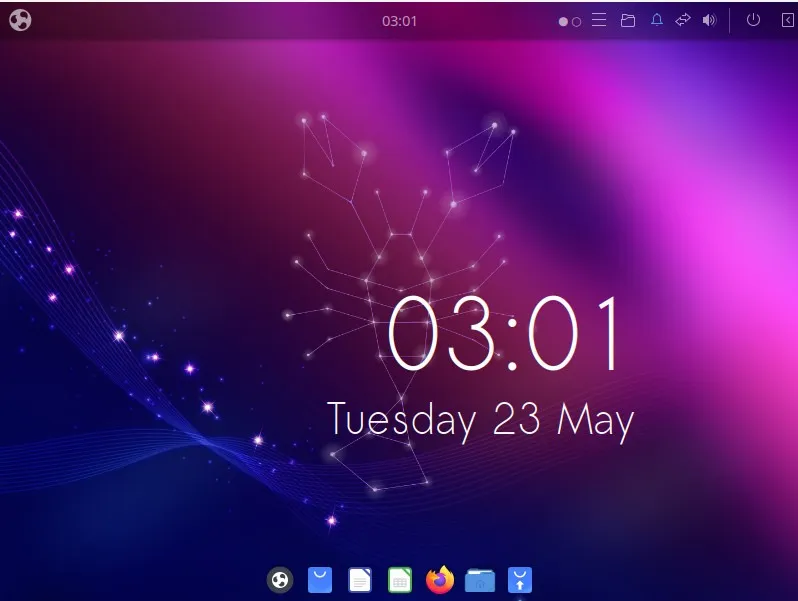
Ubuntu Budgie is gemaakt voor iedereen die op zoek is naar een mooie maar rechtlijnige desktop, die zal werken zoals verwacht, maar niet ontbreekt aan moderne functies en esthetiek.
Geweldig welkomstvenster
De Budgie-smaak wordt geleverd met een geweldig welkomstvenster dat linkt naar alle opties die iemand nodig heeft om te tweaken na het installeren van een nieuw besturingssysteem.
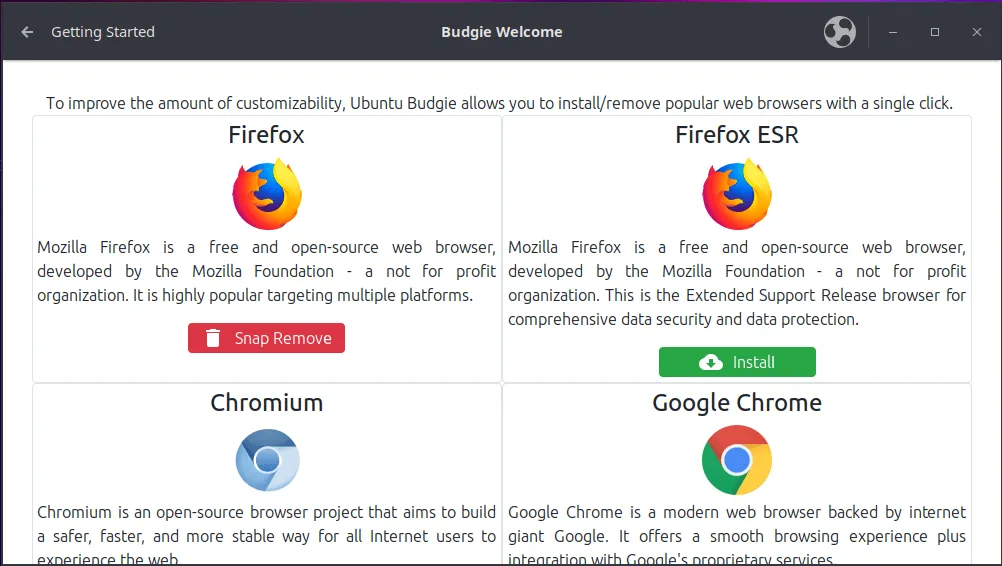
Budgie Welcome is opgesplitst in drie verschillende secties. “Bekendheid” maakt de installatie van een andere webbrowser, het aanpassen van de gebruikersinterface en sneltoetsen mogelijk. “Post-Installation” maakt taal- en invoeraanpassing mogelijk, nieuwe updates en downloads van stuurprogramma’s, beperkte extra’s, back-upinstellingen, firewallconfiguratie en gebruikersbeheer. Ten slotte bevat “Problemen oplossen” een enkele pagina “Systeemspecificaties” met een gedetailleerd rapport over de hardware van de computer.
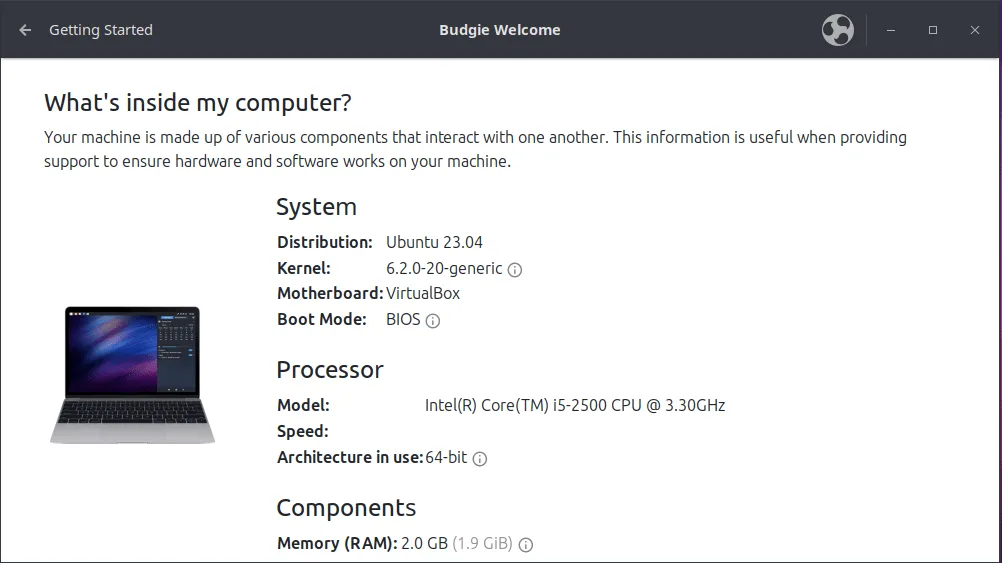
Vriendelijke, moderne desktop
De desktop van Ubuntu Budgie ziet er strak, esthetisch, modern uit en heeft alles wat je nodig hebt met één klik.
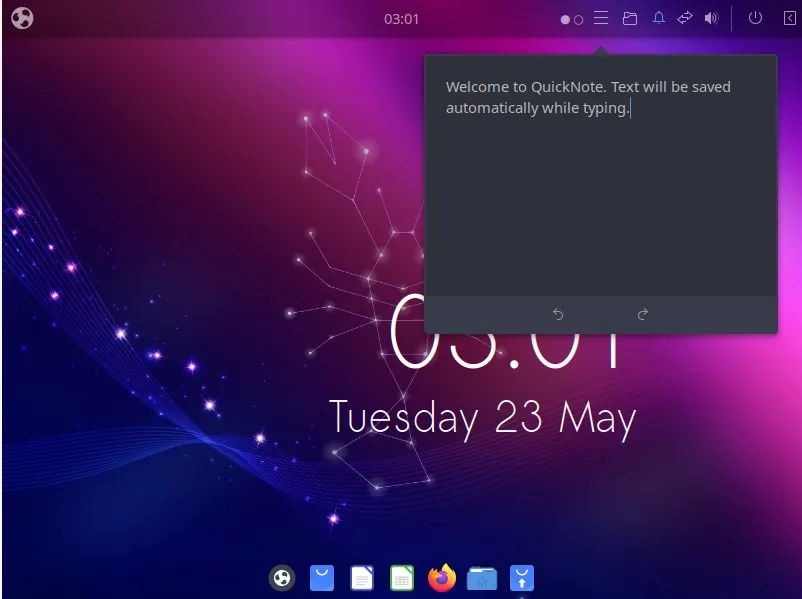
In plaats van een taakpaneel in de hoofdbalk op te nemen, vertrouwt Ubuntu Budgie op het Plank-opstartprogramma voor toegang tot favoriete apps en het jongleren met actieve apps.
Budgie-desktop biedt negen verschillende thema’s die u direct kunt toepassen of installeren. Wat nog beter is, is dat het ook verschillende Desktop Layout-thema’s biedt, waarvan er twee er waarschijnlijk vriendelijker uitzien voor mensen die van Windows of Mac komen.
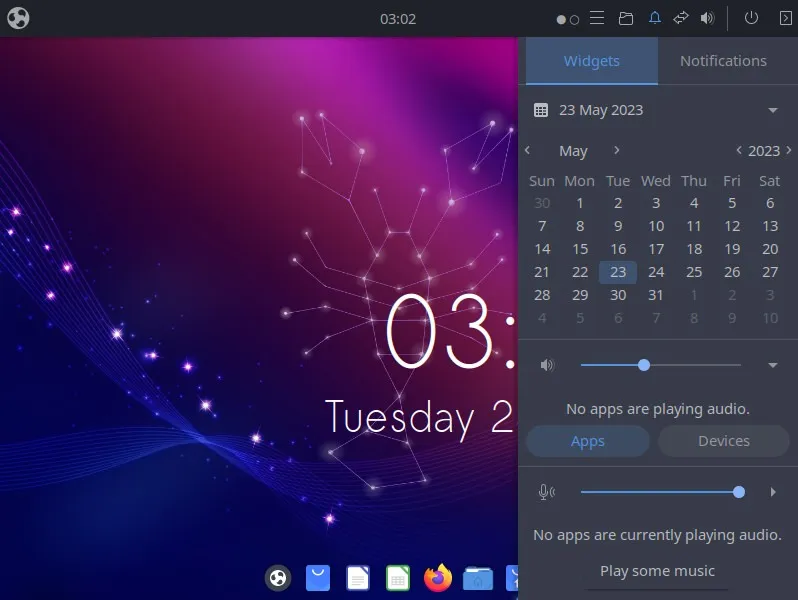
Budgie-desktop bundelt zijn meldingen met een groep applets. Ze zijn toegankelijk via afzonderlijke pictogrammen die worden weergegeven in de lade die we hierboven hebben beschreven en worden gepresenteerd als twee tabbladen in hetzelfde paneel aan de rechterkant van het scherm. Die applets bestaan uit een minikalender en audiobediening – globaal, applicatie- en apparaatgebaseerd.
Ubuntu Kylin
In tegenstelling tot de andere smaken van Ubuntu die zich op de hele wereld richten, is Ubuntu Kylin gemaakt voor het Chinese publiek. Hoewel de prachtige UKUI-desktopomgeving het misschien aantrekkelijk maakt voor iedereen buiten China, voelt het uiteindelijk beperkend aan, alsof je door hoepels moet springen om het te gebruiken.
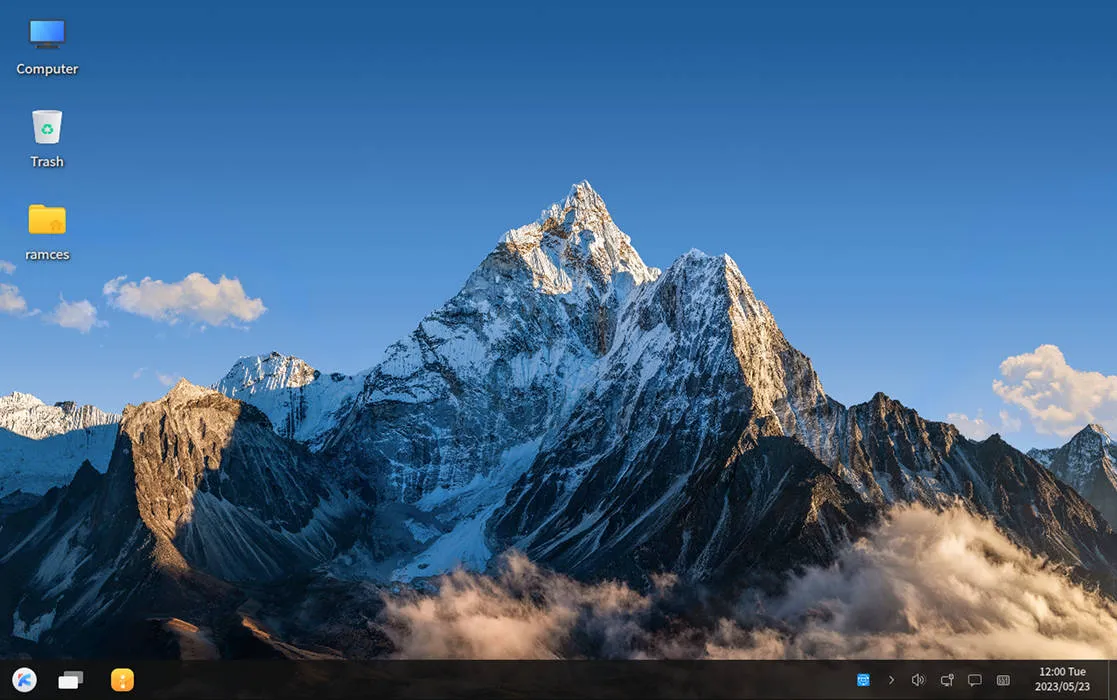
Origineel bureaublad
De UKUI-desktop van Ubuntu Kylin probeert niet het wiel opnieuw uit te vinden. Het presenteert de klassieke taakbalk aan de onderkant van het scherm met een primaire menuknop aan de linkerkant, gevolgd door links naar favoriete apps, een lijst met actieve vensters en ten slotte een vak met pictogrammen aan de rechterkant van het scherm.
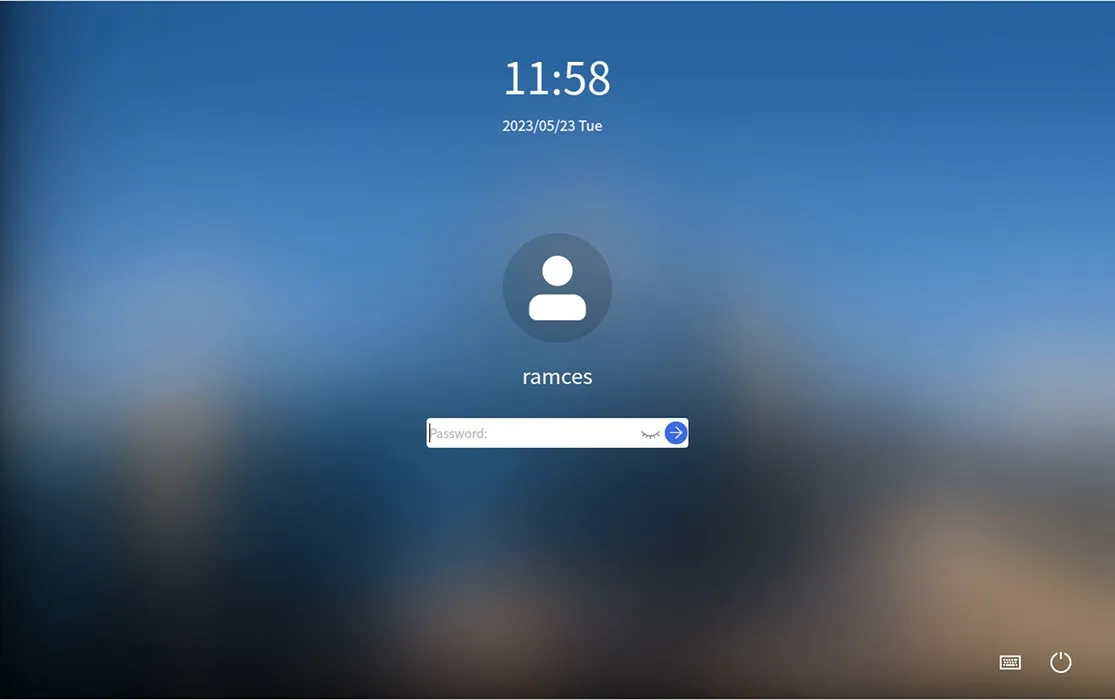
Zoals verwacht staat op het dienblad de tijd en datum die met een klik een minikalender laten zien. Ernaast staan pictogrammen voor snelle toegang tot netwerkverbindingen, audiobediening en het Berichtencentrum. Dit verschijnt als een paneel aan de rechterkant van het scherm, maar bevat naast meldingen ook een tweede gedeelte. Van daaruit hebt u toegang tot de inhoud van het klembord en plug-ins waarvan de naam hun doel beschrijft: “Clock Alarm”, “NoteBook” en “feedback”.
Software
Ubuntu Kylin biedt zijn eigen softwarecentrum, en dit is waar mensen buiten China op zoek kunnen gaan naar een andere distributie.
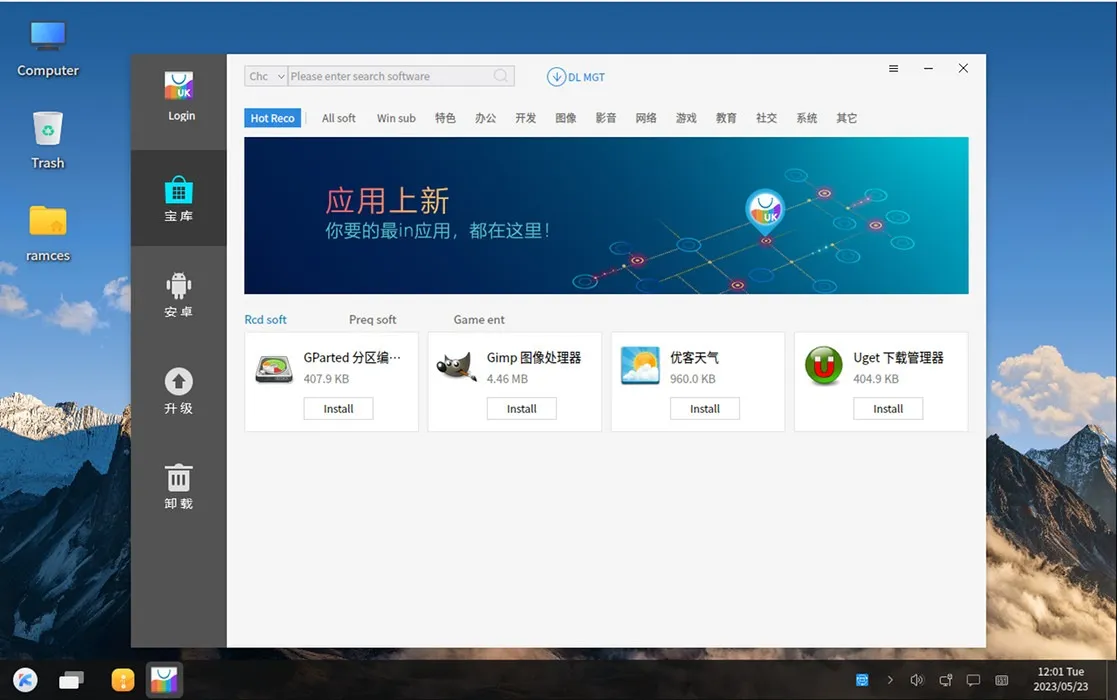
Helaas is alles in Kylin Software Center in het Chinees, met af en toe een Engelse programmanaam. Dat omvat de interface, alle categorienamen, knoppen en menu-items. En er lijkt geen optie te zijn om de taal te wijzigen.
Ubuntu MATE
Ubuntu MATE staat dichter bij Kubuntu omdat het, gebaseerd op de MATE-desktopomgeving, een moderne kijk biedt op klassieke desktoptropen. Als een echte evolutie van de Gnome 2-desktopomgeving, is MATE vertrouwd en gebruiksvriendelijk, maar het ontbreekt niet aan glans en glans.
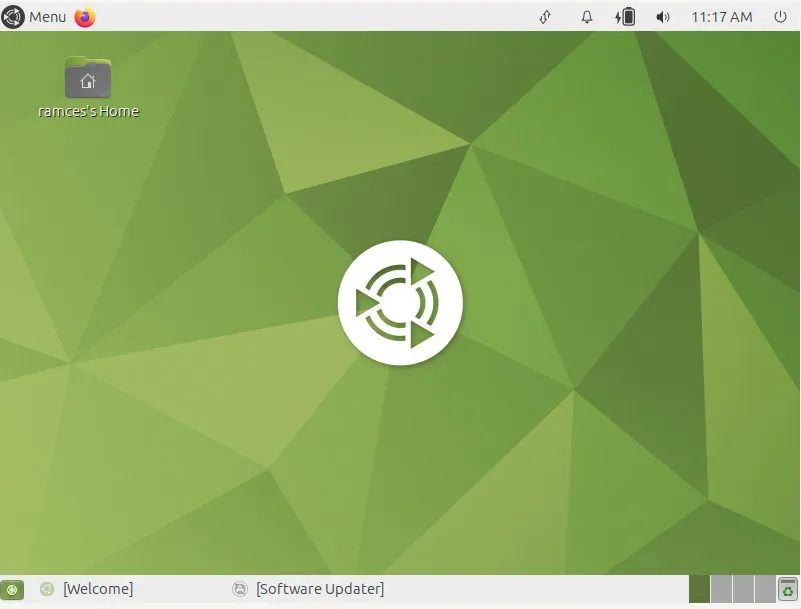
Net als Ubuntu Budgie komt dit zo dicht in de buurt van een stabiele maar moderne Gnome 2-distributie als iemand maar kan krijgen. In directe vergelijking neigt MATE meer naar de klassieke Gnome 2 in vergelijking met de modernere Budgie.
Vriendelijk en nuttig welkomstvenster
Bij de eerste keer opstarten toont Ubuntu MATE een welkomstvenster met handige opties.
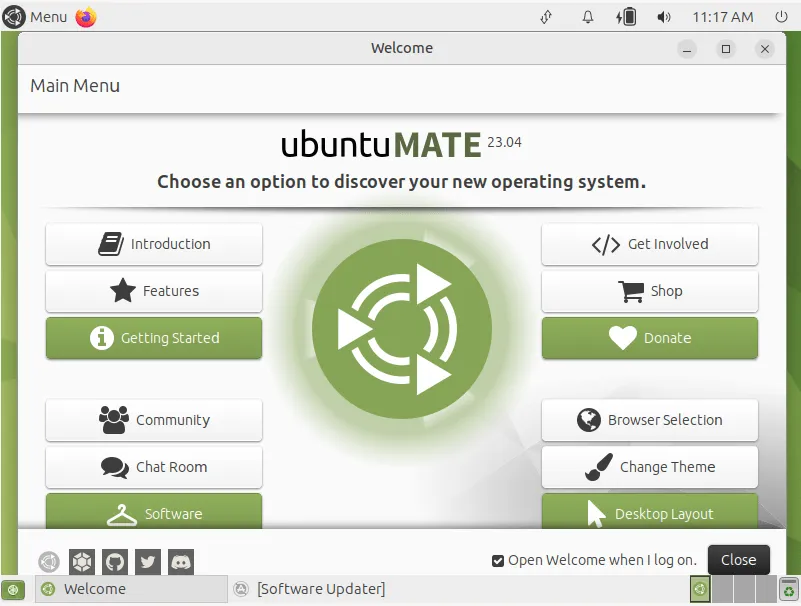
Een sectie “Aan de slag” bevat koppelingen naar alle opties die nuttig zijn na een nieuwe installatie. Hiermee kunt u:
- Updates en stuurprogramma’s downloaden
- Wijzig de taal en invoer
- Stel back-ups in
- Netwerkshares configureren
- Configureer de firewall
- Stel gebruikers in
- Installeer nieuwe software
- Installeer nieuwe kleurthema’s en wissel tussen hun “standaard”, lichte en donkere varianten
- Wijzig de bureaubladindeling tussen vier keuzes: de standaard MATE-configuratie met twee balken aan de boven- en onderkant van het scherm, een die Unity nabootst met een balk bovenaan het scherm en een opstartprogramma aan de linkerkant, en de twee verwachte opties die werken zoals Windows of Mac OS X.
- Installeer meer browsers en kies welke u als standaard wilt gebruiken.
U kunt vanuit dit venster de meest kritieke aspecten van uw bureaublad configureren en vervolgens uw computer gaan gebruiken zonder dat u naar meer instellingen hoeft te zoeken.
Een bureaublad voor iedereen
Ubuntu MATE biedt acht lay-outstijlen, en je zult er minstens één vinden die vertrouwd en vriendelijk aanvoelt.
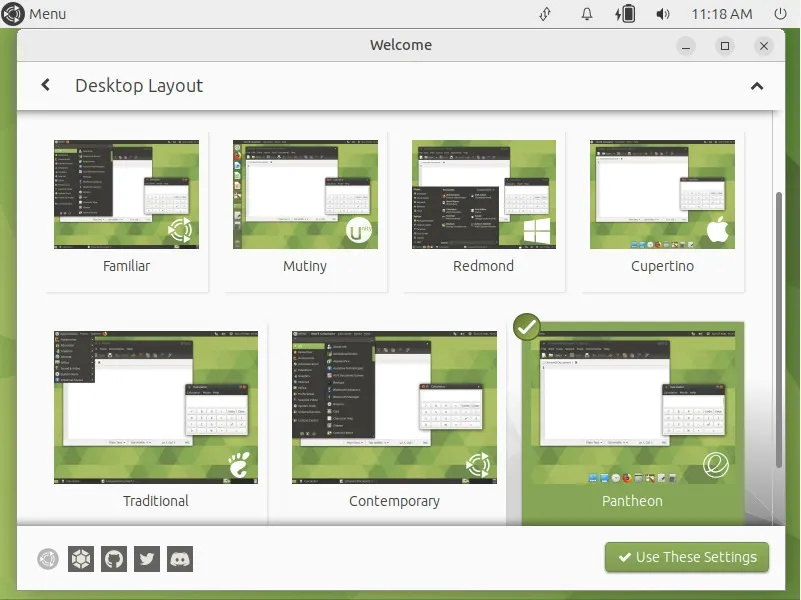
Er is ook een geüpdatet meldingscentrum waarmee de gebruiker het aantal zichtbare meldingen kan definiëren, automatisch meldingen van specifieke applicaties kan verwijderen en kan schakelen tussen een modus “Niet storen”.
Software
De installatie van nieuwe software wordt gedaan via MATE’s Software Boutique, die meer gepolijst aanvoelt dan de standaard Ubuntu-winkel en KDE’s Discover-app. Er lijkt geen voorkeur te zijn voor snapversies van applicaties, maar tegelijkertijd lijkt het erop dat de Software Boutique toegang geeft tot een ietwat beperkte selectie van software.
Xubuntu
Xubuntu wordt geleverd met de XFCE-desktopomgeving die glanzende afbeeldingen en nutteloze pluisjes overslaat om een lichte en luchtige desktopervaring te bieden. Hoewel het volledig is uitgerust als desktop, is het ook resourcevriendelijk genoeg om te gebruiken op oudere of lagere pc’s.
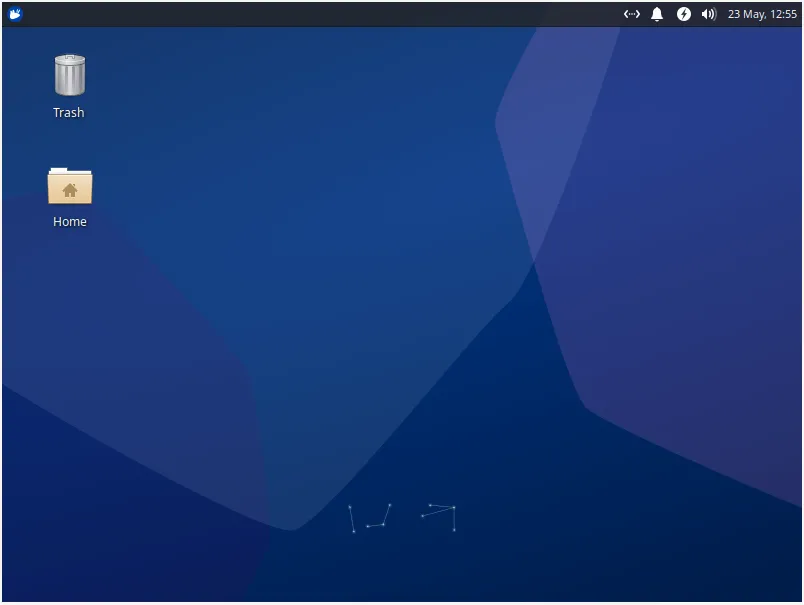
Xubuntu is waarschijnlijk de enige relatief “resource-lite” versie van Ubuntu die het meest geschikt is voor oude en ondermaatse pc’s.
Eenvoudige desktopervaring
Het XFCE-bureaublad presenteert een enkele taakbalk bovenaan het scherm. Het wordt geleverd met een hoofdmenuknop aan de linkerkant en een groep pictogrammen aan de rechterkant. Via die pictogrammen hebt u toegang tot meldingen (en kunt u een “Niet storen” -modus inschakelen), netwerkverbindingen en audioniveaus beheren en een minikalender bekijken door op de klok te klikken.

XFCE wordt geleverd met een “donkere” draai aan het standaard “Greybird” -thema en vier andere stijlen die het uiterlijk van de visuele elementen veranderen (werkbalken, knoppen, menu’s, vensters, enz.). Helaas moet je voor een optimaal resultaat de visuele instellingen op twee verschillende plekken aanpassen.
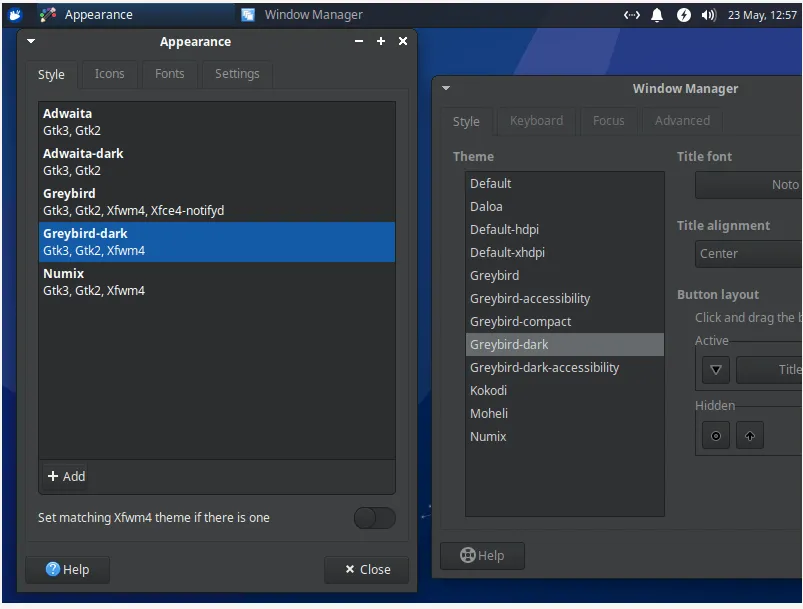
Sinds versie 4.14 is XFCE beter compatibel met de eigen grafische stuurprogramma’s van Nvidia en zijn problemen met flikkeringen in het verleden opgelost met verbeterde V-Sync-ondersteuning via OpenGL.
Software
Xubuntu gebruikt dezelfde softwarewinkel als Ubuntu. Als u meer toepassingen moet installeren, is dat in een handomdraai gebeurd.
Ubuntu-studio
De nieuwe versie van deze op media gerichte smaak krijgt alle voordelen van de nieuwe kernel, maar is meer een evolutie ten opzichte van de vorige releases. Het wordt geleverd met multimediatoepassingen voor elke behoefte, van audio tot DTP. Theoretisch heb je na de installatie al alles wat je nodig hebt om je eigen film helemaal opnieuw te maken, van het schrijven van de eerste versie van het scenario tot het corrigeren van kleuren en het comprimeren van de uiteindelijke versie.
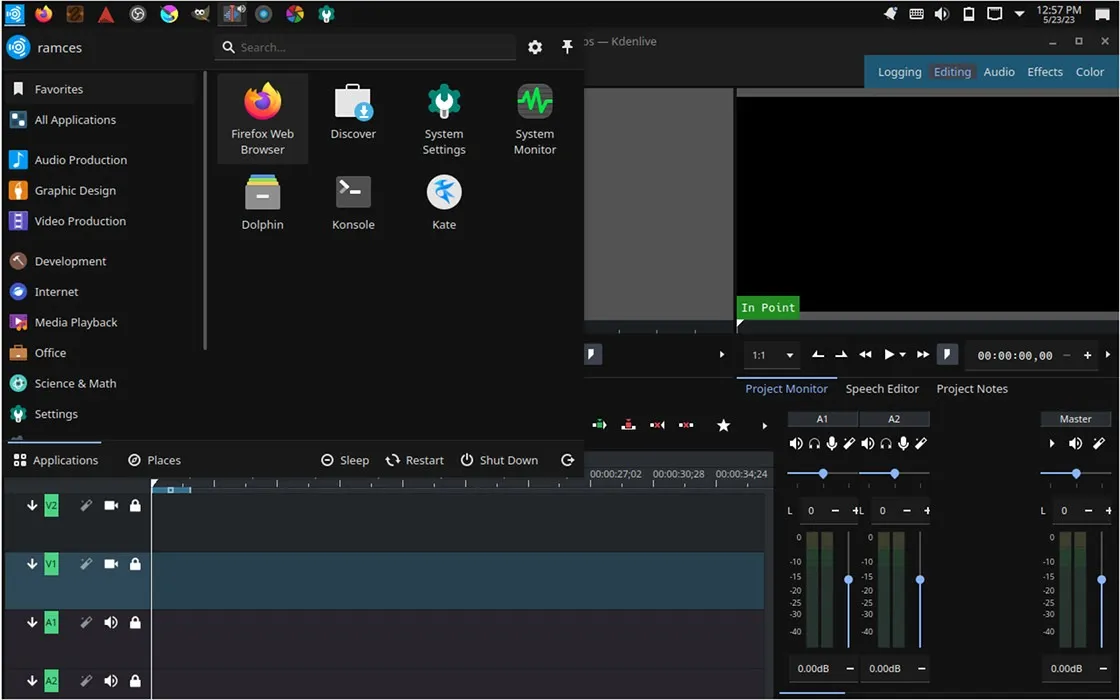
Het is vermeldenswaard dat de beheerders besloten om vanaf versie 20.10 over te stappen van XFCE naar KDE vanwege de “betere tools voor grafische kunstenaars en fotografen”. Als u dus een upgrade uitvoert van een oudere versie van Ubuntu Studio , kunt u softwareproblemen ondervinden.
Edubuntu
In tegenstelling tot de vorige vermeldingen, is Edubuntu een Ubuntu-smaak die niet afwijkt van de standaard Ubuntu-look. In plaats daarvan beoogt het een complete en uitgebreide verzameling educatieve software te bieden. Dit maakt Edubuntu de perfecte Ubuntu-smaak als je op zoek bent naar een alles-in-één kindvriendelijke Linux-distributie.
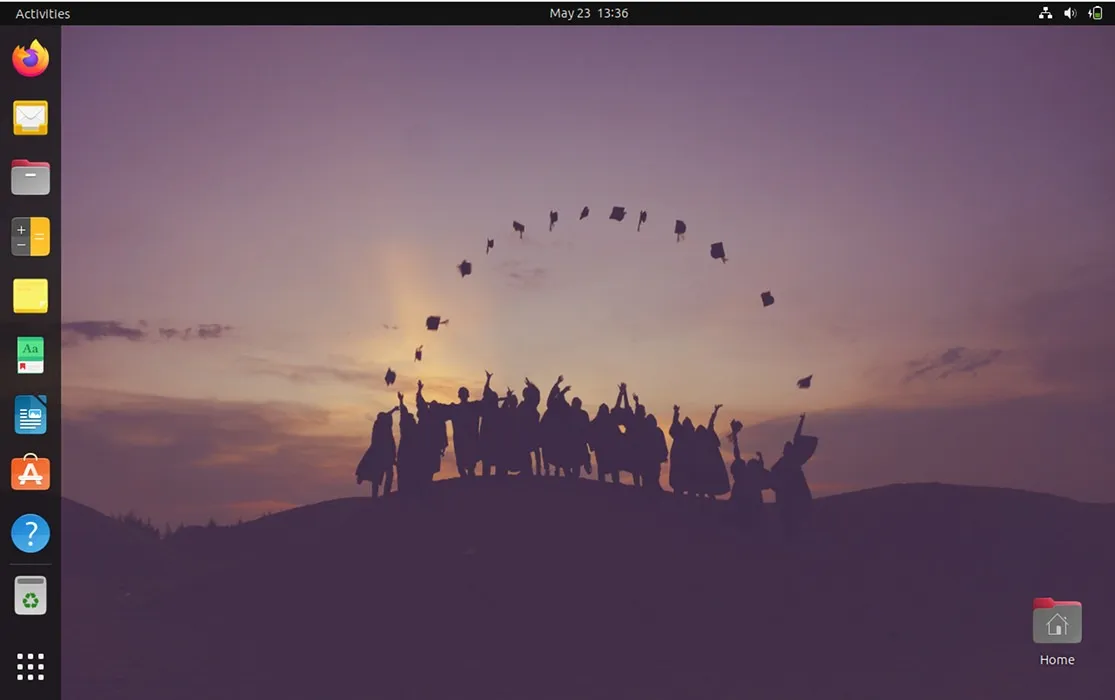
Voor leren en spelen
Hoewel Edubuntu in de eerste plaats gericht is op het bieden van een leeromgeving voor studenten, wordt het ook geleverd met een aantal hoogwaardige en informatieve spellen. De standaardinstallatie wordt bijvoorbeeld geleverd met zowel GCompris als gbrainy uit de doos.
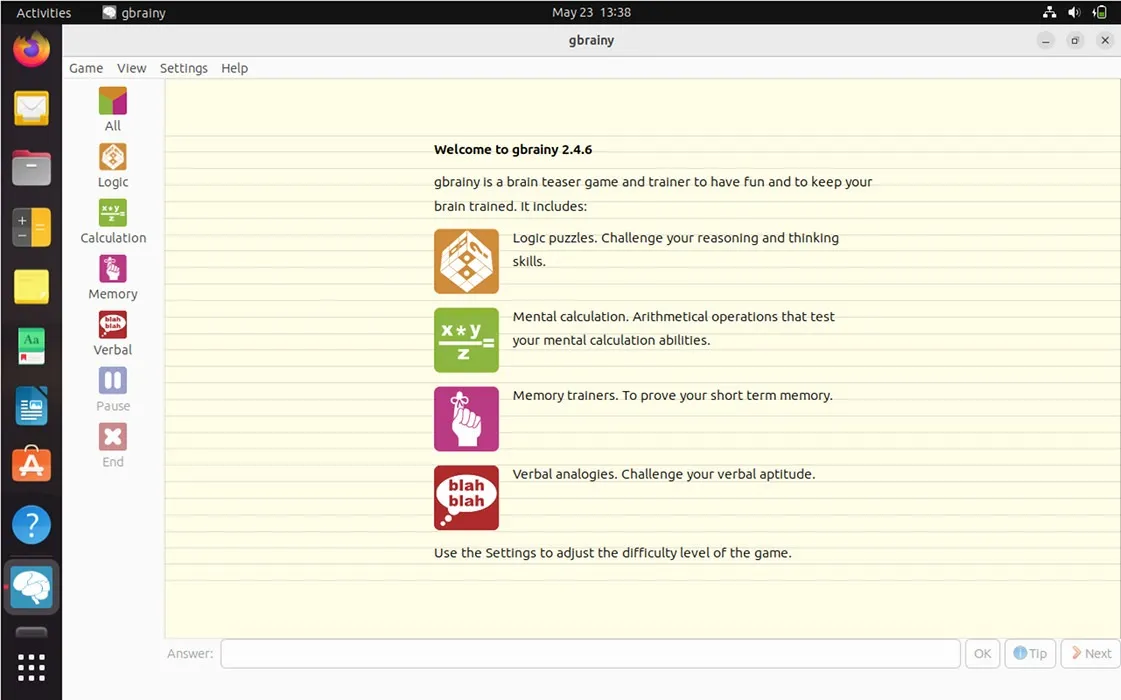
Software
Net als bij een gewone Ubuntu-desktop, wordt Edubuntu ook geleverd met het Ubuntu Software Center. Dit betekent dat u bijna elk type software kunt installeren bovenop de zorgvuldig samengestelde selectie van de smaak.
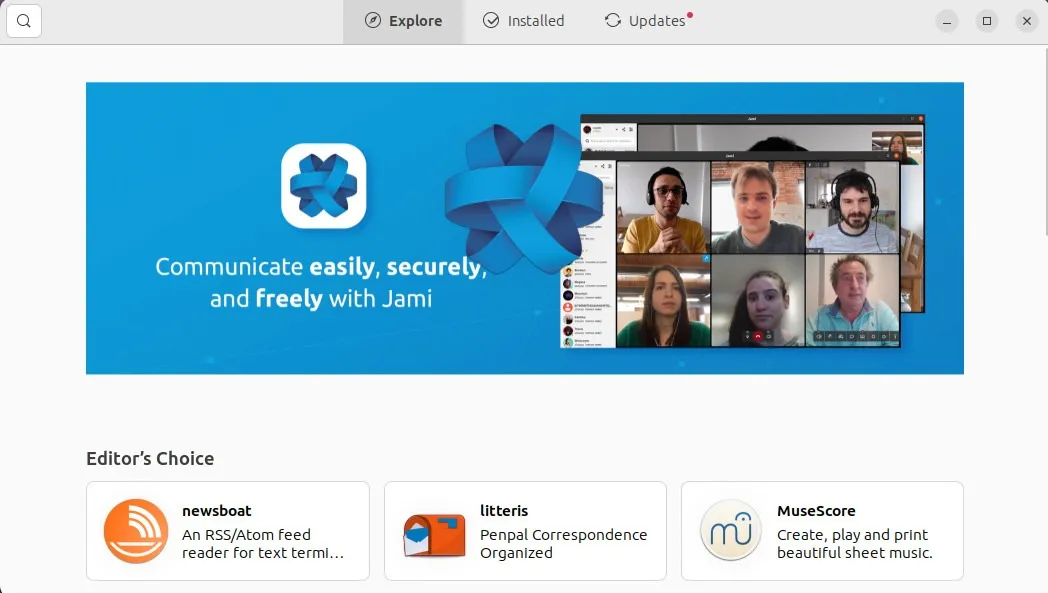
Afgezien daarvan is een ander belangrijk kenmerk van Edubuntu de mogelijkheid om de beschikbare software in het systeem snel aan te passen en te beheren. Het doet dit via de hulpprogramma’s “Edubuntu Installer” en “Edubuntu Menu Administration”.
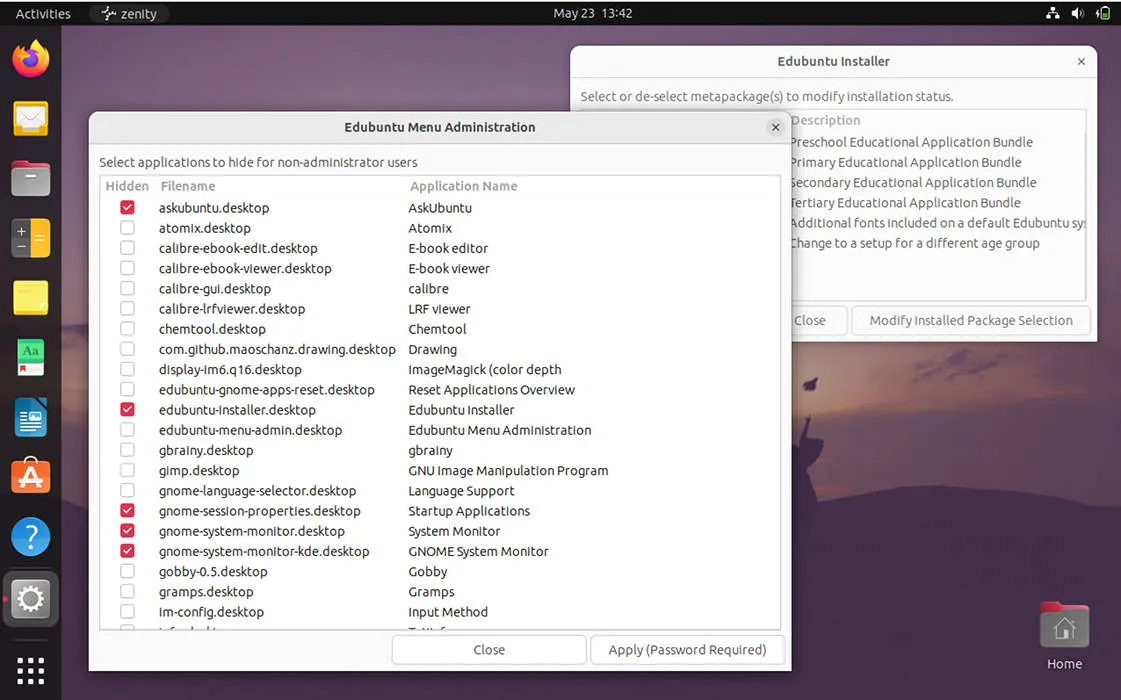
Ubuntu-kaneel
Ubuntu Cinnamon is een relatief nieuwe smaak die tot doel heeft een officiële, door Canonical onderschreven Ubuntu-variant te bieden die de Cinnamon-desktopomgeving van Linux Mint gebruikt . Het werkt door de bronnen voor Cinnamon rechtstreeks uit Linux Mint te halen en alleen de meest essentiële pakketten op te nemen.
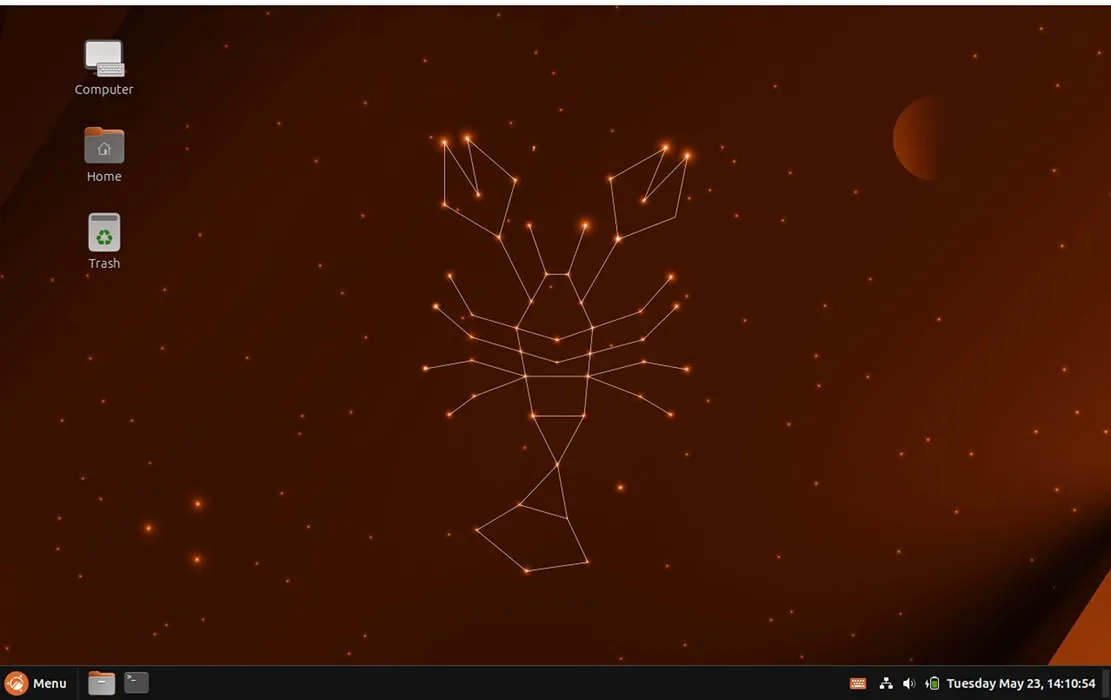
Deze aanpak betekent dat Ubuntu Cinnamon kan profiteren van de eenvoudige en intuïtieve omgeving van Linux Mint zonder extra aangepaste software. Als gevolg hiervan werkt deze Ubuntu-smaak vaak sneller en slanker in vergelijking met Linux Mint.
Desktopflexibiliteit met Spices
Een belangrijk kenmerk van Ubuntu Cinnamon is dat het kan profiteren van Cinnamon’s desktop Spices. Dit zijn kleine applets en hulpprogramma’s die de basisfuncties van Cinnamon kunnen uitbreiden.
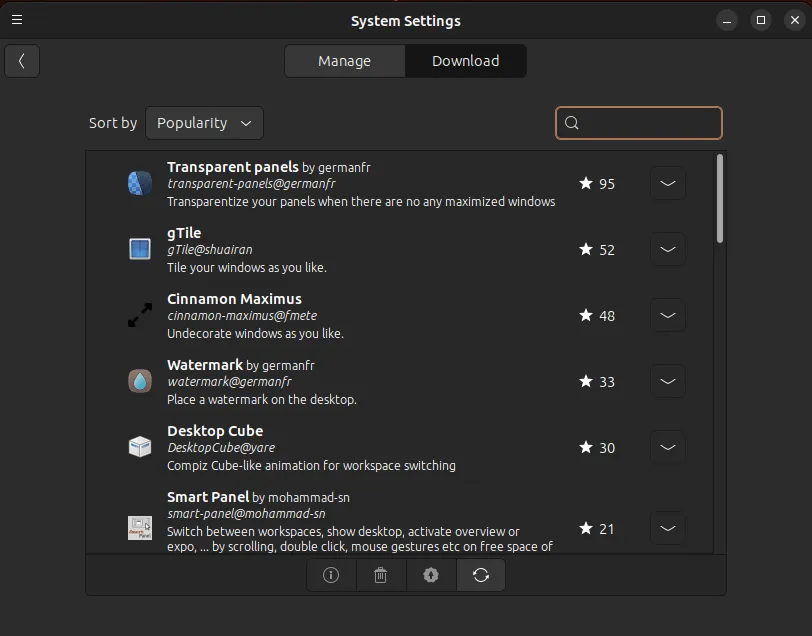
U kunt bijvoorbeeld de QRedshift-applet installeren die een gebruiksvriendelijke interface biedt voor het regelen van de kleurtemperatuur van uw scherm. Ondertussen kunt u ook grotere extensies installeren, zoals gTile, die uw bureaublad kunnen omzetten in een tegelvensterbeheerder.
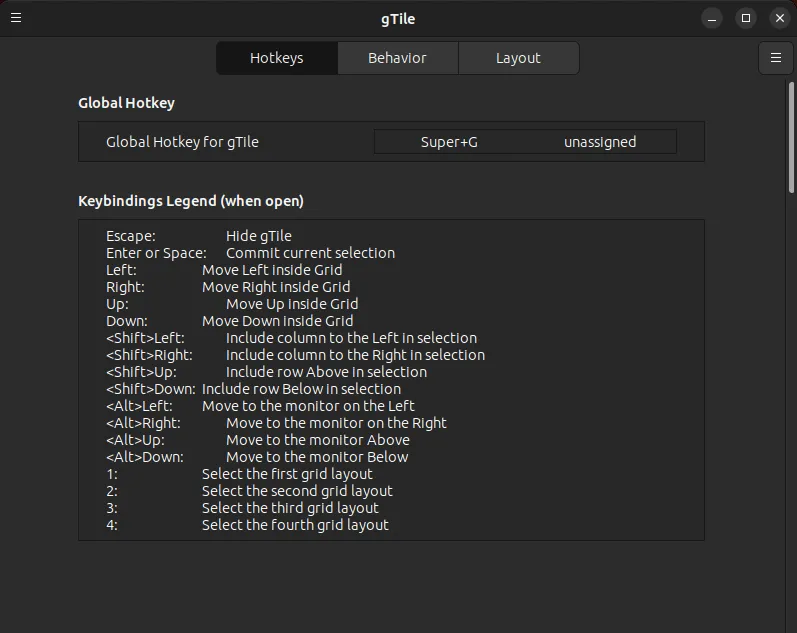
Ter informatie: leer hoe u uw Linux-desktop naar een hoger niveau kunt tillen door bspwm en sxhkd te installeren .
Software
Ubuntu Cinnamon wordt ook geleverd met het standaard Ubuntu Software Center. Het is mogelijk om zowel traditionele softwarepakketten als moderne webapps te installeren zonder extra configuraties.
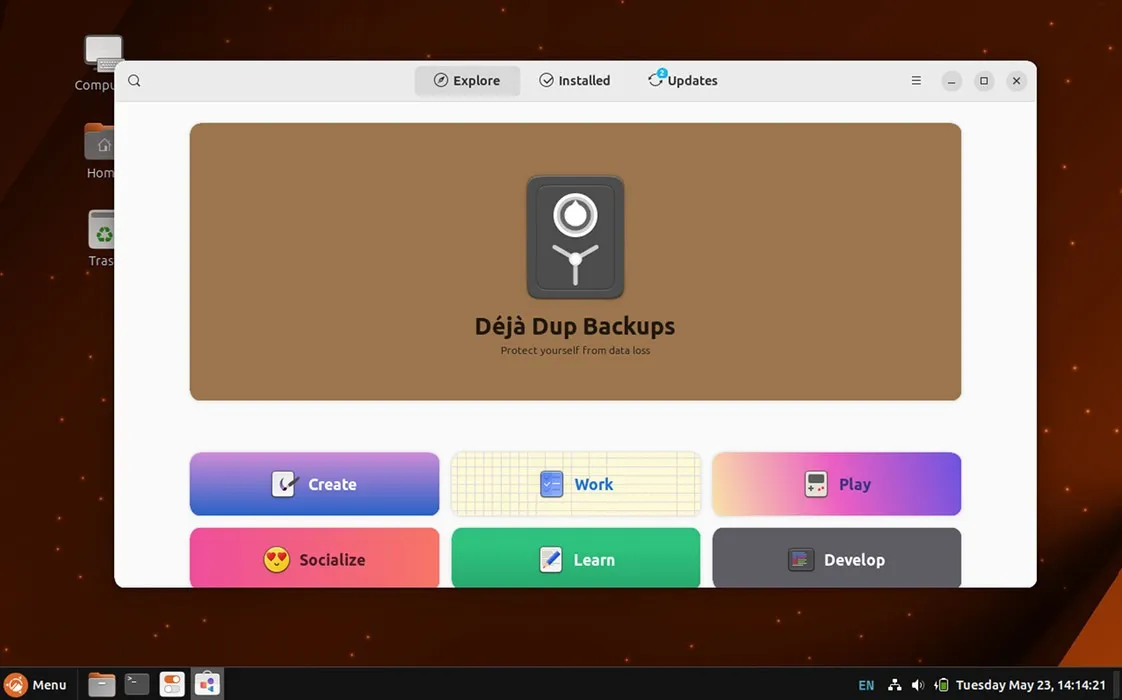
Ubuntu-eenheid
Ubuntu Unity is een elegante smaak die tot doel heeft een toegankelijke maar krachtige distributie te bieden rond de klassieke Unity-desktop. Het doet dit door de originele Unity7-omgeving te gebruiken en deze aan te passen om de nieuwste MATE-softwaresuite te gebruiken.

Een speerpunt van eenheidsontwikkeling
De ontwikkelaars van Ubuntu Unity namen ook de mantel over en begonnen de verouderde Unity7-omgeving te onderhouden. Dit omvat het bijwerken van afhankelijkheidsvereisten en het oplossen van openstaande bugs in de desktopcode. Als gevolg daarvan is de Unity-desktop nu sneller en werkt deze op andere Linux-distributies, zoals Manjaro en Gentoo.
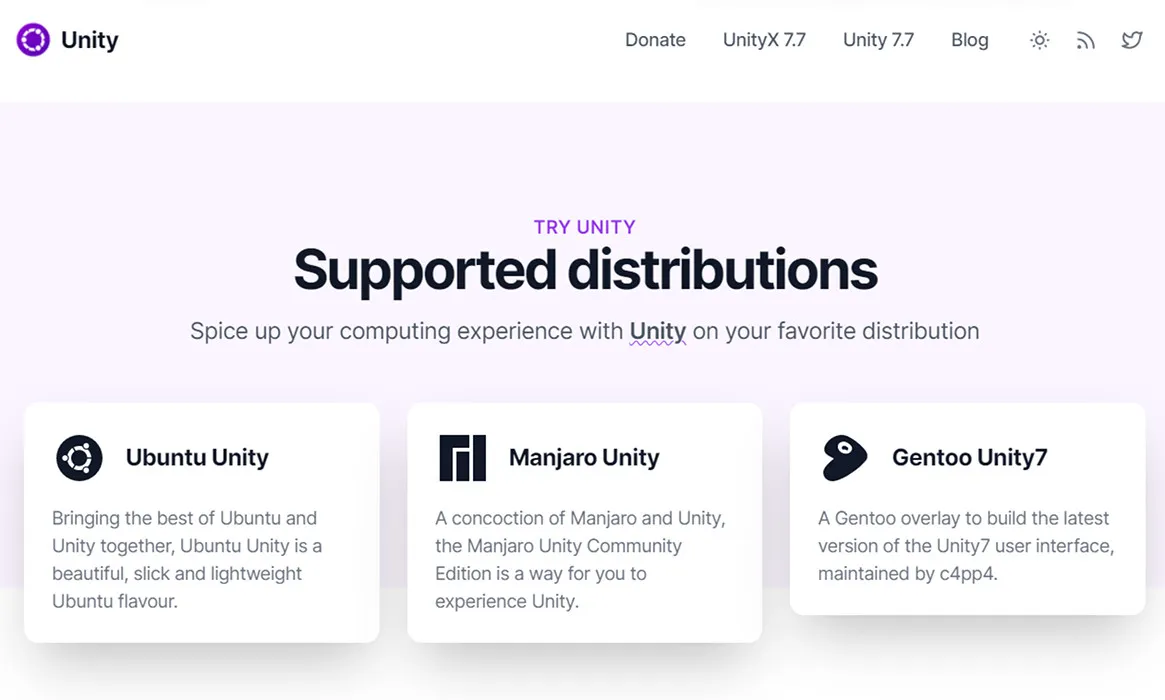
Afgezien van onderhoud verlegt Ubuntu Unity ook de grenzen van de Unity7-desktop. Een recente update introduceerde bijvoorbeeld een nieuwe menu-interface en een ingebouwde meldingsapplet waarmee u nieuwe systeemgebeurtenissen kon zien.
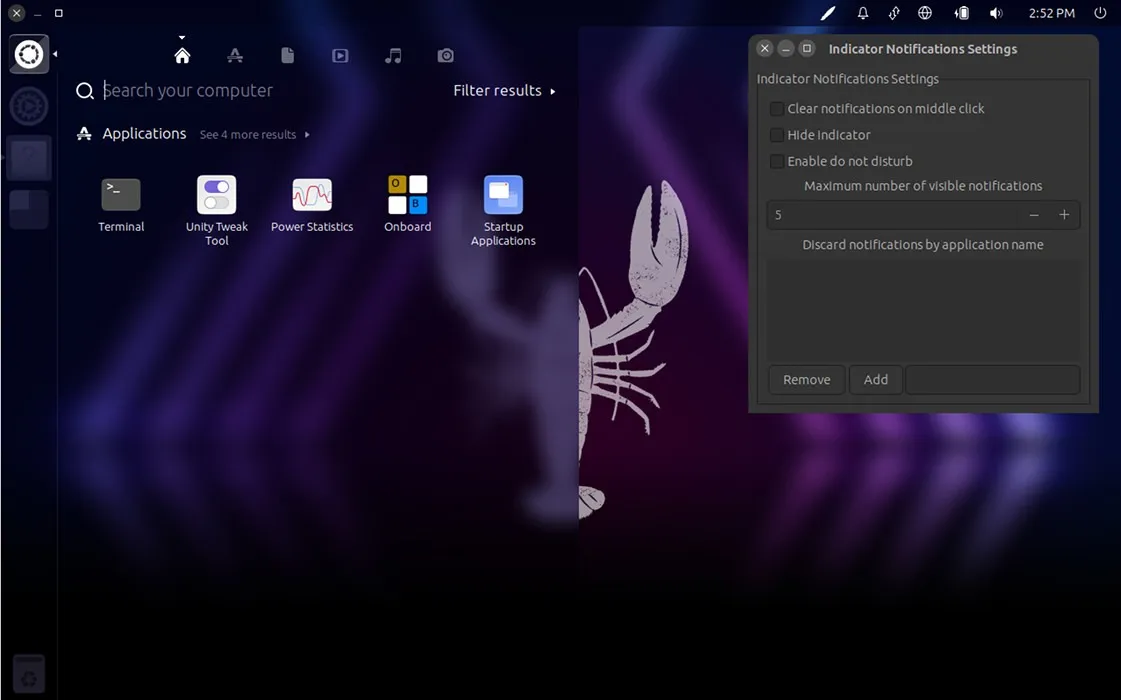
Software
Een van de grootste nadelen van het gebruik van Ubuntu Unity is dat het geen grafische softwarewinkel heeft. U moet bekend zijn met de basisopdrachten van APT en Snap om programma’s te installeren, wijzigen en verwijderen.
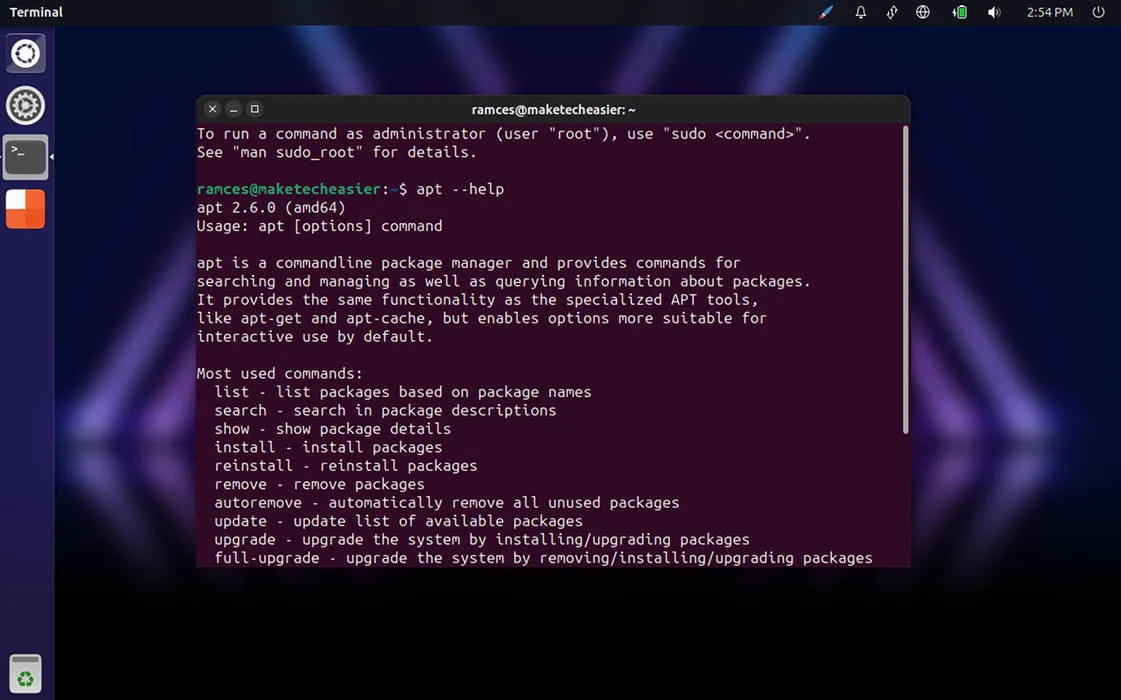
Veel Gestelde Vragen
Is het mogelijk om over te schakelen naar een andere Ubuntu-smaak?
Ja en nee. Het is mogelijk om de desktopomgeving en softwarepakketten te installeren die met een Ubuntu-smaak worden geleverd. Een Ubuntu-smaak wordt echter vaak geleverd met specifieke pakketversies en configuraties die mogelijk niet door een softwarepakket worden gedekt.
Kun je snap-pakketten gebruiken op Kubuntu?
Ja. U kunt dit doen door de opdracht snap uit te voeren vanaf uw opdrachtregel. Als u bijvoorbeeld uitvoert, sudo snap install firefoxwordt het Firefox APT-pakket omzeild en wordt de Snap-versie geïnstalleerd.
Is het mogelijk om te upgraden van Ubuntu 17.04 naar Ubuntu Unity?
Nee. Hoewel Ubuntu Unity een licht gewijzigde versie van de Unity7-desktop gebruikt, ondersteunt het geen directe upgrades van Ubuntu 16.04 of 17.04.
Afbeelding tegoed: Unsplash (achtergrond), Wikimedia Commons (logo). Alle wijzigingen en screenshots door Ramces Red.



Geef een reactie