Welke achtergrondprocessen kan ik beëindigen in Windows 10? [Doe-het-zelfgids]
![Welke achtergrondprocessen kan ik beëindigen in Windows 10? [Doe-het-zelfgids]](https://cdn.thewindowsclub.blog/wp-content/uploads/2024/05/which-background-processes-can-i-end-windows-10-640x375.webp)
Welke achtergrondprocessen kunt u beëindigen in Windows 10? Zoals u wellicht weet, presteren geavanceerde software en pc-games vaak langzamer dan normaal, omdat onnodige achtergrondprocessen systeembronnen opslokken. Deze onnodige procesthreads beperken de beschikbaarheid van CPU en geheugen tot cruciale services en apps.
Daarom heb ik hieronder beproefde methoden besproken om nutteloze achtergrondprocessen in Windows 10 te verwijderen. Ze zijn ook van toepassing op Windows 11, dus lees verder!
Welke achtergrondprocessen kan ik beëindigen in Windows 10?
Bovendien kunt u ook enkele van de native app-services van Windows 10 sluiten . Het kan echter zijn dat u later de trage reactiesnelheid van gerelateerde apps opmerkt.
Bovendien zijn onnodige achtergrondprocessen afhankelijk van uw pc. Daarom is het een grote uitdaging om een universele lijst samen te stellen die op alle gebruikers van toepassing kan zijn.
Toch kun je de volgende techniek als vuistregel gebruiken:
- Open de tool Taakbeheer door op de toetsen Ctrl + Shift + Esc te drukken .
- U ziet meerdere secties op het tabblad Processen . Hieronder vindt u de afzonderlijke processen.
- Ga naar de kop Achtergrondprocessen en scroll naar beneden.
- U moet zoeken naar opties die de meeste CPU, geheugen en soortgelijke bronnen verbruiken .
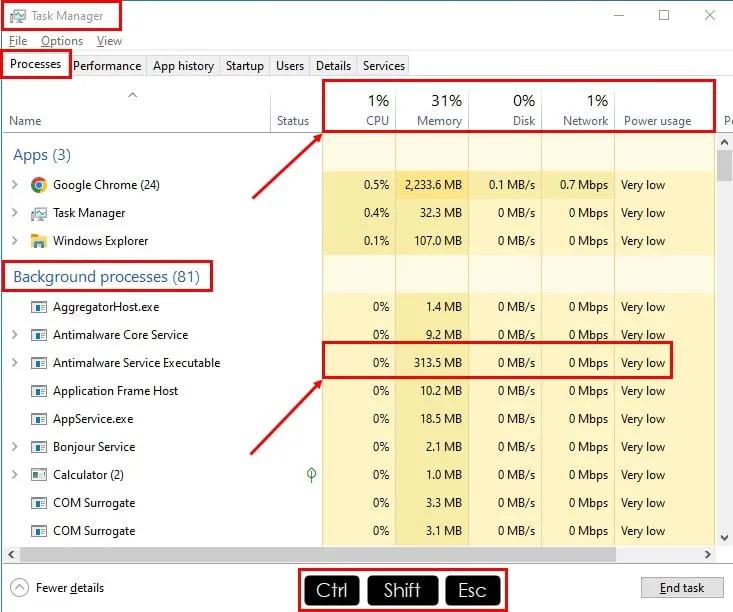
- Klik op de vervolgkeuzepijl voor de extensie links van het geselecteerde proces om de onderliggende service weer te geven.
- Klik met de rechtermuisknop op de servicenaam en kies Services openen in het contextmenu.
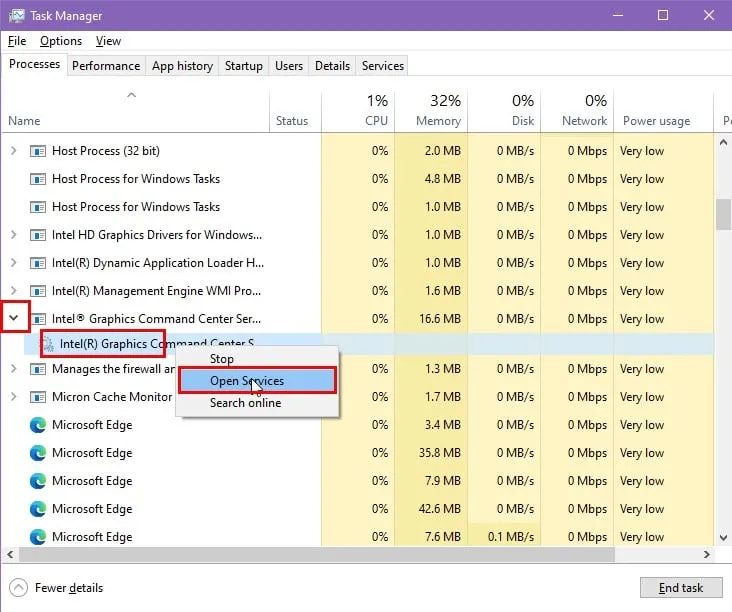
- Typ in de interface van de Services -app de beginletter van de naam.
- Vind de exacte service die u hebt gezien in Taakbeheer.
- Klik er met de rechtermuisknop op en kies Eigenschappen in het contextmenu.
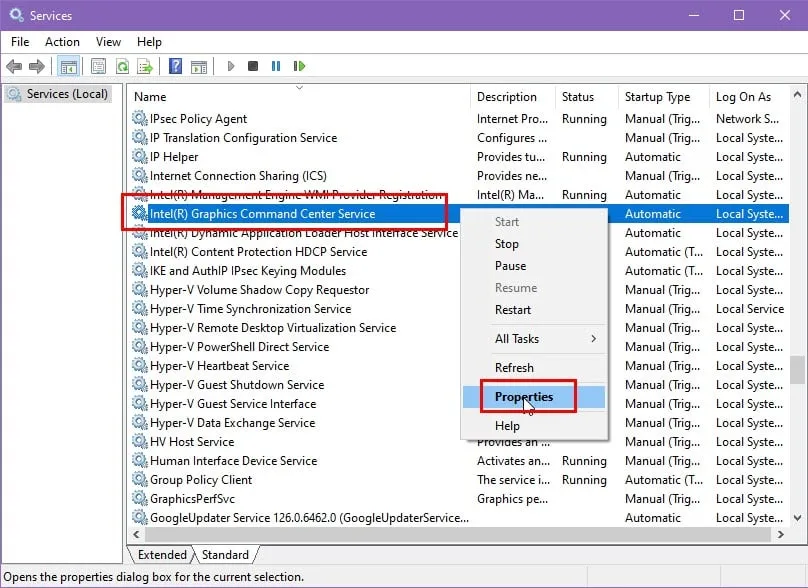
- U ziet een nieuw dialoogvenster. Daar zou u de Beschrijving van de service moeten zien.
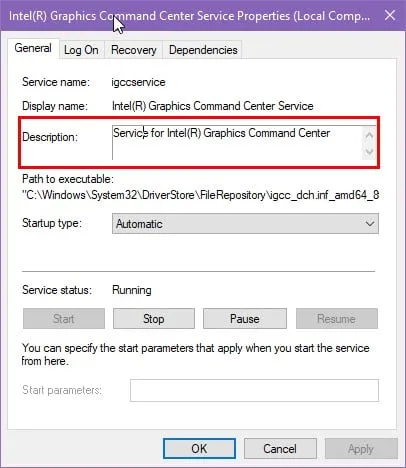
- In de Beschrijving leest u over de dienst, de functionaliteiten ervan, of andere apps ervan afhankelijk zijn en meer.
- Als u vindt dat dit niet nodig is voor het besturingssysteem of een geavanceerde software/pc-game, kunt u deze Windows 10-service veilig stoppen.
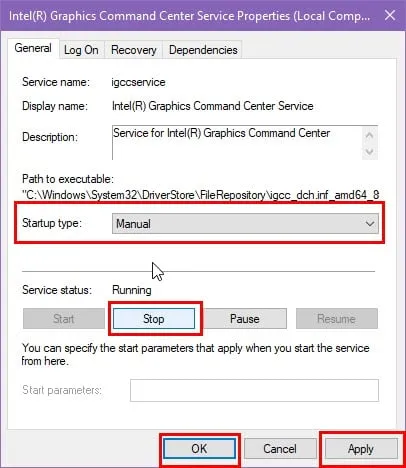
Nu u de techniek kent, vindt u hier een lijst met processen en services die u kunt stoppen:
| Microsoft-processen | Hardwareprocessen | App-processen | Voorgeladen processen |
| Groef muziek | HKCMD.exe | Adobe Reader en Acrobat Manager (AdobeARM.exe) | StarOffice (soffice.exe) |
| Telefoonkoppeling | NeroCheck.exe | Java-updateplanner (Jusched.exe) | Adobe Acrobat Speed Launcher (reader_sl.exe) |
| CTF-lader | ati2evxx.exe of atiptaxx.exe | Melder van AAM-updates | Java-snelstarter (jqs.exe) |
| gamingservices.exe | Nwiz.exe | DivXUpdate.exe | Windscribe.exe (of andere VPN’s voor Windows) |
| Zoek applicatie | RAVCpl64.exe | Winampa.exe | |
| Nieuws en interesses | SynTPEnh.exe | iPodService.exe | |
| Windows Media Player-netwerken (wmpnetwk.exe) | CCC.exe | iTunesHelper.exe | |
| Microsoft SharePoint | Office Software Protection-platform (OSPPSVC.exe) | ||
| Hallo Dienst | Crashpad_handler.exe | ||
| Msedge.exe | FoxitConnectedPDFService.exe | ||
| Microsoft-tekstinvoertoepassing (TextInputHost.exe) | Apple mobiele apparaatservice | ||
| WhatsApp Runtime Broker | |||
| WhatsAppen |
Hoe achtergrondprocessen in Windows 10 te beëindigen
Hier zijn enkele snelle manieren om deze onnodige processen te stoppen:
Gebruik de Taakplanner
Verschillende apps van Microsoft en derden voegen hun uitvoerbare bestand toe aan de tool Taakplanner . Als u een proces dus handmatig afsluit, wordt het programma volgens een bepaald schema uitgevoerd.
Volg deze stappen om die stiekeme processen te overmeesteren:
- Klik op de knop Startmenu ( Windows-vlag ) en typ Taak .
- Selecteer Taakplanner in de zoekresultaten van het Startmenu .
- Op de interface van de app Taakplanner zult u merken dat veel procestitels in de kolom Naam onnodige apps van derden zijn.
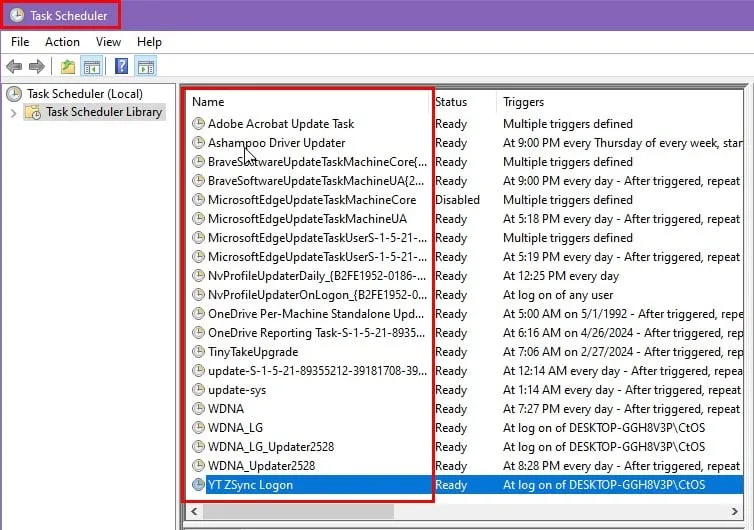
- Selecteer het proces waarvan u wilt voorkomen dat het automatisch start, klik met de rechtermuisknop en kies Uitschakelen in het contextmenu.
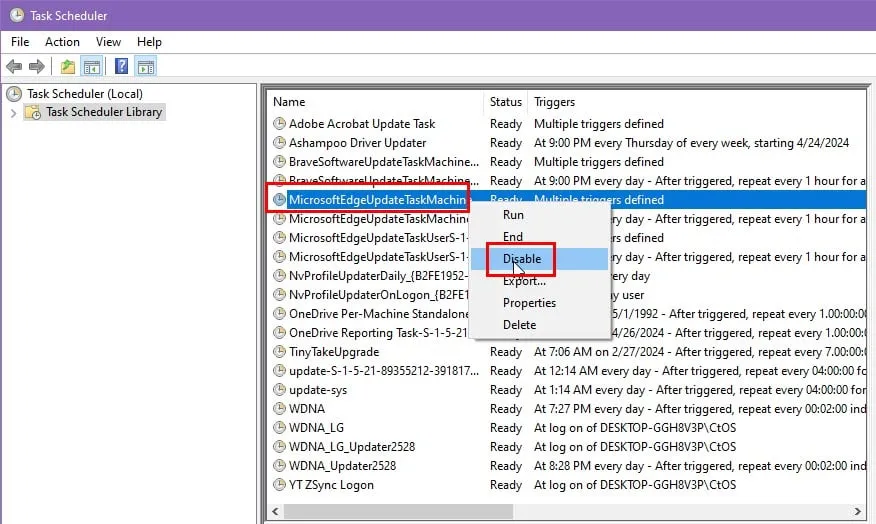
- Zorg ervoor dat u de melding Uitgeschakeld ziet onder de kolomkop Status naast het geselecteerde proces.
- Herhaal de bovenstaande stappen voor alle andere processen die automatisch in de Taakplanner worden ingevoerd .
Gebruik het tabblad Opstarten in Taakbeheer
Als u een handvol onnodige achtergrondprocessen hebt gesloten om uw pc te versnellen, zullen er de volgende keer dat u het systeem afsluit of opnieuw opstart, een aantal weer naar boven komen. Dat komt omdat de meeste apps van derden en Microsoft ze ook toevoegen aan de map Opstarten . Dus wanneer de pc opstart, kunnen de apps worden geladen.

Ga naar het tabblad Opstarten van de tool Taakbeheer . Daar zou u meerdere apps of processen moeten zien die zijn ingesteld voor het opstarten. Selecteer degene die u niet nodig heeft, klik met de rechtermuisknop en kies Uitschakelen .
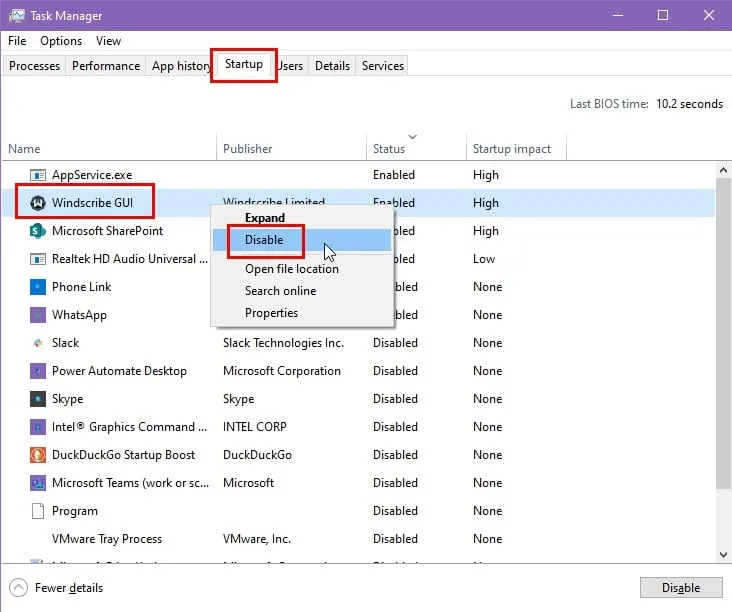
Volg hetzelfde proces voor de rest van de ongewenste opstartitems.
Gebruik Microsoft Edge-instellingen
Microsoft Edge-processen zijn zo hardnekkig dat ze zelfs verschijnen als u ze handmatig stopt. Wanneer ze worden gestart, doen ze dat ook in bulk: je ziet 10 tot 12 Msedge.exe -processen in een kolom.
Verspil geen tijd door deze handmatig te stoppen vanuit Taakbeheer. Volg in plaats daarvan deze stappen:
- Open de Microsoft Edge- browser.
- Klik op het menu met drie stippen in de rechterbovenhoek en kies Instellingen in het contextmenu.
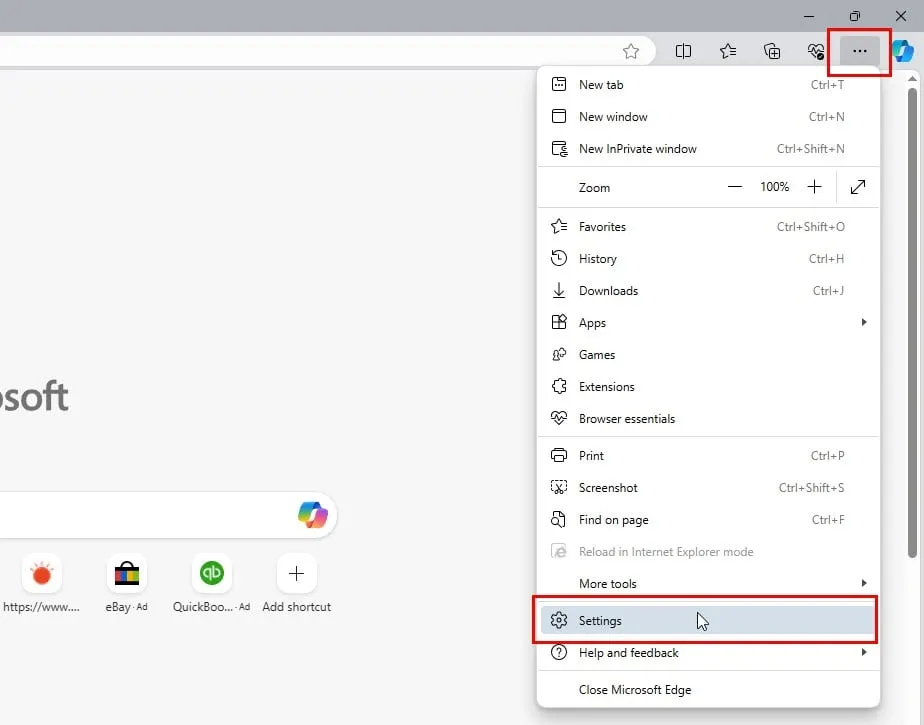
- Typ Boost in het veld Zoekinstellingen .
- Je ziet het Systeem – 1 resultaat aan de rechterkant.
- Schakel de schakelknoppen voor Opstartboost en Doorgaan met uitvoeren van achtergrondextensies uit .
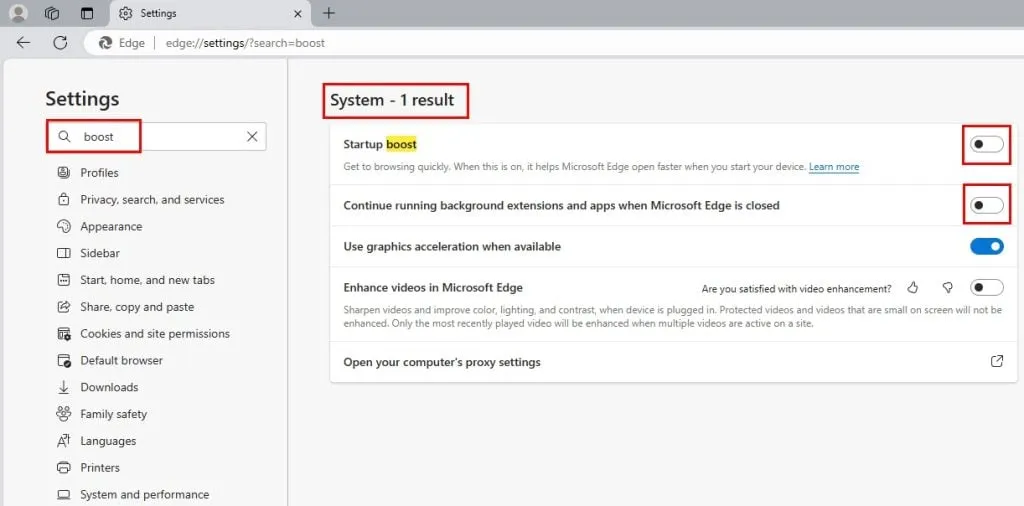
Zet het apparaat in plaats daarvan in de slaapmodus
Als u merkt dat sommige gesloten achtergrondprocessen herhaaldelijk verschijnen na opnieuw opstarten of afsluiten , kunt u overschakelen naar de slaapmodus .
Omdat deze modus de kernprocessen van Windows 10 OS niet opnieuw start, zoals bij Afsluiten en Opnieuw opstarten, kunnen gestopte services en processen niet worden gestart.
Je vindt deze optie in het Startmenu > Aan/uit-knop .
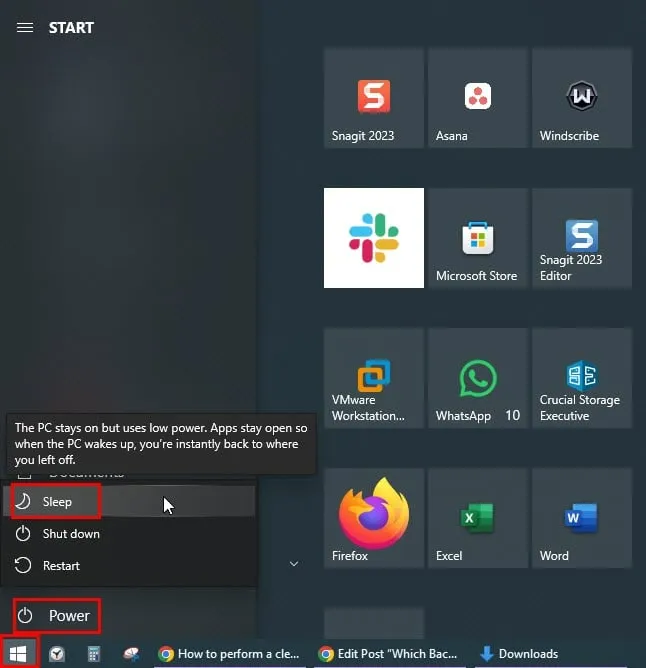
Beëindig via Windows Achtergrond Apps-instellingen
Microsoft heeft sinds de Windows 10-editie de optie Windows Background Apps-instellingen geïntroduceerd. Hiermee kunt u beheren welke apps op de achtergrond worden uitgevoerd. U kunt deze optie gebruiken om meer controle te krijgen over de prestaties van uw systeem en de levensduur van de batterij.
Volg eenvoudig deze stappen:
- Druk op de Windows + I -toetsen om de app Windows Instellingen te starten .
- Typ Achtergrond in het zoekveld en klik op het zoekresultaat Achtergrondapps .
- Schakel de schakelknop uit voor Laat apps op de achtergrond draaien .
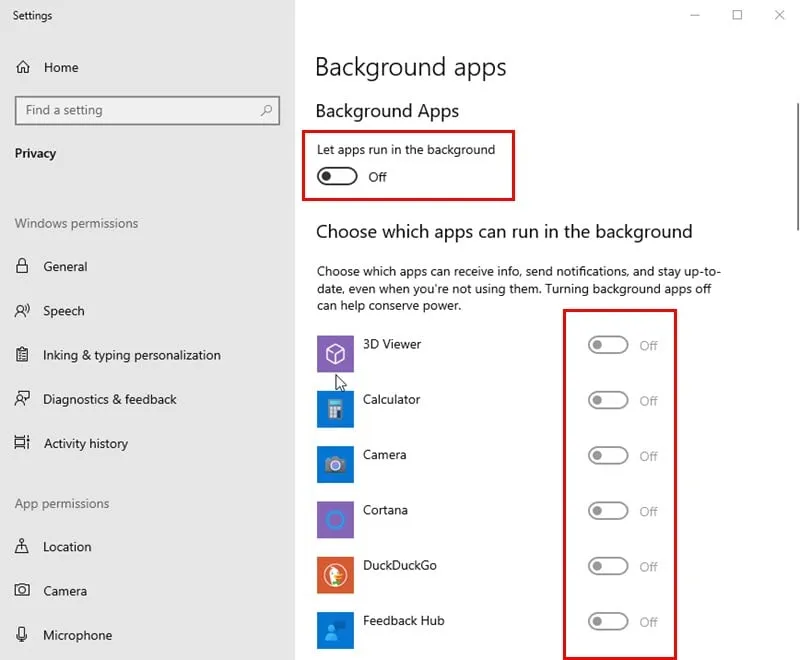
Stop alle onnodige processen Windows 10 automatisch
Tot nu toe heb je de handmatige methoden geleerd om onnodige achtergrondprocessen te beëindigen. Hieronder vindt u twee methoden die hetzelfde automatiseren:
Voer een schone start uit in Windows 10
- Druk op de Windows + R- toetsen op de pc om het dialoogvenster Uitvoeren te starten .
- Typ en druk op Enter in het veld Openen .
msconfig - Het hulpprogramma Systeemconfiguratie wordt geopend.

- Klik op het tabblad Diensten .
- Schakel het selectievakje Alle Microsoft-services verbergen in .
- Druk nu op de knop Alles uitschakelen om alle app-services van derden uit te schakelen.
- Druk op de knop Toepassen en klik op OK .

- Start de pc opnieuw op om een schone start uit te voeren.
Windows-servicecontrole
U kunt een eenvoudig maar effectief batchscript voor de opdrachtprompt maken om overtollige processen automatisch te sluiten. Volg deze instructies:
- Ga naar het bureaublad , klik met de rechtermuisknop en plaats de muiscursor op de optie Nieuw .
- Klik op de optie Tekstdocument in het overloopcontextmenu.
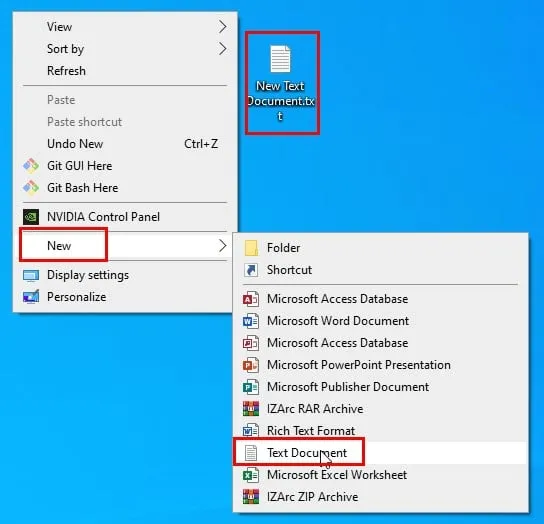
- Hernoem het bestand naar Windows Service Control.bat .
- Klik in het dialoogvenster Naam wijzigen op de knop Ja .
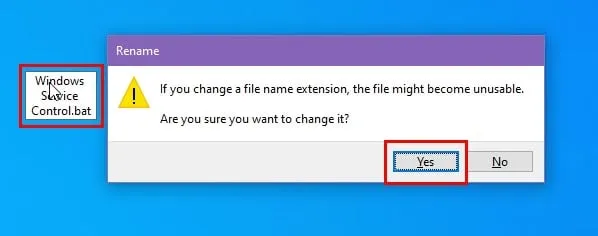
- Selecteer nu het bestand, klik met de rechtermuisknop en kies Bewerken met Notepad++ .
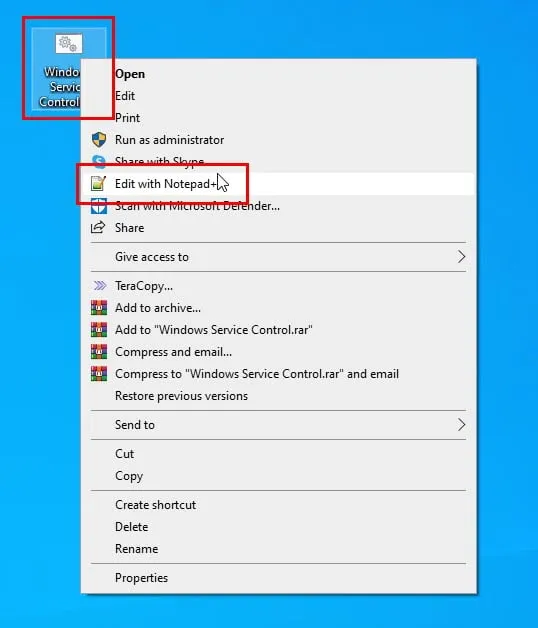
- Er wordt een leeg Notepad++- bestand geopend.
- Kopieer en plak daar het volgende batchscript :

- Klik op het menu Bestand in het Kladblok++-bestand en kies de optie Opslaan .
- Sluit nu de Notepad++-app.
Het Windows Service Control-programma is gereed. Doe nu het volgende:
- Klik met de rechtermuisknop op het batchbestand van Windows Service Control.
- Kies de optie Uitvoeren als beheerder in het contextmenu.
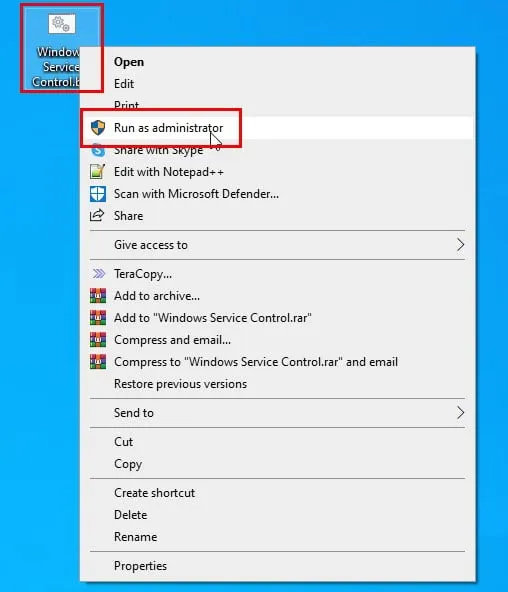
- U ziet de opdrachtregelgebruikersinterface van het hulpprogramma .
- Daar ziet u verschillende opties om verschillende groepen onnodige achtergrondprocessen uit te schakelen.
- Normaal gesproken kunt u op C drukken en op de Enter-knop drukken om alle onnodige taken, processen en services te beëindigen.
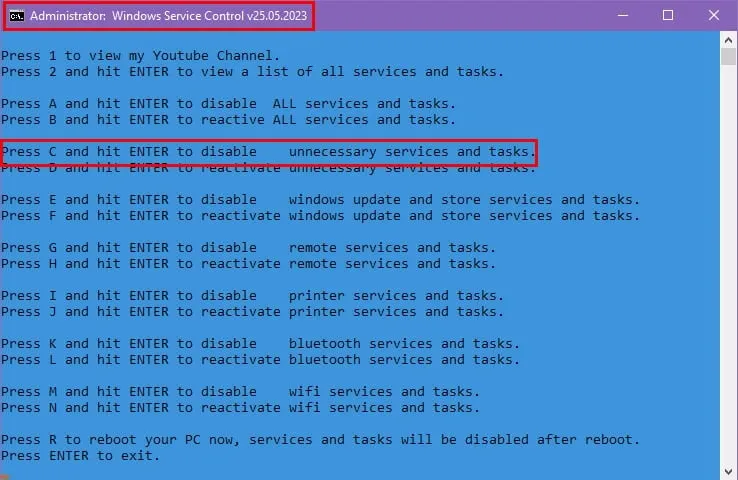
- Als u daarna problemen ondervindt, drukt u op D en vervolgens op Enter om ze opnieuw te activeren .
Welke achtergrondprocessen kunt u beëindigen in Windows 10? U kunt de meeste app-gerelateerde services van derden en enkele systeemeigen services sluiten.
Als uw pc langzamer presteert dan normaal, probeer dan een van de bovenstaande methoden om onnodige services handmatig of automatisch te stoppen. U kunt deze ideeën voor probleemoplossing ook volgen op een Windows 11-pc.
Als het artikel u heeft geholpen uw Windows 10- of 11-pc te versnellen, deel dan hieronder uw ervaringen of feedback!



Geef een reactie