Waar u Windows 11 Firewall-logboeken kunt vinden: een complete gids
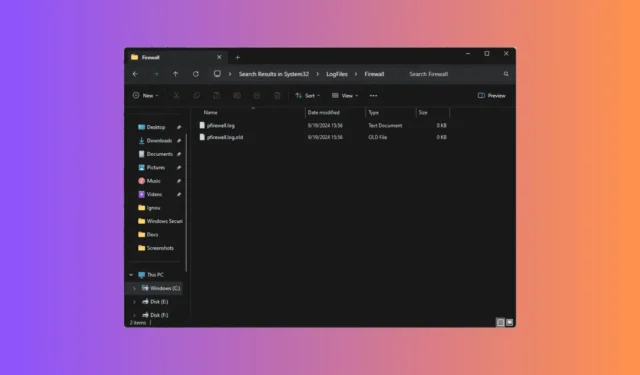
In de loop van de tijd is de Windows Firewall aanzienlijk verbeterd om de beveiliging te versterken en te beschermen tegen nieuwe bedreigingen en ongeautoriseerde toegangspogingen. Het creëert logs en biedt waardevolle inzichten in de werking ervan, wat helpt bij het monitoren en oplossen van beveiligingsgerelateerde problemen.
Deze gids is speciaal bedoeld voor iedereen die wil weten waar de logboeken van Windows Firewall zich bevinden en hoe u deze kunt interpreteren voor verbeterd beveiligingsbeheer.
Waar kan ik de firewalllogboeken in Windows 11 controleren?
1. De Windows Verkenner gebruiken
- Druk op Windows+ om Windows VerkennerE te starten .
- Navigeer naar de systeemschijf, meestal C: .
- Zoek en open de map Windows .
- Ga in de Windows-map naar System32 en selecteer Logbestanden .
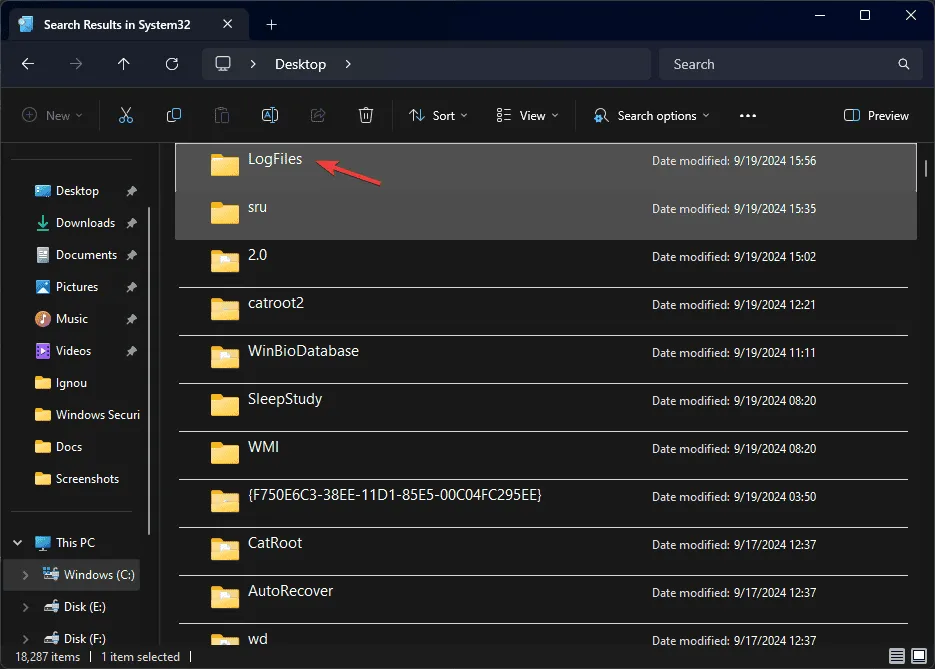
- Open de map Firewall .

- Zoek naar pfirewall.log .
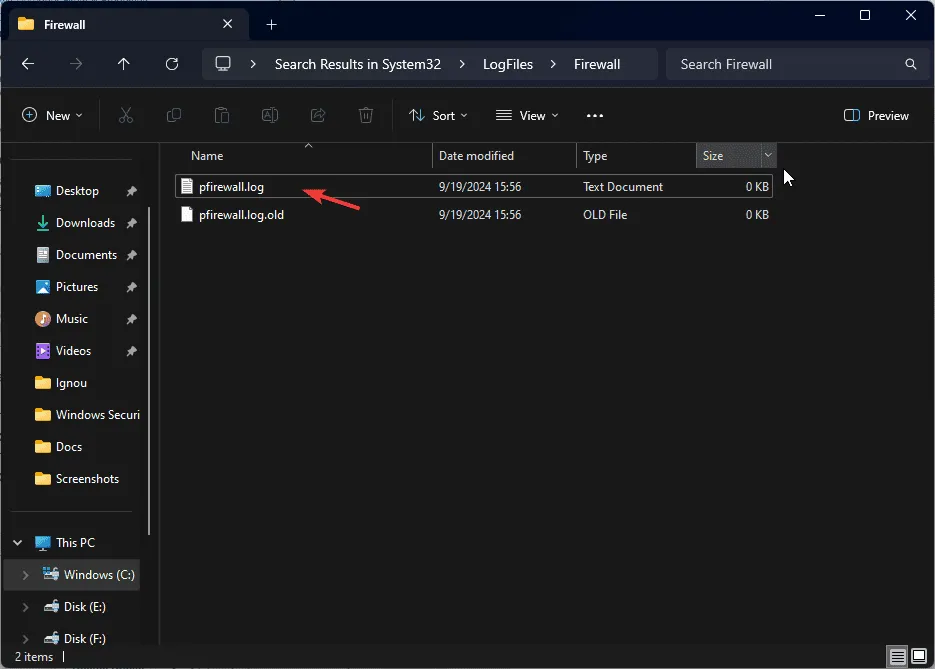
2. De Windows Firewall gebruiken met geavanceerde beveiliging
- Druk op Windows + R om het dialoogvenster Uitvoeren te openen .

- Typ wf.msc en klik op OK om het venster Windows Defender Firewall met geavanceerde beveiliging te openen .
- Selecteer Monitoring en ga vervolgens in het rechterdeelvenster naar Logging Settings .

- Klik op de padhyperlink om de locatie van het logbestand te openen.
Wat moet ik doen als ik de firewalllogboeken niet kan openen op de standaardlocatie?
Start eerst uw computer opnieuw op en zorg ervoor dat u de nieuwste Windows-updates hebt geïnstalleerd om eventuele problemen met het genereren van logs op te lossen. Controleer daarnaast of u bent ingelogd met een beheerdersaccount.
1. Controleer de firewallinstellingen
- Druk op de Windows toets, typ windows security in de zoekbalk en klik op Openen.
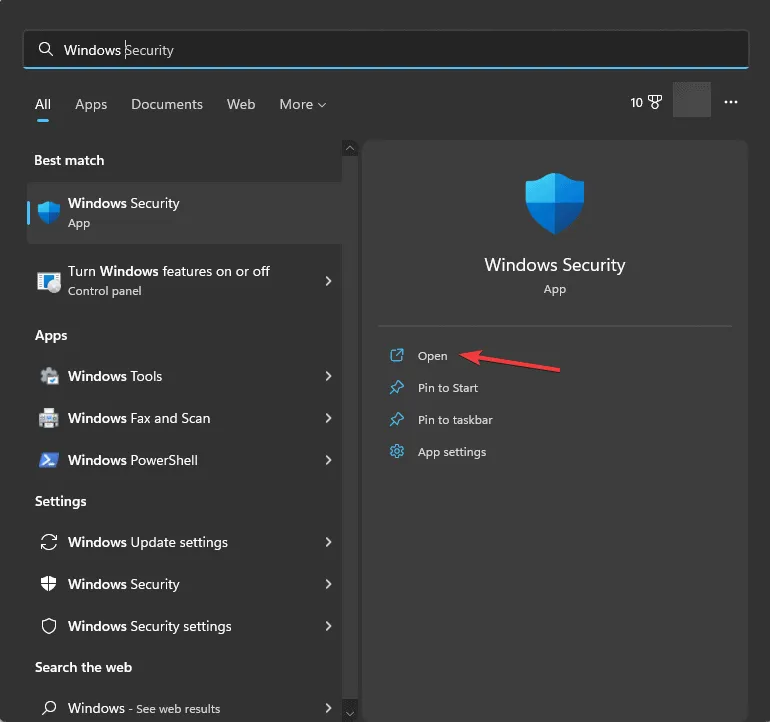
- Ga naar Firewall- en netwerkbeveiliging en klik vervolgens op de optie Geavanceerde instellingen om het venster Windows Defender Firewall met geavanceerde beveiliging te openen .
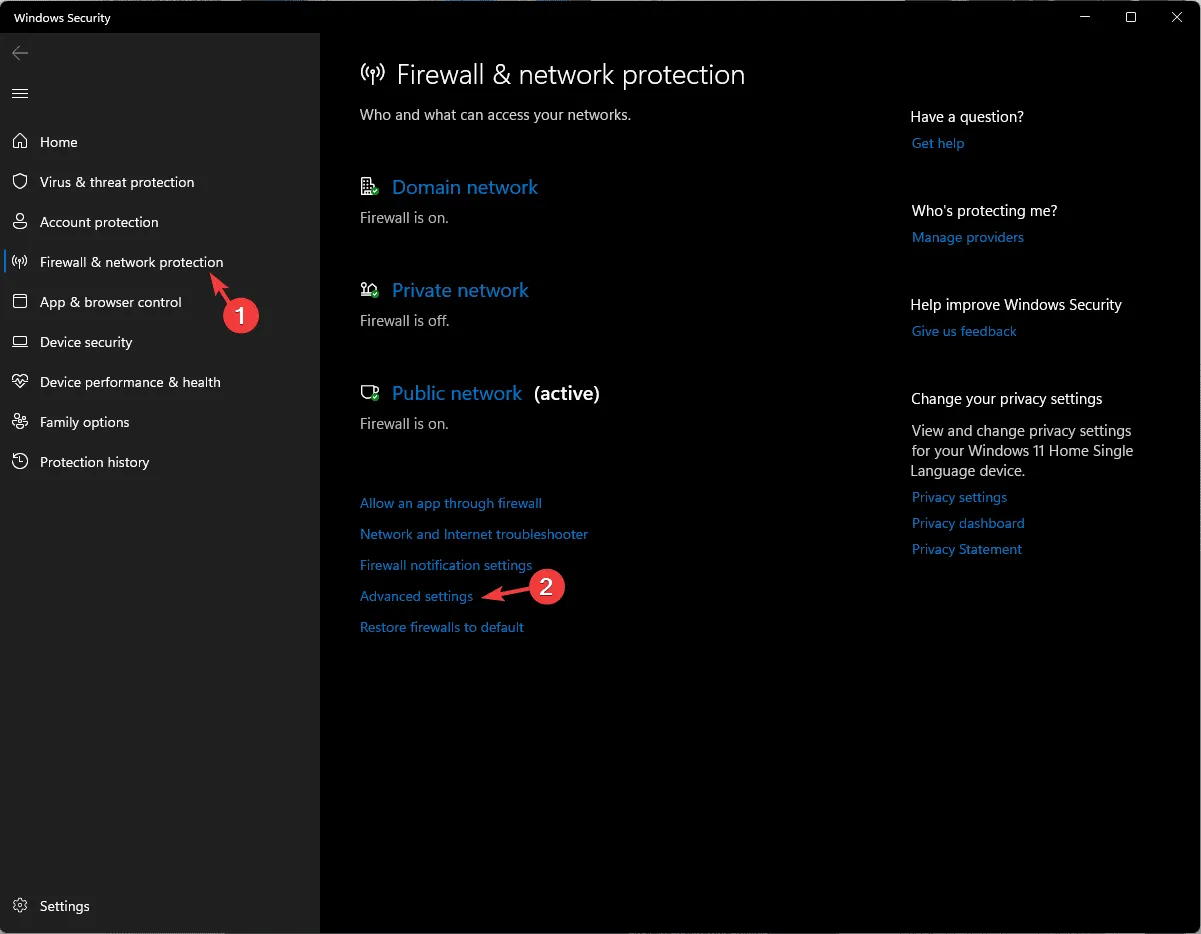
- Selecteer Windows Defender Firewall met geavanceerde beveiliging op lokale computer en klik vervolgens op Eigenschappen in het rechterdeelvenster.
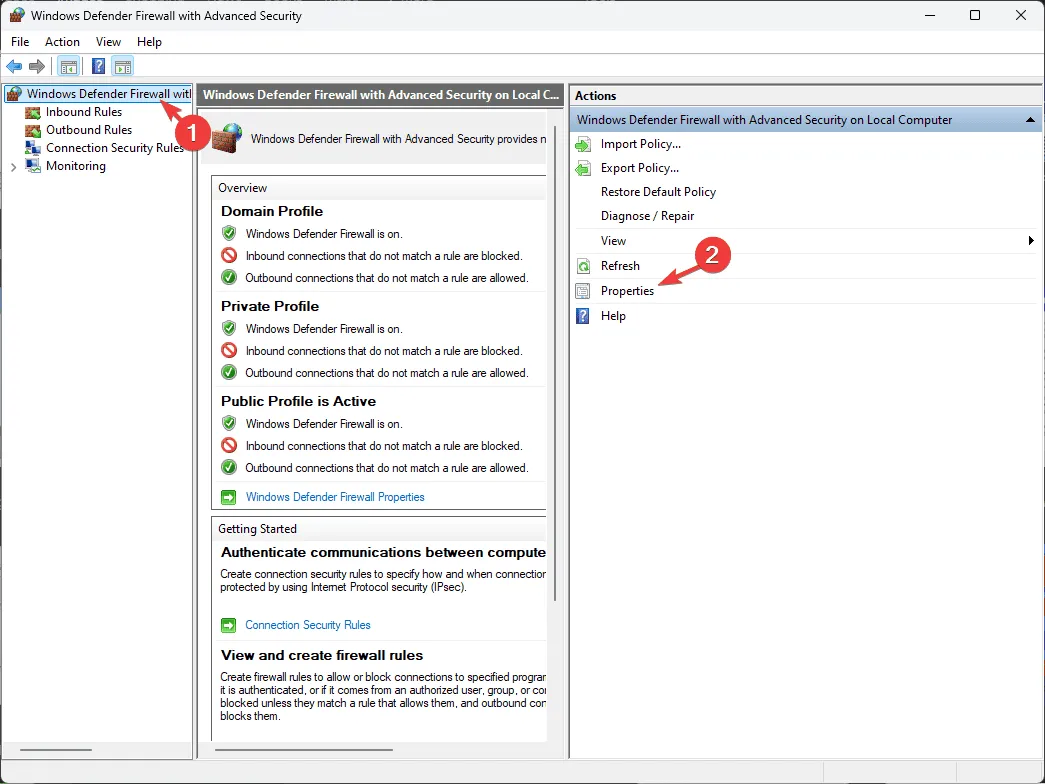
- Ga naar het tabblad Domeinprofiel (of een ander actief profiel: Openbaar of Privé), zoek Logboekregistratie en klik op Aanpassen .
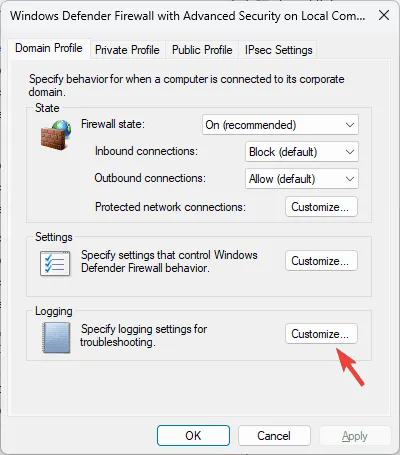
- Zoek Log dropped packets en zorg ervoor dat Ja is geselecteerd in het vervolgkeuzemenu.
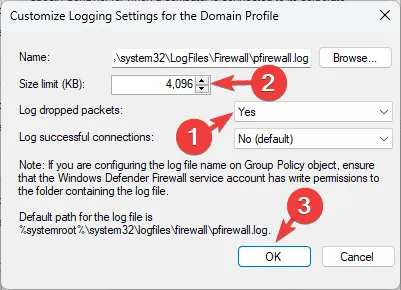
- Pas de optie Groottelimiet aan om de grootte van het logbestand te vergroten.
- Klik op OK en vervolgens nogmaals op OK om uw wijzigingen op te slaan.
2. Controleer bestandsrechten
- Druk op Windows+ om VerkennerE te openen .
- Navigeer naar
C:\Windows\System32\LogFiles\Firewall\pfirewall.log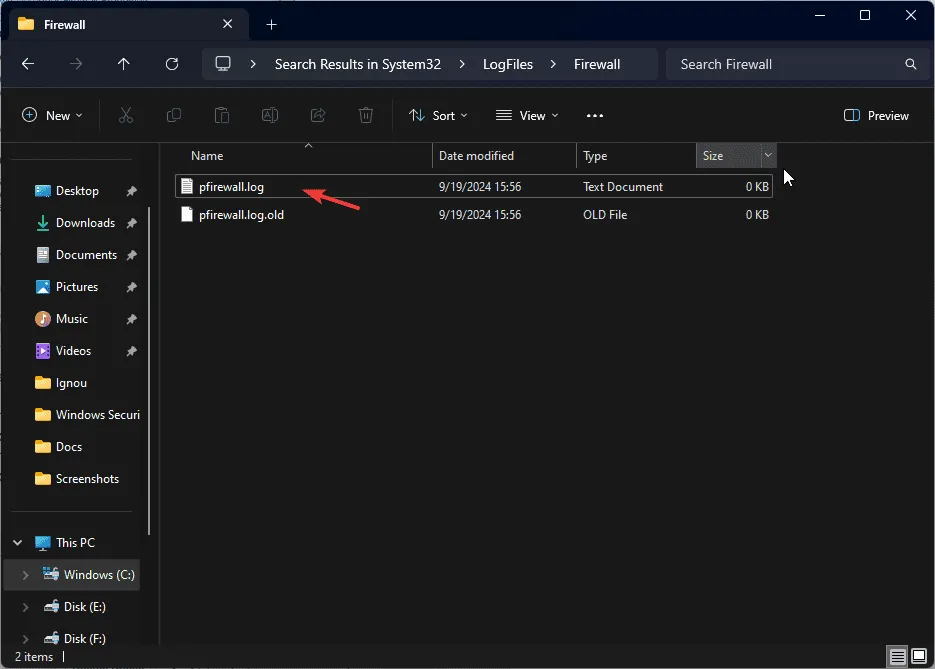
- Klik met de rechtermuisknop op pfirewall.log en selecteer Eigenschappen in het contextmenu.
- Ga in het venster Eigenschappen naar het tabblad Beveiliging . Als u een waarschuwing ziet, klikt u op Geavanceerd .
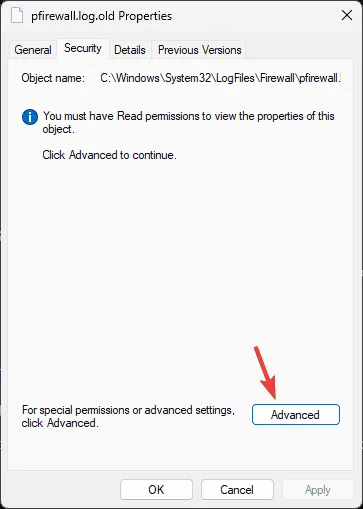
- Klik in het volgende venster op Doorgaan .
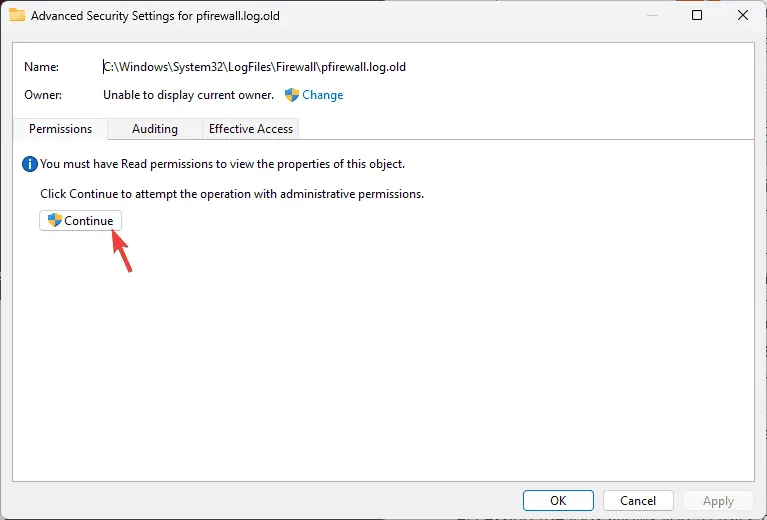
- Zoek in het venster Geavanceerde beveiligingsinstellingen naar Eigenaar en klik op Wijzigen .
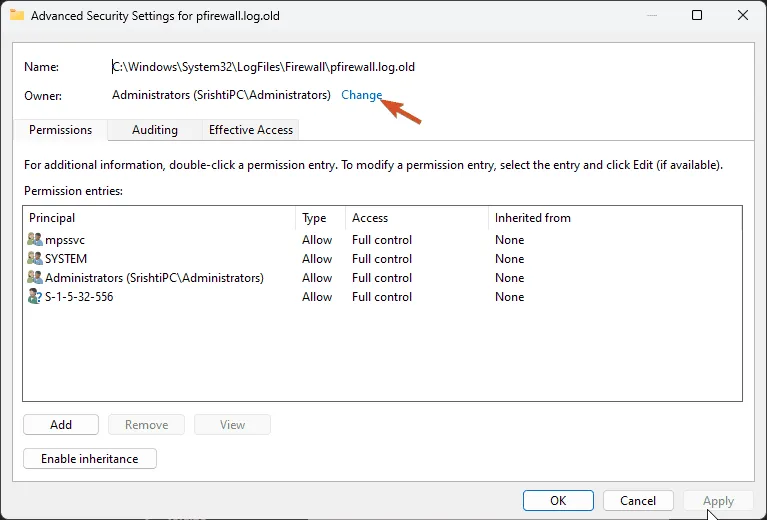
- Typ uw accountnaam of klik op Geavanceerd om ernaar te zoeken.
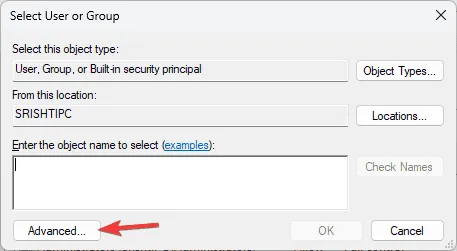
- Klik op Nu zoeken , selecteer uw gebruiker uit de lijst en klik op OK .
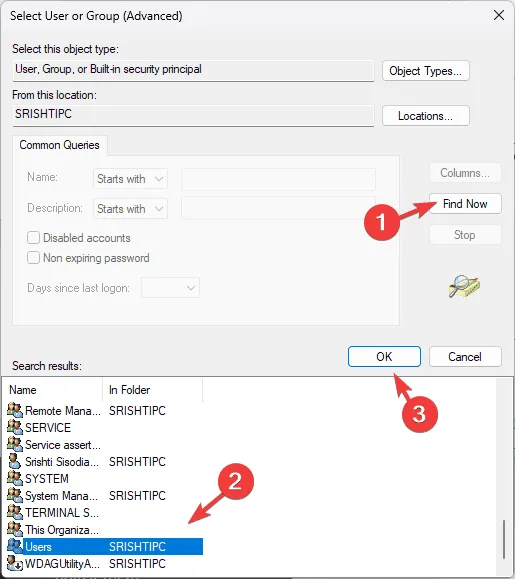
- Klik op OK in het venster Gebruiker of groep selecteren .
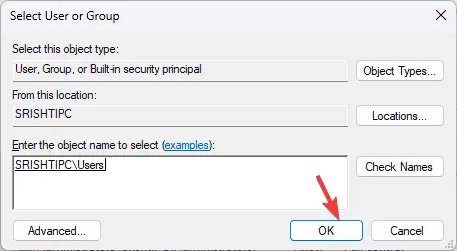
- Klik op Toepassen en vervolgens op OK om de wijzigingen op te slaan. Klik nogmaals op OK .
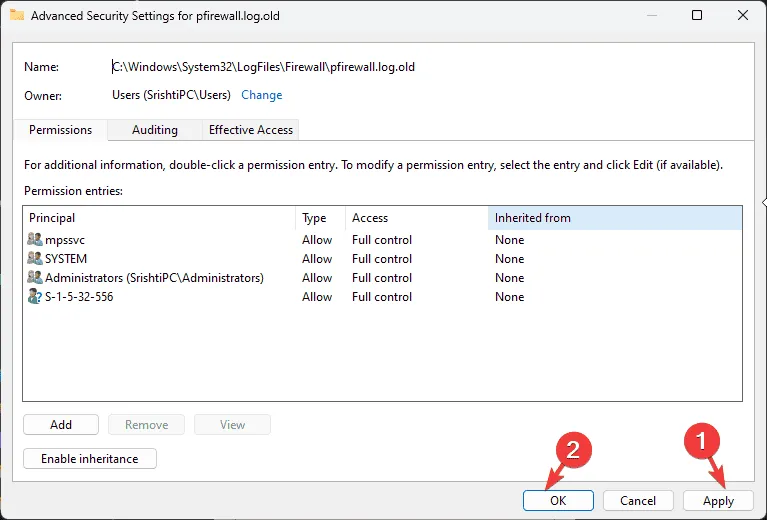
- Als u een andere prompt krijgt, slaat u stap 5-10 over, selecteert u uw gebruikersnaam bij Groeps- of gebruikersnamen en klikt u op Bewerken .
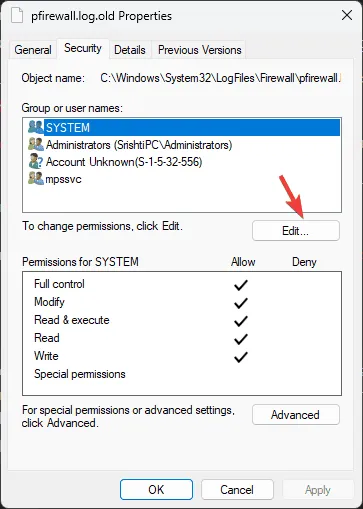
- Selecteer in het dialoogvenster Lezen en Schrijven (of alle opties) en klik vervolgens op Toepassen en OK om de wijzigingen op te slaan.
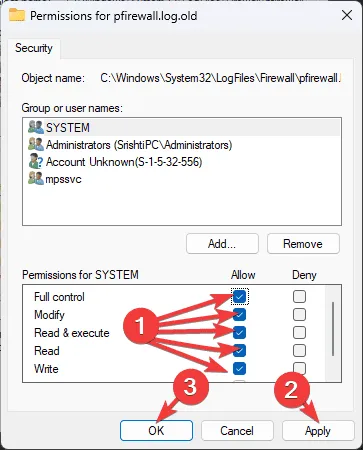
- Klik op Toepassen en nogmaals op OK .
Door de logboeken te raadplegen, kunt u het netwerkverkeer bewaken, geblokkeerde verbindingen identificeren en controleren of de firewallinstellingen van uw apparaat correct zijn geconfigureerd.
Wilt u meer weten over de instellingen van Windows Firewall en de beste werkwijzen om uw systeem veilig te houden? Dan hebben we een speciale gids voor u.
Hoe vaak controleert u de logs van uw Windows Firewall op Windows 11? Deel uw gedachten in de comments hieronder.



Geef een reactie