Telkens wanneer ik op Eigenschappen klik, crasht Explorer in Windows 11/10

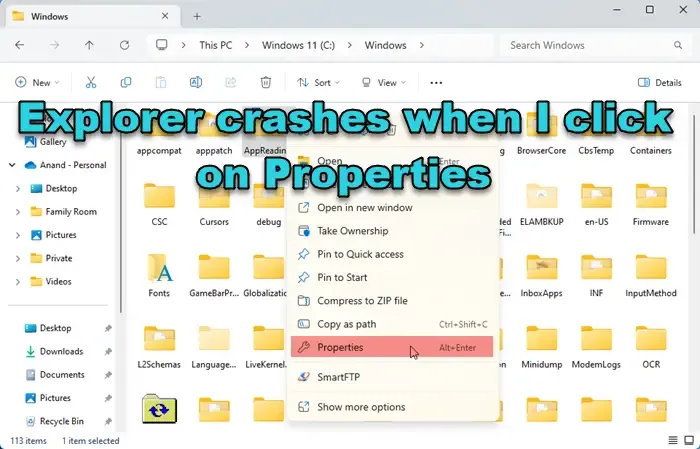
Het kan frustrerend zijn als Explorer vastloopt, niet meer reageert of onverwachts wordt afgesloten in Windows. Het probleem kan worden veroorzaakt door verschillende factoren, en u kunt het in verschillende scenario’s ervaren, bijvoorbeeld tijdens het openen van een toegewezen netwerkstation , het maken van een nieuwe map of het openen van bestanden in Snelle toegang .
In sommige gevallen kan de Verkenner ook crashen als u met de rechtermuisknop op een bestand klikt en ‘Eigenschappen ‘ selecteert.
Telkens wanneer ik op Eigenschappen klik, crasht Explorer in Windows 11/10
Met de optie ‘Eigenschappen’ kunnen gebruikers de kenmerken, machtigingen en metagegevens van een bestand of map bekijken of bewerken. Als Verkenner crasht wanneer u op Eigenschappen klikt in het contextmenu met de rechtermuisknop van een bestand of map in Windows 11/10, gebruikt u deze oplossingen om het probleem op te lossen:
- Start het Explorer.exe-proces opnieuw.
- Wis de cache van de Verkenner.
- Voer een SFC- en DISM-scan uit.
- Schakel Explorer-add-ons van derden uit.
- Problemen oplossen in de status Clean Boot.
Laten we dit in detail bekijken.
Explorer loopt vast als ik op Eigenschappen klik
1] Start het Explorer.exe-proces opnieuw
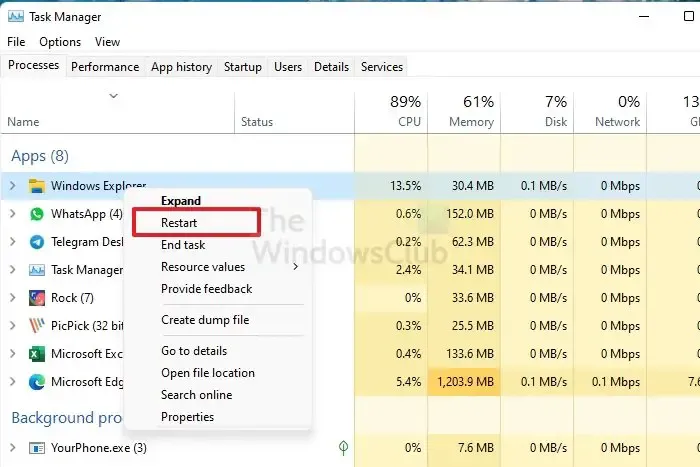
Begin met het oplossen van problemen door het proces Explorer.exe opnieuw te starten in Windows Taakbeheer.
Klik met de rechtermuisknop op de taakbalk en selecteer Taakbeheer . Ga naar het tabblad Details in het linkerpaneel van het venster Taakbeheer. Typ ‘verkenner’ in de zoekbalk bovenaan. explorer.exe verschijnt in de zoekresultaten. Selecteer exporer.exe en klik op het pictogram Taak opnieuw starten in de rechterbovenhoek van het venster Taakbeheer.
U kunt ook zoeken naar Windows Explore r op het tabblad Processen , er met de rechtermuisknop op klikken en Opnieuw opstarten selecteren .
2] Wis de cache van de Verkenner
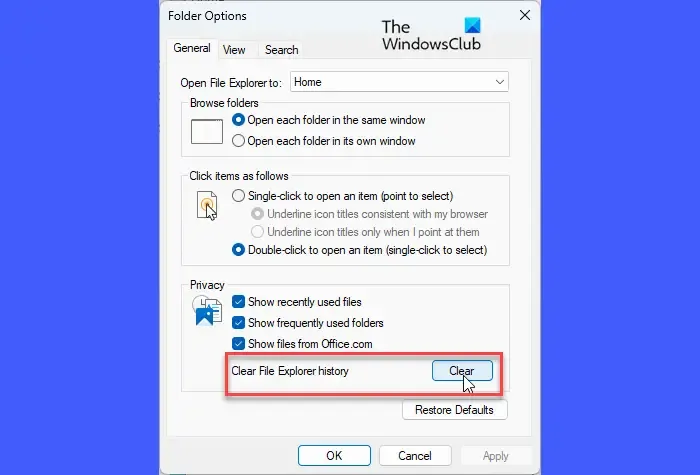
De Bestandsverkenner onderhoudt zijn eigen cache waarin informatie wordt opgeslagen met betrekking tot de bestanden en mappen op uw apparaat. Wanneer deze cache beschadigd raakt of niet langer beschikbaar is, kan de Verkenner bij bepaalde gebeurtenissen crashen. Wis de cache van de Verkenner door deze stappen te volgen en kijk of dit het probleem helpt oplossen:
Klik op het mappictogram in uw taakbalk. Klik vervolgens op het pictogram met de drie stippen in de werkbalk. Selecteer Opties in het menu dat verschijnt.
Klik in het venster Mapopties op de knop Wissen naast de optie Geschiedenis van Verkenner wissen op het tabblad Algemeen. De pictogrammen in het Verkenner-venster worden vernieuwd nadat de cache is gewist. Klik op de knop OK om het venster Mapopties te verlaten.
3] Voer SFC- en DISM-scan uit
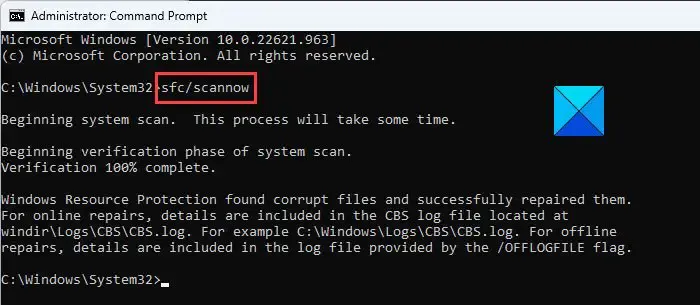
SFC en DISM zijn twee nuttige scans die vaak op een Windows-pc worden uitgevoerd om problemen met de bestandsintegriteit op te lossen. Als de File Explorer crasht als gevolg van corrupte of ontbrekende systeembestanden, kunnen deze scans die bestanden identificeren en automatisch repareren.
Begin met het uitvoeren van de SFC-scan . U kunt de scan uitvoeren door een opdrachtpromptvenster te openen met beheerdersrechten en de volgende opdracht uit te voeren:
sfc /scannow
Als het probleem hiermee niet is opgelost, gebruikt u DISM om de Windows-systeemimage te herstellen .
4] Schakel Explorer-add-ons van derden uit
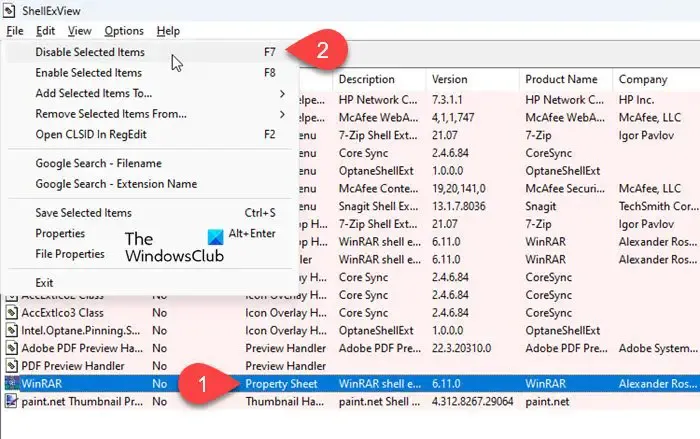
Shell-extensies/add-ons zijn systeemcomponenten die de functionaliteit van Bestandsverkenner uitbreiden door items aan het contextmenu toe te voegen. Mogelijk hebt u zonder uw medeweten veel niet-Microsoft-add-ons geïnstalleerd.
We raden aan ShellExView te gebruiken om de details te bekijken van de shell-extensies die op een Windows-pc zijn geïnstalleerd. De shell-extensies die niet van Microsoft zijn, worden roze gemarkeerd . Schakel deze extensies één voor één uit. Start Explorer opnieuw nadat u de extensie hebt uitgeschakeld en kijk of deze normaal begint te werken. Als dit het geval is, heeft u waarschijnlijk de problematische extensie geïdentificeerd. Als dit niet het geval is, gaat u door met het uitschakelen en opnieuw inschakelen van shell-extensies van derden (één voor één) totdat u de extensie identificeert die het probleem veroorzaakt.
5] Problemen oplossen in de status Clean Boot
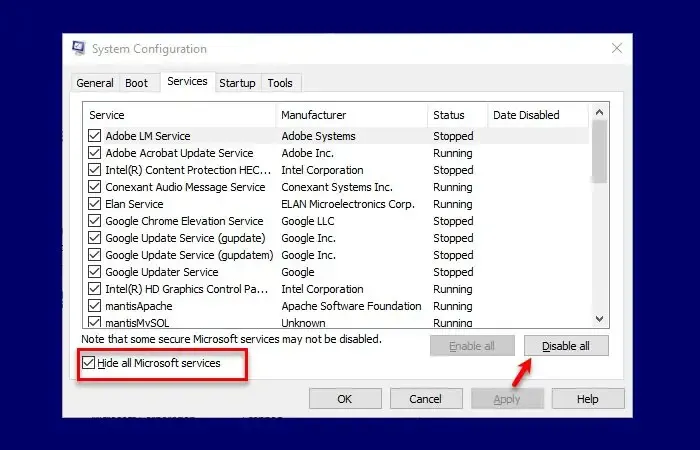
Als geen van de bovenstaande oplossingen werkt, los het probleem dan op terwijl u schoon opstart . Dit helpt conflicterende software van derden te identificeren en toekomstige inconsistenties te voorkomen.
Druk op Win+R , typ msconfig en druk op Enter . Ga naar het tabblad Services in het venster Systeemconfiguratie en schakel Alle Microsoft-services verbergen in . Klik op Alles uitschakelen om services van derden uit te schakelen. Ga vervolgens naar het tabblad Opstarten en klik op Taakbeheer openen . Schakel alle opstartitems uit met Taakbeheer. Keer terug naar het venster Systeemconfiguratie, klik op OK en start uw pc opnieuw op. Hierdoor wordt een schone start gestart, waarbij alleen de noodzakelijke Windows-services actief zijn, waardoor softwareconflicten of -problemen kunnen worden geïdentificeerd en geïsoleerd.
Ik hoop dat dit helpt!
Waarom crasht Verkenner elke keer dat ik het open?
Er kunnen veel factoren zijn die kunnen bijdragen aan het crashen van Bestandsverkenner op een Windows 11/10-pc. Dit omvat conflicten die worden veroorzaakt door software of shell-extensies van derden, beschadigde of ontbrekende systeembestanden, problemen met de harde schijf of geheugen, schadelijke software, verouderde stuurprogramma’s of beveiligingslekken in bepaalde Windows-updates.
Waarom blijft Verkenner crashen als ik met de rechtermuisknop klik?
Crashes bij het klikken met de rechtermuisknop in Verkenner worden over het algemeen geassocieerd met shell-extensies van derden. Deze niet-Microsoft-extensies kunnen onbewust worden toegevoegd door externe applicaties die u op uw Windows 11/10-pc installeert. Afgezien daarvan zijn beschadigde systeembestanden, virussen en incompatibele stuurprogramma’s enkele van de factoren die aan het probleem kunnen bijdragen.



Geef een reactie