WhatsApp-spraakbericht werkt niet op Android, iPhone of pc
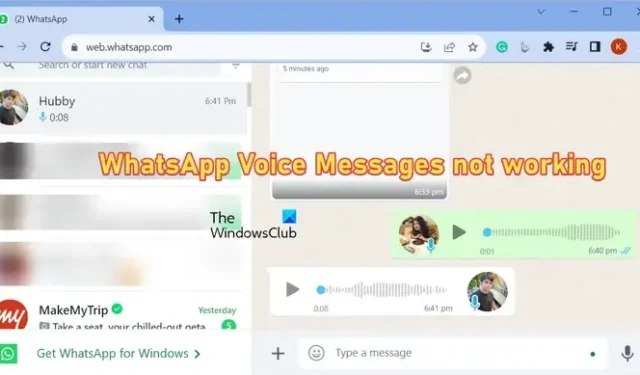
Sommige gebruikers hebben gemeld dat ze geen spraakberichten kunnen verzenden of ontvangen op WhatsApp . Sommigen hebben gemeld dat ze de gesproken berichten niet kunnen beluisteren. Er wordt gemeld dat dit probleem optreedt op Android, iPhone en pc. Als u een van de getroffen gebruikers bent, volgt u de onderstaande oplossingen om het probleem op te lossen.
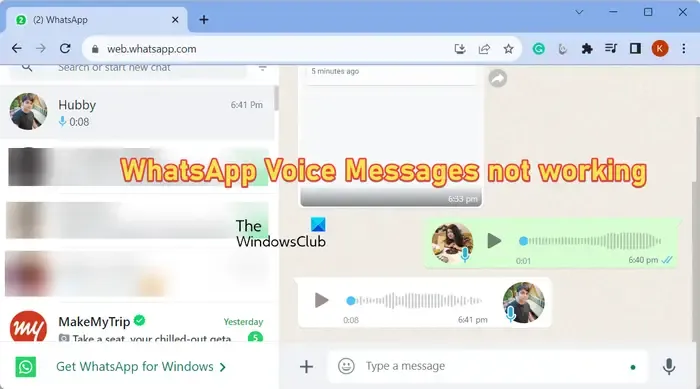
Hoe schakel ik spraakberichten in op WhatsApp?
Om spraakberichten op WhatsApp in te schakelen of te verzenden, gaat u naar de chat waarnaar u het spraakbericht wilt sturen. Houd vervolgens de microfoonpictogramknop onderaan het scherm ingedrukt en begin te spreken. Wanneer u klaar bent, laat u de microfoonknop los en wordt uw gesproken bericht verzonden. Om te luisteren of een gesproken bericht te ontvangen, tikt u op de knop Afspelen. U kunt het bericht dan beluisteren.
WhatsApp-spraakbericht werkt niet op Android of iPhone

- Voer enkele voorafgaande controles uit.
- Forceer Stop WhatsApp en start de app opnieuw.
- Zorg ervoor dat WhatsApp up-to-date is.
- Zorg ervoor dat WhatsApp microfoonrechten krijgt.
- Controleer of uw telefoon weinig opslagruimte heeft.
- Wis de WhatsApp-cache.
- Installeer WhatsApp opnieuw.
1] Voer enkele voorafgaande controles uit

Controleer allereerst de huidige serverstatus van WhatsApp en zorg ervoor dat de servers niet down zijn. Je hebt geen toegang tot spraakberichten als er een probleem is aan het einde van de WhatsApp-servers.
Als u geen gesproken berichten kunt beluisteren, kan het zijn dat het volume van uw telefoon te laag staat of gedempt is. Zorg er dus voor dat het volume van uw telefoon niet op mute staat of zet het volume hoger. Als u een hoofdtelefoon gebruikt, zorg er dan voor dat deze is aangesloten en goed werkt.
Je moet verbonden zijn met een actieve en stabiele internetverbinding om spraakberichten op WhatsApp te ontvangen en te downloaden. Controleer daarom uw netwerkverbinding en zorg ervoor dat deze goed werkt. U kunt proberen verbinding te maken met een andere netwerkverbinding en kijken of het probleem is opgelost.
verwijder uw schermbeschermer![]()
Het probleem kan te maken hebben met een specifiek gesproken bericht. U kunt dus ook contact opnemen met de afzender en hem/haar vragen het gesproken bericht opnieuw te verzenden.
2] Forceer Stop WhatsApp en start de app opnieuw
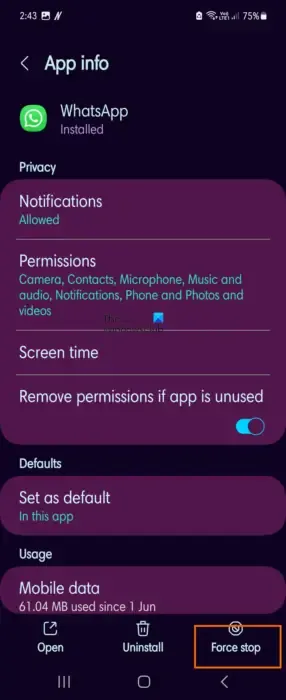
Je kunt ook proberen de WhatsApp-app te sluiten en vervolgens opnieuw te openen om te controleren of je toegang hebt tot spraakberichten of niet. Om dat te doen, volgen hier de stappen die u moet volgen:
- Druk eerst lang op het WhatsApp-app-pictogram vanaf uw startscherm.
- Tik vervolgens op de knop Info (i) .
- Druk op de app-infopagina op de knop Forceer stop rechtsonder.
- Als je klaar bent, start je WhatsApp opnieuw op en probeer je de spraakberichten te openen die eerder problemen gaven.

3] Zorg ervoor dat WhatsApp up-to-date is
Dit probleem kan optreden als je een verouderde versie van WhatsApp gebruikt. Open dus de Play Store op uw Android-telefoon, ga naar de WhatsApp-pagina en klik op de knop Bijwerken om de app bij te werken. Op de iPhone kun je de App Store gebruiken om je WhatsApp-app te updaten.
4] Zorg ervoor dat WhatsApp microfoonrechten krijgt
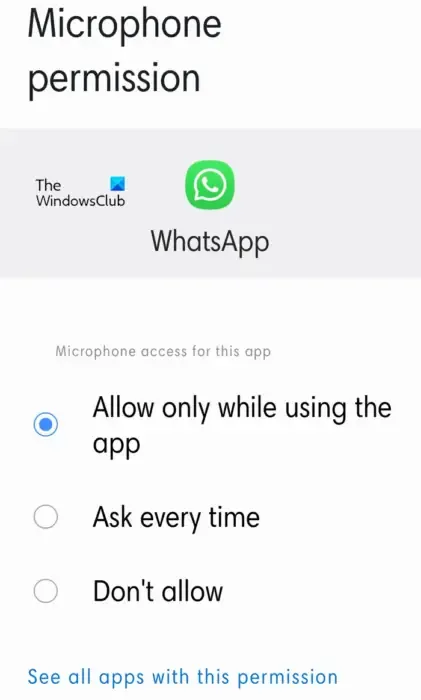
Als je geen spraakberichten kunt verzenden op WhatsApp of als je andere problemen ondervindt tijdens het verzenden van spraakberichten, is het raadzaam om de WhatsApp-machtigingen te controleren. Mogelijk heb je geen microfoonrechten toegestaan voor WhatsApp, wat het probleem veroorzaakt. Verleen in dat geval dus de nodige microfoonrechten aan WhatsApp en kijk of het probleem is opgelost.
Hier zijn de stappen om microfoonrechten toe te staan voor WhatsApp op Android:
- Open eerst uw Instellingen op uw smartphone en ga naar het gedeelte Apps .
- Blader nu naar beneden en selecteer de WhatsApp- app.
- Klik daarna op de optie Machtigingen .
- Tik vervolgens op de microfoonmachtiging .
- Selecteer vervolgens het keuzerondje Alleen toestaan tijdens gebruik van de app .
- Open ten slotte WhatsApp opnieuw en kijk of je spraakberichten kunt verzenden of niet.
Je kunt de microfoonrechten voor WhatsApp ook op je iPhone controleren en inschakelen via Instellingen > Privacy > Microfoon .
5] Controleer of uw telefoon weinig opslagruimte heeft
Het kan zijn dat je telefoon weinig vrije opslagruimte heeft. Daarom kun je WhatsApp-stemmen niet downloaden en heb je er ook geen toegang toe. Controleer daarom, als het scenario van toepassing is, de beschikbare vrije ruimte op uw telefoon en probeer wat ruimte vrij te maken door afbeeldingen, video’s, documenten en andere onnodige bestanden te verwijderen. Kijk of dit helpt bij het oplossen van de problemen.
6] Wis de WhatsApp-cache
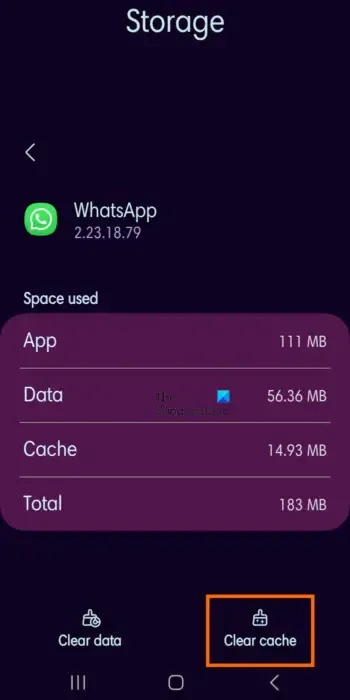
Het kan een beschadigde app-cache zijn die het probleem veroorzaakt. Verwijder daarom de WhatsApp-cache van uw telefoon en kijk of het probleem is opgelost. Hier leest u hoe u dat doet:
- Houd eerst het WhatsApp-app-pictogram op uw startscherm ingedrukt en klik op de infoknop (i).
- Ga nu naar het gedeelte Opslag .
- Tik vervolgens op de knop Cache wissen in de rechteronderhoek.
- Als u klaar bent, controleert u of de fout of het probleem met het gesproken bericht is opgelost.
7] Installeer WhatsApp opnieuw
Als de spraakberichten nog steeds niet werken op WhatsApp, wordt het probleem waarschijnlijk veroorzaakt doordat de app beschadigd is. Daarom is het laatste redmiddel om het probleem op te lossen het verwijderen en opnieuw installeren van WhatsApp. Hier leest u hoe u dat doet:
- Druk eerst lang op het WhatsApp-pictogram en kies de optie Verwijderen .
- Bevestig nu het verwijderen van de app.
- Zodra de app is verwijderd, opent u uw Play Store en gaat u naar de WhatsApp-pagina.
- Klik vervolgens op de knop Installeren .
- Eenmaal geïnstalleerd, opent u WhatsApp, stelt u uw account in en kijkt u of u spraakberichten kunt verzenden en ontvangen of niet.
WhatsApp-spraakbericht werkt niet op pc
Als je problemen ondervindt met spraakberichten op WhatsApp op je desktop, controleer dan of de WhatsApp-servers niet offline zijn en of je internet ook goed werkt. Als u nog steeds met hetzelfde probleem wordt geconfronteerd, gebruikt u de onderstaande oplossingen:
- Zorg ervoor dat uw pc of WhatsApp-tabblad niet op mute staat.
- Sta toe dat sites geluid afspelen.
- Zorg ervoor dat je microfoontoestemming hebt gegeven aan WhatsApp.
- Browsecache en cookies wissen.
- Schakel webextensies uit.
- Andere oplossingen.
1] Zorg ervoor dat uw pc of WhatsApp-tabblad niet op mute staat
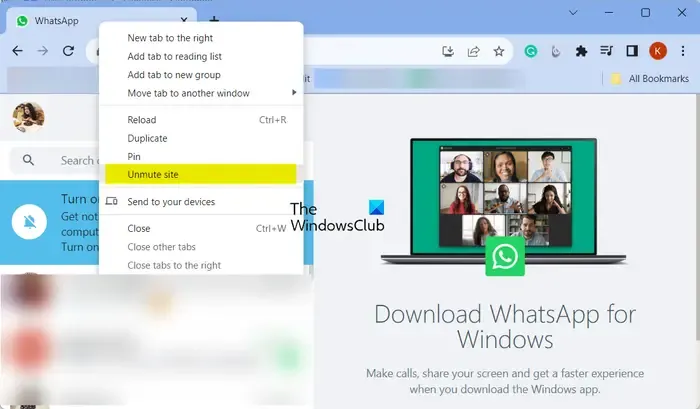
U beseft het misschien niet, maar het probleem kan worden veroorzaakt als uw computer op mute of te laag staat. Controleer daarom het volume van uw pc en verhoog het volume om ervoor te zorgen dat u spraakberichten op WhatsApp kunt beluisteren.
Als je WhatsApp Web in Chrome of een andere browser gebruikt, zorg er dan voor dat het tabblad niet op mute staat. Om dat te doen, klikt u met de rechtermuisknop op het tabblad en selecteert u de optie Dempen van site opheffen in het contextmenu. U kunt nu proberen de WhatsApp-spraakberichten af te spelen en kijken of het probleem niet is opgelost.
2] Sta sites toe geluid af te spelen
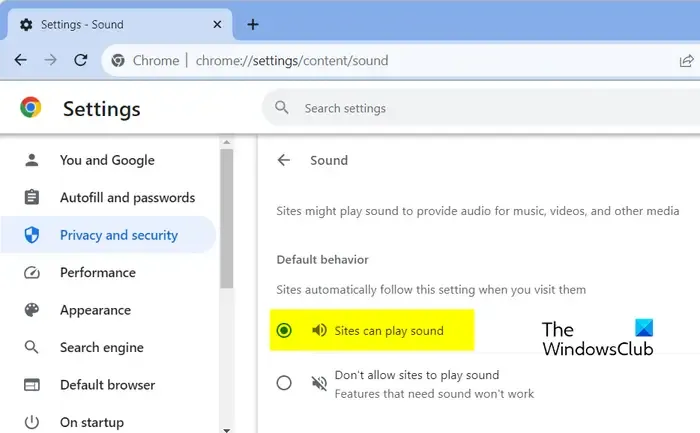
Een ander ding dat u kunt doen, is uw site-instellingen controleren en ervoor zorgen dat uw browser websites zoals WhatsApp niet verhindert geluid af te spelen. U kunt als volgt toestaan dat sites geluid afspelen in Chrome:
- Open eerst Chrome en klik op de menuknop met drie stippen.
- Kies nu de optie Instellingen .
- Ga daarna naar het tabblad Privacy en beveiliging in het linkerdeelvenster.
- Selecteer vervolgens de optie Site-instellingen .
- Vouw vervolgens het menu Extra inhoudsinstellingen uit en kies de optie Geluid .
- Selecteer onder de optie Standaardgedrag de optie Sites kunnen geluid afspelen .
- Zorg er ook voor dat WhatsApp niet wordt vermeld onder het gedeelte Mag geen geluid afspelen. Als dit het geval is, selecteert u het WhatsApp-item en kiest u de optie Toestaan.
Als u klaar bent, controleert u of u naar gesproken berichten kunt luisteren of niet.
3] Zorg ervoor dat je microfoontoestemming hebt gegeven aan WhatsApp
Als je geen spraakberichten kunt verzenden op WhatsApp, kan het zijn dat je de microfoonrechten voor WhatsApp of alle apps op je pc hebt uitgeschakeld. Als het scenario van toepassing is, geef WhatsApp dan toegang tot uw microfoon om het probleem op te lossen. Hier is hoe:
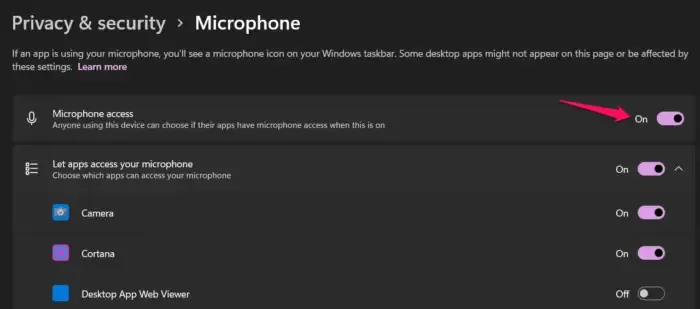
- Druk eerst op Win+I om Instellingen te openen en naar het tabblad Privacy en instellingen te gaan .
- Selecteer nu onder het gedeelte App-machtigingen Microfoon .
- Zorg er vervolgens voor dat de schakelaar die is gekoppeld aan microfoontoegang is ingeschakeld.
- Blader daarna naar beneden en zorg ervoor dat de microfoontoestemming is ingeschakeld voor de WhatsApp-app.
- Als je klaar bent, open je je WhatsApp-app en controleer je of spraakberichten goed werken.
Als je WhatsApp in Chrome gebruikt, kun je als volgt microfoontoegang toestaan:
- Open eerst Chrome, klik op de menuknop met drie stippen en tik op Instellingen .
- Ga nu naar de optie Privacy en beveiliging > Site-instellingen > Microfoon .
- Selecteer vervolgens de optie Sites kunnen vragen om uw microfoon te gebruiken .
4] Browsecache en cookies wissen
Voor WhatsApp Web-gebruikers kan het een beschadigde browsercache en cookiegegevens zijn die het probleem veroorzaken. Daarom kunt u de browsercache en cookies wissen en controleren of WhatsApp-spraakberichten goed werken of niet.
5] Schakel webextensies uit
Het kunnen enkele problematische webextensies zijn die het probleem veroorzaken. Schakel daarom uw webextensies uit in uw browser en controleer of dit helpt.
6] Andere oplossingen
Als het probleem hetzelfde blijft, kun je uitloggen bij WhatsApp en vervolgens weer inloggen om te controleren of het probleem is opgelost.
Als u met dit probleem wordt geconfronteerd in een webbrowser zoals Chrome, Edge, enz., kunt u overschakelen naar een andere webbrowser en kijken of deze werkt. Daarnaast kun je ook de WhatsApp-app uit de Microsoft Store installeren en controleren of je spraakberichten kunt verzenden, ontvangen en beluisteren.
Kan iemand zien hoe vaak je naar een audiobericht op WhatsApp luistert?
Nee, je kunt niet zien hoe vaak iemand naar je audiobericht op WhatsApp heeft geluisterd. U kunt echter controleren of iemand uw spraakbericht heeft afgespeeld en beluisterd of niet. Om dat te doen, kunt u het spraakbericht lang ingedrukt houden en vervolgens op de menuknop met drie stippen klikken. Kies vervolgens de optie Info en u weet het tijdstip waarop uw spraakbericht is afgespeeld.



Geef een reactie