WhatsApp-meldingen werken niet, hoewel ingeschakeld in Instellingen: Oplossing
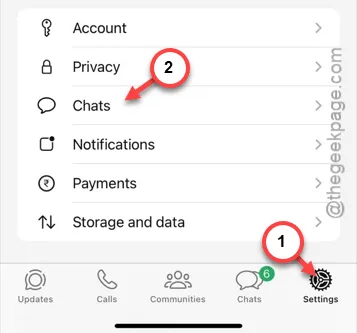
Worden de WhatsApp-meldingen niet weergegeven op je iPhone? Als dat het geval is, kun je het oplossen door de WhatsApp-instellingen te wijzigen. Maar wat als de WhatsApp-meldingen niet worden weergegeven, ondanks dat je ze hebt toegestaan via de instellingenpagina? Naast de belangrijkste WhatsApp-meldingsinstellingen, zijn er enkele wijzigingen die je kunt doorvoeren om het probleem op te lossen.
Oplossing 1 – WhatsApp verwijderen en opnieuw installeren
De werkende methode voor deze methode is om de WhatsApp-app te verwijderen en de nieuwste versie opnieuw te installeren. Dit zou de app moeten resetten, samen met de notificatiemachtigingen.
Stap 1 – Maak een back-up van de WhatsApp-gegevens
Zorg ervoor dat u een back-up maakt van de WhatsApp-gegevens voordat u WhatsApp verwijdert.
Stap 1 – Open WhatsApp , als je dat nog niet gedaan hebt.
Stap 2 – Ga in de WhatsApp-app naar het tabblad “⚙ Instellingen ”.
Stap 3 – Ga vervolgens naar het vak “ Chats ”.

Stap 4 – Gebruik de optie “ Chatback-up ” op de volgende pagina.

Stap 5 – Tik op de optie “ Nu een back-up maken ”.
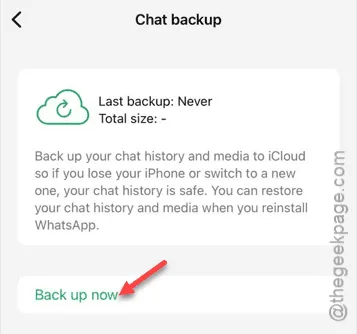
Stap 6 – Als er halverwege het proces een foutmelding verschijnt, negeer deze dan.
Stap 7 – Tik nogmaals op de knop “ Nu back-uppen ”.
Stap 8 – U kunt de voortgangsbalk voor het back-upproces volgen. Wacht geduldig tot WhatsApp al uw chats heeft geback-upt.
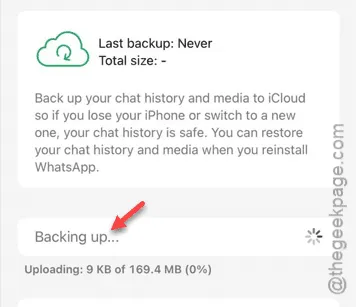
Zodra u de back-up voor WhatsApp hebt gemaakt, kunt u deze sluiten.
Stap 2 – WhatsApp verwijderen en opnieuw installeren
Zodra u een back-up van WhatsApp hebt gemaakt, verwijderen we de app niet meer van uw apparaat en installeren we deze niet opnieuw.
Stap 1 – U moet eerst WhatsApp sluiten.
Stap 2 – Houd vervolgens het WhatsApp-pictogram op het scherm van uw iPhone ingedrukt en tik op ” App verwijderen “.
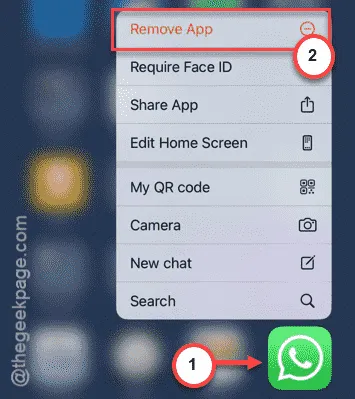
Stap 3 – Wanneer de prompt verschijnt, tikt u op de optie “ App verwijderen ” om WhatsApp definitief van uw iPhone te verwijderen.
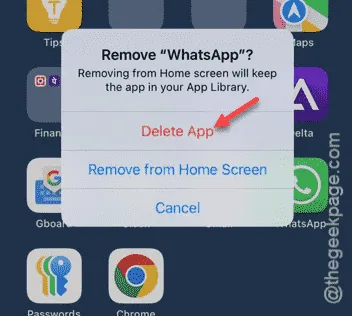
Stap 4 – Zodra je dat hebt gedaan, ga je naar de App Store.
Stap 5 – Zoek naar de app “ WhatsApp ” in het zoekvak.
Stap 6 – Tik nu op het wolkpictogram naast WhatsApp om het op je iPhone te laden.
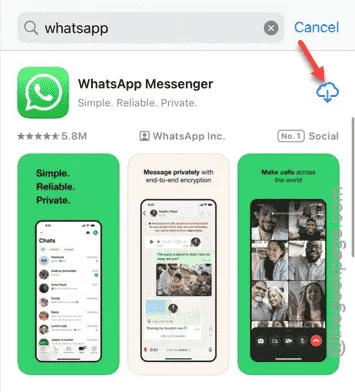
Stap 7 – Zodra je WhatsApp hebt geïnstalleerd, open je het,
Stap 8 – De rest van het proces is heel eenvoudig. Het enige dat u hoeft te doen is uw mobiele nummer invoeren en inloggen .
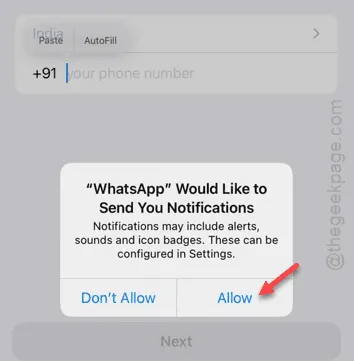
Stap 9 – Ga door met de verificatiestap (de stap waarbij WhatsApp je belt of een verificatiecode stuurt) en alles zou goed moeten zijn.
Zodra je klaar bent, synchroniseert WhatsApp je chats vanuit de WhatsApp-back-upgegevens die zijn opgeslagen op je iCloud-schijf. Geef het een paar minuten om alles te synchroniseren.
Als u deze procedure uitvoert, wordt het meldingsprobleem met WhatsApp opgelost.
Oplossing 2 – Sta WhatsApp-meldingen toe
Controleer of je WhatsApp in de instellingen hebt toegestaan.
Stap 1 – Ga om te beginnen naar de iPhone- instellingen .
Stap 2 – Ga vervolgens naar de optie “ Apps ” om alle apps te bekijken.
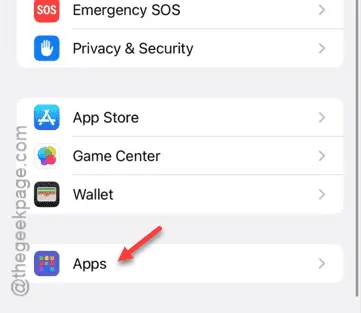
Stap 3 – Zoek naar de app “ WhatsApp ” en open deze.
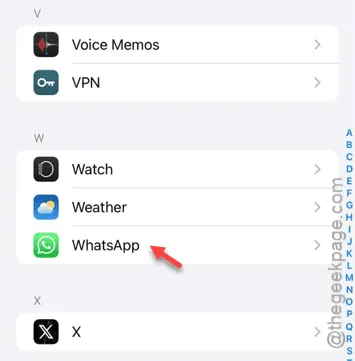
Stap 4 – Open het paneel “ Meldingen ”.
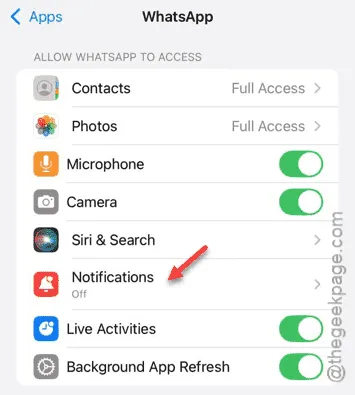
Stap 5 – Schakel het vakje ‘ Meldingen toestaan ’ in.
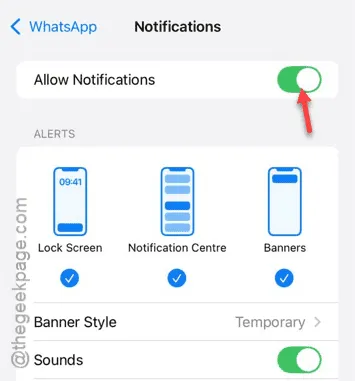
Zodra je de WhatsApp-machtigingen hebt toegestaan, worden de chats en antwoorden op je iPhone weergegeven. Er zullen geen verdere problemen zijn met de WhatsApp-meldingen.



Geef een reactie