Wat is ViveTool en hoe u verborgen functies in Windows 11 kunt inschakelen
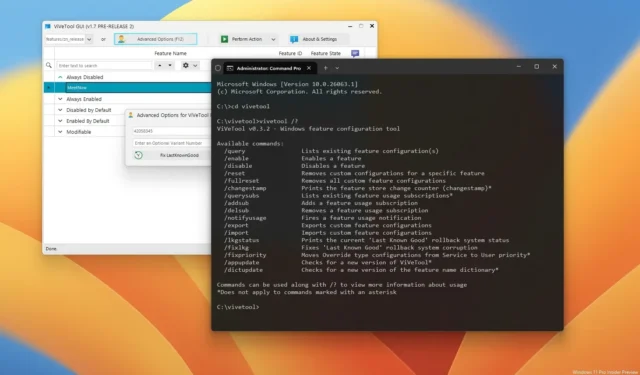
- Om verborgen functies op Windows 11 geforceerd in te schakelen, opent u de opdrachtprompt (admin), voert u de opdracht “vivetool /enable /id:ENABLE-FEATURE-ID” uit en start u de computer opnieuw op.
- U kunt ook de ViveTool GUI gebruiken, die een grafische interface biedt om functies in en uit te schakelen, maar het opdrachtregelprogramma is beter geschikt voor deze taak.
Bij preview-builds van Windows 11 die beschikbaar zijn via de bèta-, ontwikkelaars- en Canary-kanalen van het Windows Insider-programma , kunt u de ViveTool gebruiken om verborgen experimentele functies in te schakelen. In deze handleiding laat ik u zien hoe u de tool gebruikt.
Als onderdeel van het ontwikkelingsproces introduceert Microsoft regelmatig builds van Windows 11 met vroege previews van nieuwe functies en wijzigingen die mogelijk in een toekomstige update, functie-update of in de volgende versie van het besturingssysteem worden uitgebracht . Preview-builds kunnen echter ook andere functies bevatten waar het bedrijf aan werkt, maar deze zijn standaard uitgeschakeld omdat ze mogelijk nog niet klaar zijn om te testen, en dit is wanneer de ViveTool van pas komt.
ViveTool is een tool van derden, gemaakt door Rafael Rivera en Lucas en beschikbaar via GitHub waarmee je verborgen functies in Windows 11 Insider preview-builds kunt inschakelen. De tool is voornamelijk ontworpen voor de opdrachtprompt, maar er is een versie met een gebruikersinterface .
In deze handleiding leert u de stappen om aan de slag te gaan met de ViveTool om experimentele functies van Windows 11 in of uit te schakelen.
Command-versie van ViveTool voor Windows 11
De opdrachtregelversie van ViveTool wordt het meest gebruikt door gebruikers, en hier leest u hoe u deze kunt installeren en aan de slag kunt gaan om niet-uitgebrachte functies van Windows 11 in te schakelen.
Installeer ViveTool
Volg deze stappen om de ViveTool op Windows 11 te installeren:
-
Download het ViveTool-vx.xxzip -bestand op uw computer.
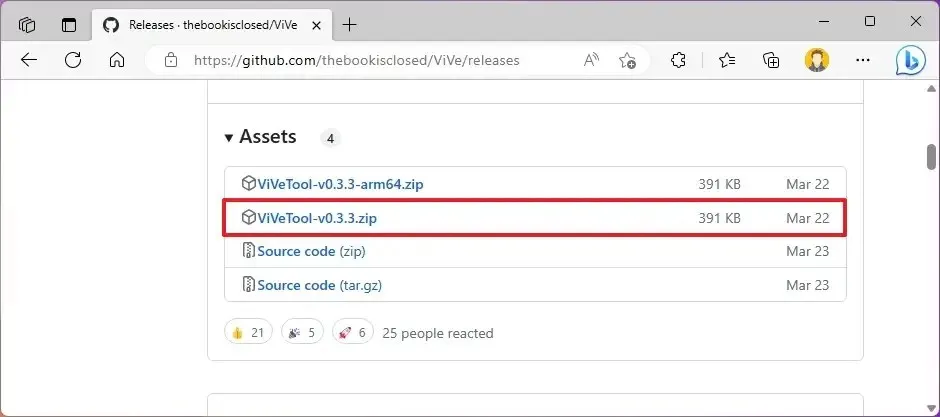
-
Dubbelklik op de zip-map om deze te openen met Verkenner.
-
Klik op de knop Alles uitpakken .
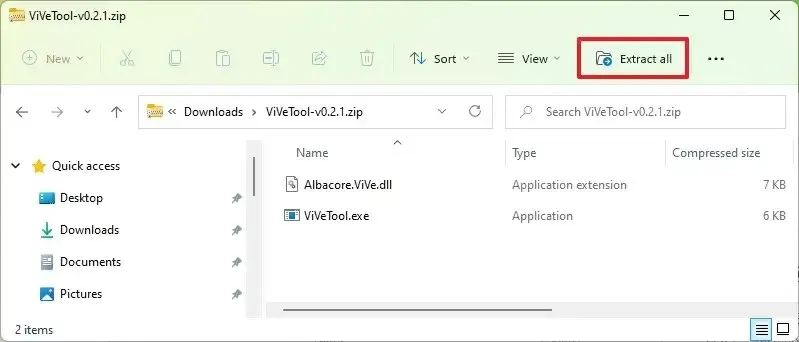
-
Klik op de knop Uitpakken .
-
Kopieer het pad naar de map.
Nadat u de stappen heeft voltooid, kunt u de tool gebruiken om verborgen functies op Windows 11 in of uit te schakelen.
Schakel verborgen functies in Windows 11 in
Volg deze stappen om verborgen (experimentele) functies in Windows 11 (previews) in te schakelen:
-
Begin openen .
-
Zoek naar Opdrachtprompt , klik met de rechtermuisknop op het bovenste resultaat en selecteer de optie Als administrator uitvoeren .
-
Typ de volgende opdracht om naar de ViveTool-map te navigeren en druk op Enter :
cd c:\folder\path\ViveTool-v0.x.xVergeet niet om in de opdracht het pad naar de map met uw pad te wijzigen.
-
Typ de volgende opdracht om een verborgen functie in Windows 11 in te schakelen en druk op Enter :
vivetool /enable /id:ENABLE-FEATURE-IDVervang in de opdracht “ENABLE-FEATURE-ID” door de ID van de functie die u wilt inschakelen. Dit is een voorbeeld van hoe het commando zou moeten luiden:
vivetool /enable /id:41863571
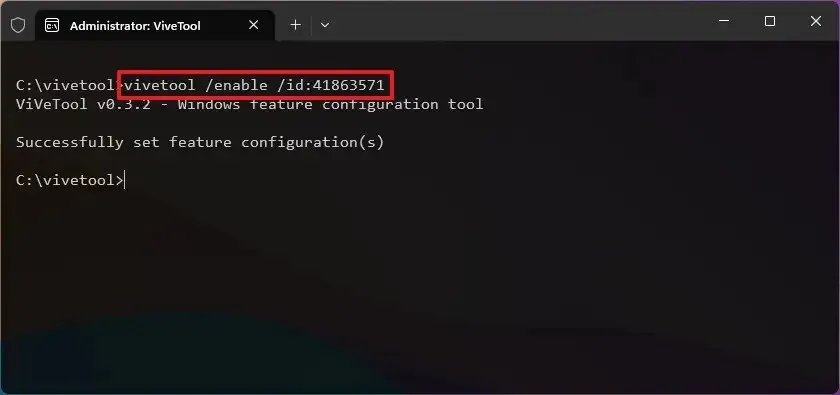
-
Typ de volgende opdracht om meerdere verborgen functies in te schakelen en druk op Enter :
vivetool /enable /id:ENABLE-FEATURE-ID-1,ENABLE-FEATURE-ID-2Geef in de opdracht de ID op voor elke functie om ze in te schakelen en scheid ze met een komma (,). Dit is een voorbeeld van hoe het commando zou moeten luiden:
vivetool /enable /id:41863571,42589465 -
Herstart de computer.
Nadat u de stappen heeft voltooid, zou u nu de nieuwe functie op Windows 11 moeten kunnen testen. Omdat deze functies echter nog in ontwikkeling zijn, werken ze mogelijk niet correct. Soms schakelt u een functie in en kan het enige tijd duren voordat u er toegang toe krijgt via uw installatie.
Schakel verborgen functies uit in Windows 11
Volg deze stappen om een experimentele functie op Windows 11 uit te schakelen met de ViveTool:
-
Begin openen .
-
Zoek naar Opdrachtprompt , klik met de rechtermuisknop op het bovenste resultaat en selecteer de optie Als administrator uitvoeren .
-
Typ de volgende opdracht om naar de ViveTool-map te navigeren en druk op Enter :
cd c:\folder\path\ViveTool-v0.x.xVergeet niet om in de opdracht het pad naar de map met uw pad te wijzigen.
-
Typ de volgende opdracht om een verborgen functie uit te schakelen en druk op Enter :
vivetool /disable /id:DISABLE-FEATURE-IDVervang in de opdracht “ENABLE-FEATURE-ID” door de ID van de functie die u wilt uitschakelen. Dit is een voorbeeld van hoe het commando zou moeten luiden:
vivetool /disable /id:41863571
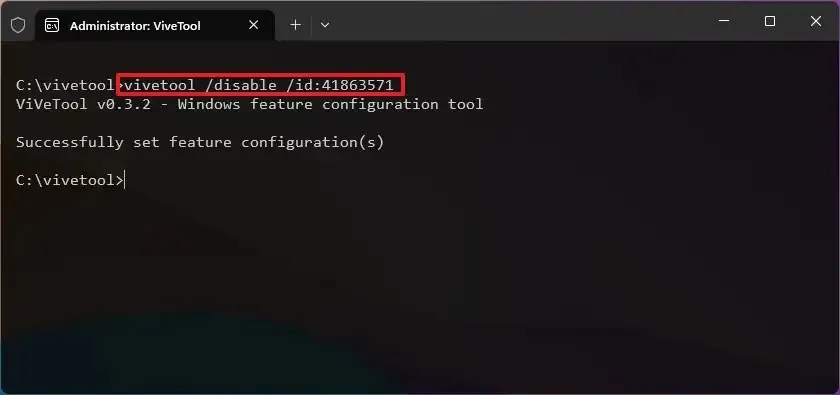
-
Typ de volgende opdracht om meerdere verborgen functies uit te schakelen en druk op Enter :
vivetool /disable /id:DISABLE-FEATURE-ID-1,DISABLE-FEATURE-ID-2Geef in de opdracht de ID op voor elke functie die u wilt uitschakelen en scheid deze met een komma (,). Dit is een voorbeeld van hoe het commando zou moeten luiden:
vivetool /disable /id:41863571,42589465 -
Herstart de computer.
Zodra u de stappen heeft voltooid, wordt de experimentele functie uitgeschakeld in Windows 11. U kunt de ViveTool alleen gebruiken om functies uit te schakelen die u met de tool hebt ingeschakeld. U kunt bestaande functies in het besturingssysteem niet uitschakelen.
Reset verborgen functies op Windows 11
Volg deze stappen om alle aangepaste configuraties die u met de tool hebt ingeschakeld te resetten:
-
Begin openen .
-
Zoek naar Opdrachtprompt , klik met de rechtermuisknop op het bovenste resultaat en selecteer de optie Als administrator uitvoeren .
-
Typ de volgende opdracht om naar de ViveTool-map te navigeren en druk op Enter :
cd c:\folder\path\ViveTool-v0.x.xVergeet niet om in de opdracht het pad naar de map met uw pad te wijzigen.
-
Typ de volgende opdracht om alle aangepaste configuraties te verwijderen en druk op Enter :
vivetool /fullreset
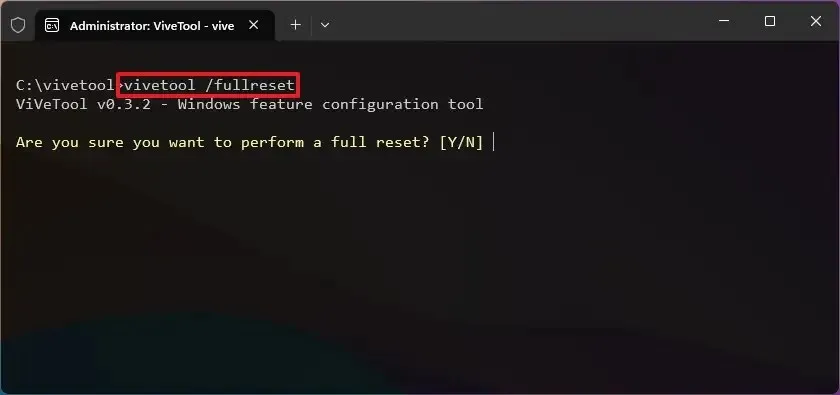
-
Typ “Y” en druk op Enter om te bevestigen.
-
Herstart de computer.
Nadat u de stappen heeft voltooid, worden alle experimentele functies die u handmatig hebt ingeschakeld, uitgeschakeld in Windows 11.
De ViveTool biedt ook extra opties om verschillende taken uit te voeren. U kunt alle beschikbare opties controleren met behulp van de vivetool /?opdracht.
Grafische versie van ViveTool voor Windows 11
Als u zich niet op uw gemak voelt bij het gebruik van opdrachten, gebruik dan de ViveTool GUI. Deze app is gebaseerd op de opdrachtregelversie, maar omdat deze een grafische gebruikersinterface biedt, is deze gemakkelijker te gebruiken.
Het is belangrijk op te merken dat de ontwikkelaar deze app al vele maanden niet heeft bijgewerkt. De app werkt nog steeds, maar de lijst met builds om functies in te schakelen is verouderd. U kunt echter nog steeds de geavanceerde optie gebruiken om verborgen functies automatisch in te schakelen. (Ik raad aan de opdrachtregelversie te gebruiken.)
Installeer ViveTool GUI
Volg deze stappen om de GUI-versie van ViveTool te installeren:
-
Download het ViveToolGUI-x.zip -bestand op uw computer.
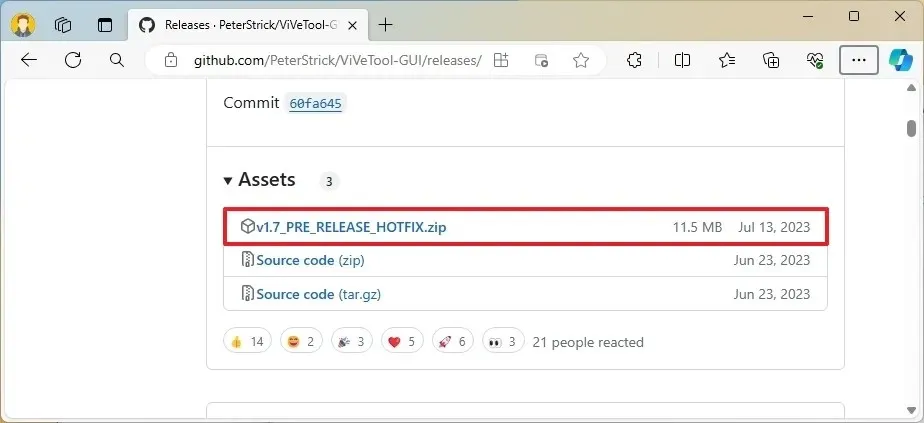
-
Dubbelklik op de zip-map om deze te openen met Verkenner.
-
Klik op de knop Alles uitpakken .
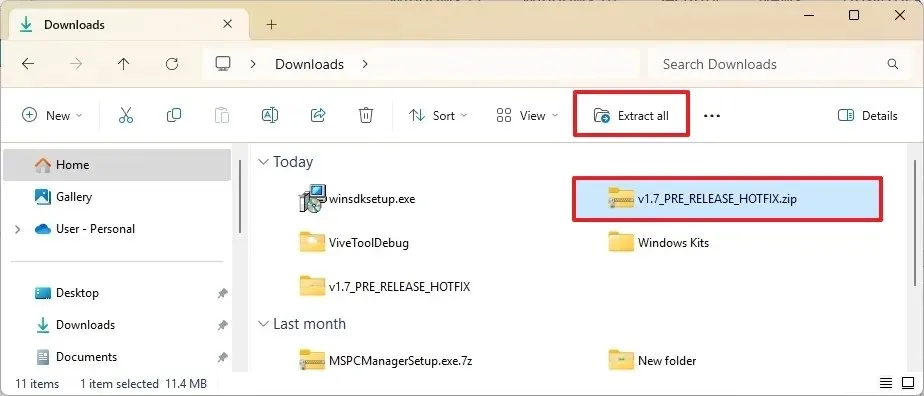
-
Klik op de knop Uitpakken .
-
Dubbelklik op het bestand ViveTool_GUI.exe om de app te starten.
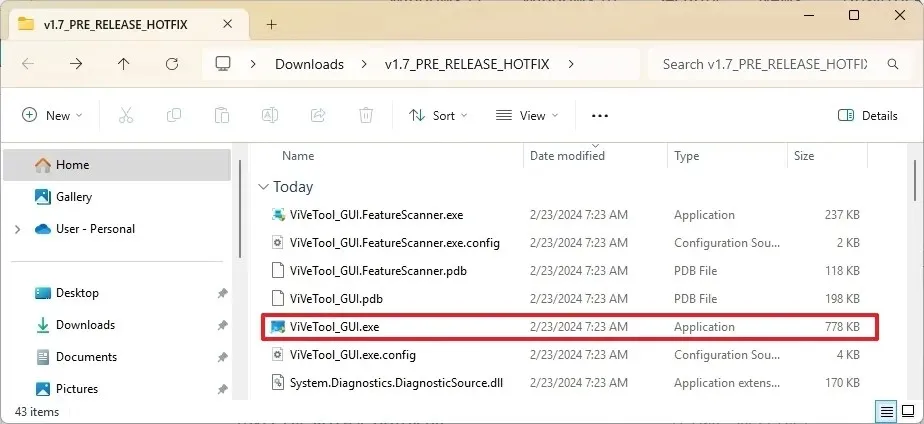
Nadat u de stappen heeft voltooid, kunt u de grafische versie van de tool gebruiken om verborgen functies op Windows 11 in of uit te schakelen.
Schakel verborgen functies in Windows 11 in of uit
Volg deze stappen om verborgen functies in Windows 11 in te schakelen:
-
Open de ViveTool GUI- map.
-
Dubbelklik op het bestand ViveTool_GUI.exe om de app te starten.
-
Klik op de knop Geavanceerde opties .
-
Typ de functie-ID in het eerste vak.
-
Klik op de knop Actie uitvoeren .
-
Kies Functie activeren om de functie in te schakelen.

-
(Optioneel) Kies Functie deactiveren om een specifieke functie uit te schakelen.
Nadat u de stappen heeft voltooid, moet u mogelijk de computer opnieuw opstarten om de wijzigingen toe te passen.
In de linkerbovenhoek biedt de app een menu met een lijst met de beschikbare databases van preview-builds van Windows 11. Het idee van de ViveTool GUI is om de build uit de lijst te selecteren en vervolgens eenvoudigweg de verborgen functies te kiezen die je wilt gebruiken inschakelen. Omdat deze app echter geen regelmatige updates krijgt, zul je niet de nieuwste preview-builds van Windows 11 vinden.
De pagina ‘Over en instellingen’ heeft een optie ‘Deze build scannen op functie-ID’s’ , waarmee u, zoals de naam al aangeeft, verborgen functies in de huidige preview kunt scannen en vinden. Deze optie vereist echter ook de installatie van de Windows 11 SDK en het configureren van de ViveTool GUI om “symchk.exe” (uit het C:\Program Files (x86)\Windows Kits\10\Debuggers\x64) te gebruiken om de preview-build te scannen. (Bovendien duurt de scan erg lang.)
Update 23 februari 2024: deze handleiding is bijgewerkt om nauwkeurigheid te garanderen en wijzigingen in het proces weer te geven.



Geef een reactie