Wat te doen als uw Bluetooth geen verbinding maakt

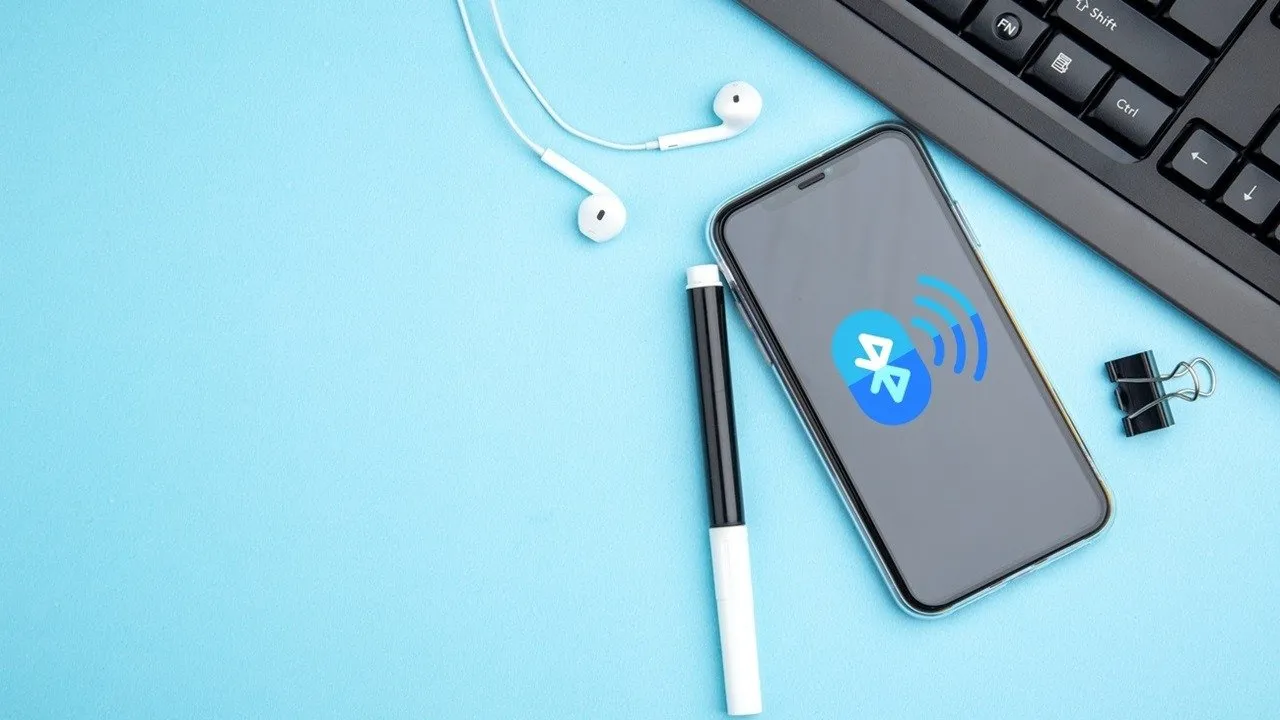
Bluetooth is geen nieuwe technologie. Vanaf het begin waren mensen dol op het idee dat ze niet met alle kabels te maken hadden als ze hun telefoon op andere apparaten wilden aansluiten. Bluetooth is echter niet perfect en kent zijn problemen en beperkingen. Maar wat doe je als er geen verbinding wordt gemaakt?
1. Zorg ervoor dat Bluetooth is ingeschakeld
Het eerste dat u wilt controleren, is of Bluetooth is ingeschakeld op beide apparaten waarmee u verbinding probeert te maken. Controleer dit eenvoudig op een Android-telefoon door vanaf de bovenkant van het scherm omhoog te vegen en te controleren of de Bluetooth-schakelaar is ingeschakeld. (Het zou gekleurd moeten zijn.) Als dit niet het geval is, tikt u erop om het in te schakelen.
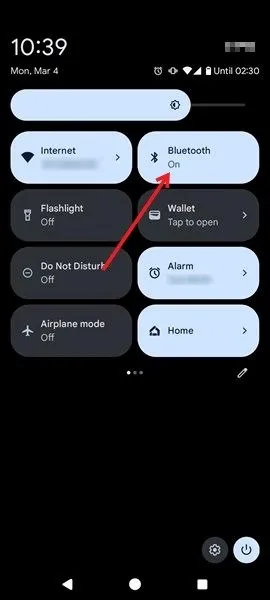
Op een iPhone veegt u vanaf de rechterbovenhoek van het scherm omlaag en controleert u of de Bluetooth-schakelaar is ingeschakeld.

Als je een Mac gebruikt, controleer dan of Bluetooth actief is.
Als u randapparatuur op uw mobiele apparaat probeert aan te sluiten, zoals een hoofdtelefoon of een toetsenbord, controleer dan of Bluetooth ook op dat apparaat is ingeschakeld. Controleer het apparaat zorgvuldig op eventuele schakelaars of knoppen die aangeven of de functie actief is.
2. Schakel Bluetooth en apparaten uit en in
Als je hebt gecontroleerd of Bluetooth is ingeschakeld voor beide apparaten, maar je nog steeds geen verbinding kunt maken, probeer dan Bluetooth voor beide apparaten in en uit te schakelen. Wacht een paar seconden en schakel Bluetooth vervolgens opnieuw in.
U kunt ook proberen de apparaten opnieuw op te starten. Dit is een algemene oplossing waar u terecht kunt als uw smartphone of andere apparaten niet goed werken. Nadat u opnieuw hebt opgestart, geeft u de telefoon de tijd om de apparaten in de buurt te lokaliseren en opnieuw verbinding te maken.
3. Apparaten verwijderen en opnieuw koppelen
Wanneer u geen verbinding kunt maken met een apparaat via Bluetooth, kan het zijn dat uw smartphone of tablet al via Bluetooth met een ander apparaat is verbonden. Omdat veel apparaten slechts met één Bluetooth-apparaat tegelijk verbinding kunnen maken, is het een goed idee om uw telefoon een nieuwe start te geven door alle (opgeslagen) apparaten te verwijderen waarmee deze eerder was gekoppeld.
Open de app Instellingen op uw Android-telefoon en selecteer Verbonden apparaten om een lijst weer te geven met apparaten die onlangs aan uw smartphone zijn gekoppeld.

Tik op het tandwielpictogram naast de naam van het apparaat.
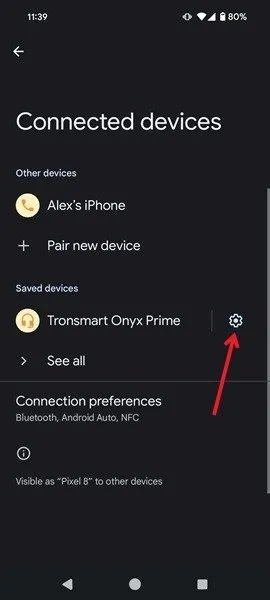
Selecteer Verbinding verbreken en vervolgens Vergeten om te voorkomen dat er automatisch opnieuw verbinding wordt gemaakt.
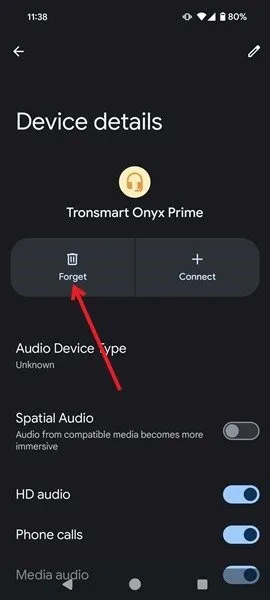
Ga op een iPhone naar de app Instellingen en tik op Bluetooth .
Tik op het betreffende apparaat onder Mijn apparaten .
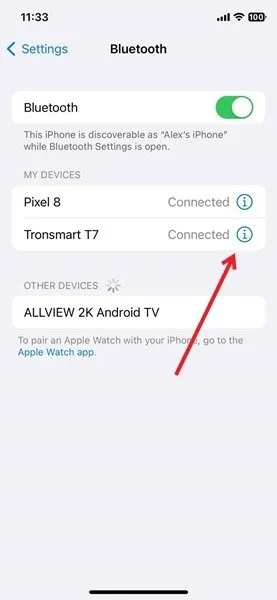
Kies ervoor om de verbinding te verbreken en vervolgens dit apparaat te vergeten .
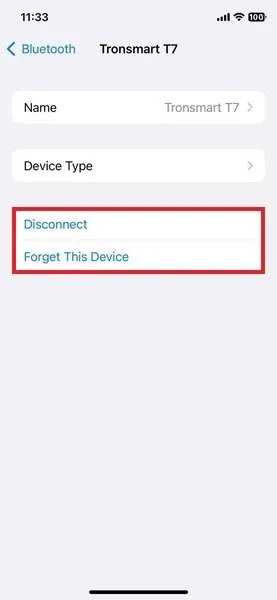
Ga in Windows naar Instellingen -> Bluetooth en apparaten -> Apparaten en koppel uw apparaten los.
Op een Mac open je het Apple-menu -> Systeeminstellingen . Klik op Bluetooth in de zijbalk. Houd de aanwijzer boven het apparaat in de lijst en selecteer Verbinding verbreken . ControlKlik ten slotte op de naam en druk vervolgens op Vergeten .
Wacht een tijdje en koppel het apparaat waarmee u verbinding wilt maken opnieuw. Om dit op Android te doen, gaat u terug naar Verbonden apparaten en tikt u op de knop Nieuw apparaat koppelen .
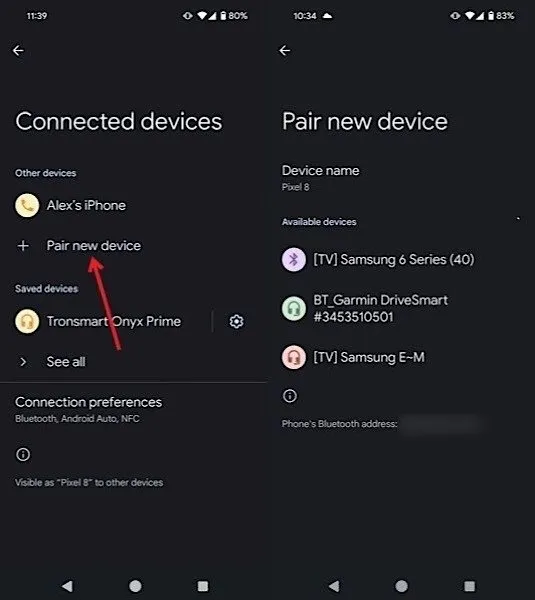
Wacht tot het apparaat verschijnt en tik erop om het met uw smartphone te verbinden.
Ga op iOS naar Instellingen -> Bluetooth . De iPhone scant naar nieuwe apparaten in de buurt en toont deze vervolgens onder Andere apparaten .

Tik op het apparaat waarmee u verbinding wilt maken.
Als u uw telefoon vanaf de andere kant wilt verbinden, gaat u naar Instellingen -> Bluetooth en apparaten op uw Windows-pc. Klik op de knop Apparaat toevoegen en selecteer vervolgens Bluetooth . Wacht tot de computer uw smartphone heeft gedetecteerd.
Op Mac: ga naar Systeeminstellingen -> Bluetooth . Houd de aanwijzer boven het apparaat in de lijst en klik op Verbinden .
4. Controleer beide apparaten op software-updates
Als u probeert verbinding te maken via Bluetooth en uw telefoon al een tijdje niet heeft bijgewerkt, kan dit gevolgen hebben.
Je zou een melding moeten krijgen als er een update klaarstaat voor je telefoon, maar als je denkt dat je deze gemist hebt, kun je controleren of er iets nieuws is. Ga op Android naar Instellingen -> Systeem -> Systeemupdate .
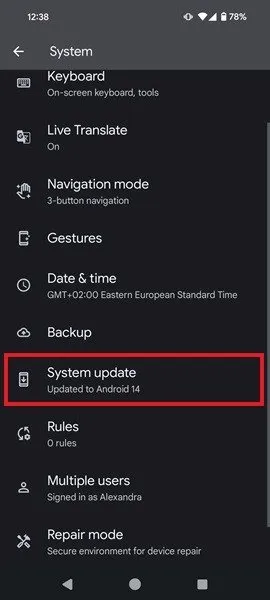
Op iOS vinkt u Instellingen -> Algemeen -> Software-update aan .
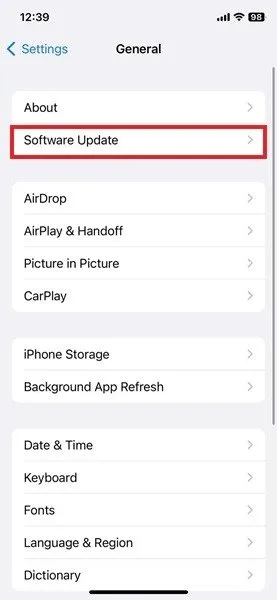
Als u uw telefoon probeert aan te sluiten op een Windows- of Mac-computer, kan het de moeite waard zijn om te onderzoeken of er een nieuwe update op uw machine wacht. Als dit het geval is, voert u de upgrade uit en probeert u vervolgens opnieuw verbinding te maken.
Deze truc heeft bij mij meestal gewerkt als ik Bluetooth-problemen ondervind (die helaas vrij vaak voorkomen).
5. Wis Bluetooth-cache
Als uw Bluetooth eerder heeft gewerkt, is de Bluetooth-cache mogelijk beschadigd. Door de tijdelijke bestanden in de cache te wissen, kunnen beschadigde bestanden worden verwijderd en kan Bluetooth opnieuw verbinding maken.
Ga naar Instellingen -> Apps en tik op Bluetooth. Als u het niet kunt zien, moet u mogelijk eerst de systeemapp-weergave inschakelen. Tik op de app-pagina op Opslag of Opslag en cache .
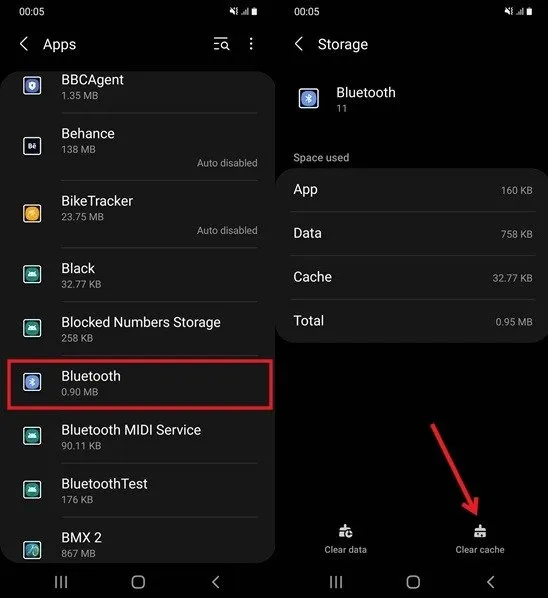
Tik op de knop Cache wissen om de gegevens te verwijderen.
6. Controleer of apparaten zich binnen bereik bevinden
Wanneer u gebruikmaakt van Bluetooth-connectiviteit, zorg er dan voor dat de apparaten die u probeert te koppelen zich in de buurt bevinden. De technologie vereist doorgaans dat de apparaten zich binnen een afstand van minimaal 6 meter van elkaar bevinden om de verbinding te laten werken.
Als u bijvoorbeeld verbinding probeert te maken met een apparaat dat zich beneden bevindt, terwijl u zich in een kamer boven bevindt, zal het tot stand brengen van een verbinding waarschijnlijk niet werken. Probeer dichter bij het doelapparaat te komen en probeer het opnieuw.
7. Schakel NFC en wifi uit
De frequenties van de andere methoden voor draadloze gegevensoverdracht, NFC en Wi-Fi, kunnen de functionaliteit van Bluetooth verstoren. Meestal is dit niet het probleem, maar het is het proberen waard als eerdere methoden geen resultaat hebben opgeleverd.
Als je niet precies weet wat het verschil is tussen Wi-Fi en NFC , legt dit artikel alles duidelijk uit.
Op Android veegt u vanaf de bovenkant van het scherm en schakelt u de schakelaars voor Wi-Fi en NFC uit . Als de NFC-schakelaar ontbreekt, ga dan naar Instellingen -> Verbonden apparaten -> Verbindingsvoorkeuren .
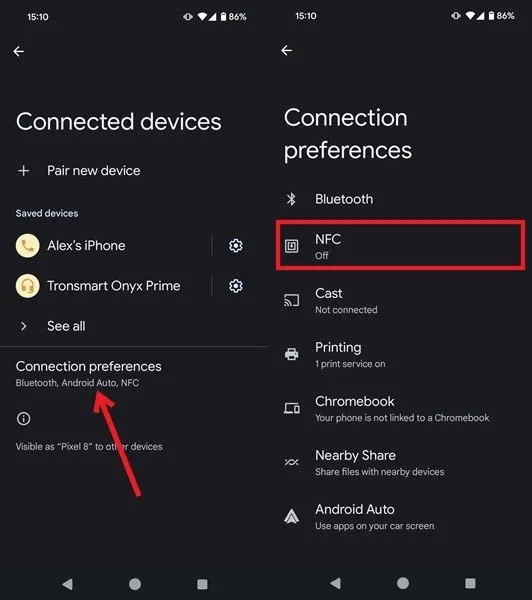
Zorg ervoor dat u NFC uitschakelt.
U kunt NFC niet voor het hele systeem uitschakelen op iOS. In plaats daarvan wordt de functie indien nodig automatisch in- en uitgeschakeld.
8. Wis de cachepartitie
De interne opslag van uw telefoon heeft een speciale partitie voor tijdelijke bestanden. Soms kunnen de cachebestanden zich opstapelen en uw Bluetooth-verbinding beïnvloeden. Probeer de cachepartitie te wissen. Dit heeft geen invloed op uw andere gegevens.
Schakel uw Android-telefoon uit. Sluit hem via een USB-kabel aan op uw pc.
Houd de aan/uit-knop en de volume-omhoogknop samen een paar seconden ingedrukt. Selecteer Herstelmodus in het menu op uw telefoon.
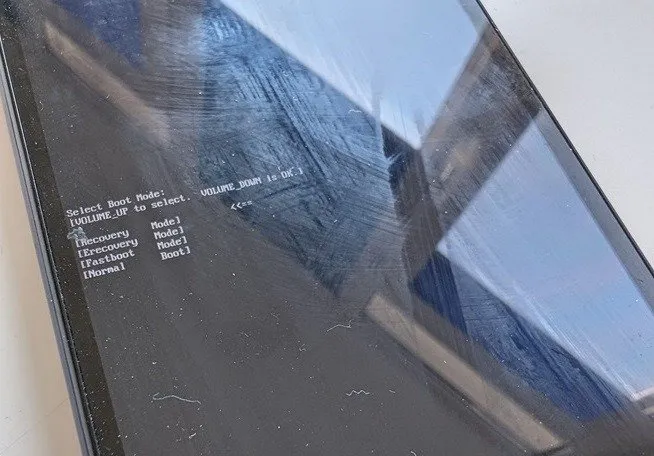
Selecteer de optie Cachepartitie wissen .

Selecteer Systeem nu opnieuw opstarten .
9. Reset de Bluetooth-instellingen van uw apparaat
Als u het probleem nog steeds ondervindt, reset u alle Bluetooth-instellingen op uw telefoon. Dit zal helpen bij het verwijderen van bestaande koppelingsinformatie, voorkeuren en mogelijke problemen die verbindingsproblemen kunnen veroorzaken. U staat toe dat uw apparaat zonder voorafgaande hinder een nieuwe verbinding tot stand brengt. Voordat u iets doet, moet u er rekening mee houden dat hiermee ook alle Wi-Fi-gegevens op uw apparaat worden gewist.
Open op uw Android-apparaat Instellingen -> Systeem -> Opties resetten .
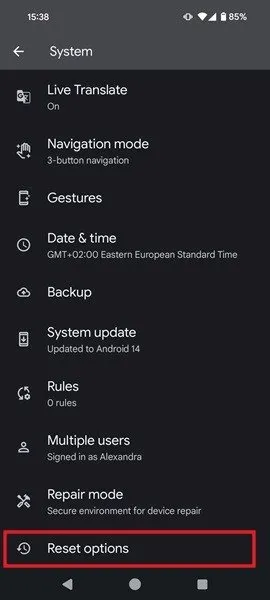
Selecteer Bluetooth en wifi .
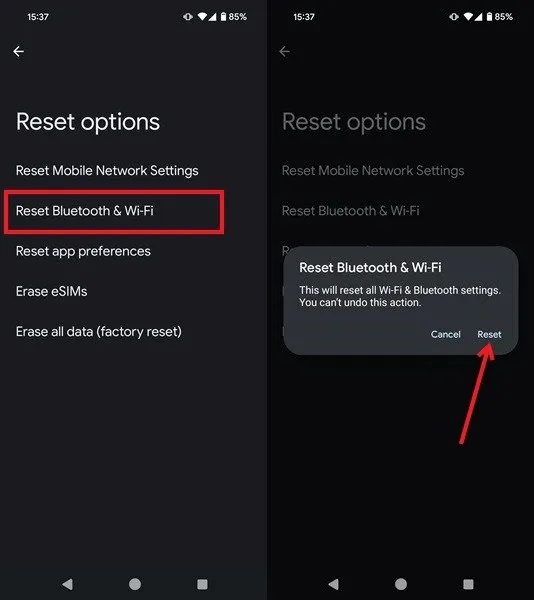
Tik op Reset in de pop-up om te bevestigen.
Ga op een iPhone naar Instellingen -> Algemeen -> iPhone overbrengen of resetten .
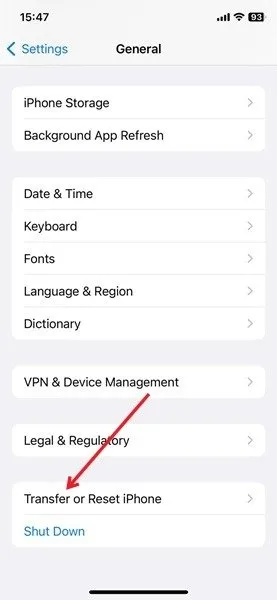
Selecteer onderaan Resetten .
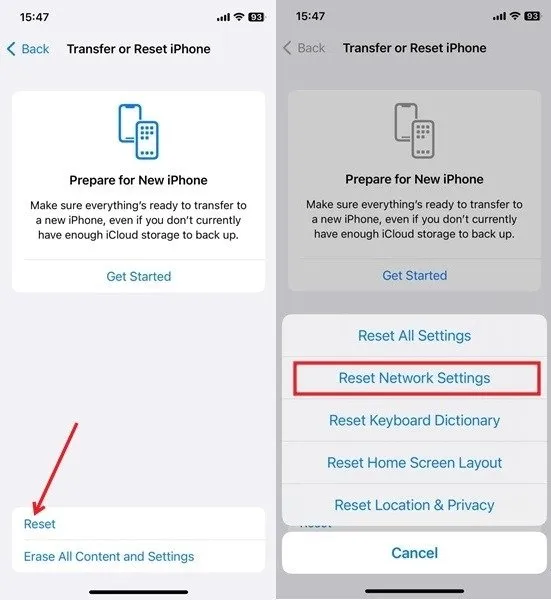
Selecteer de optie Netwerkinstellingen opnieuw instellen . Net als op Android worden hierdoor ook Wi-Fi- en VPN-gegevens vernietigd.
10. Voer een fabrieksreset uit
Als je alles hebt geprobeerd en je Bluetooth maakt nog steeds geen verbinding, moet je mogelijk je telefoon terugzetten naar de oorspronkelijke fabrieksinstellingen. Zorg ervoor dat u vooraf een back-up maakt van de gegevens op uw telefoon , als u niet alles wilt verliezen.
Ga op Android naar Instellingen -> Systeem -> Resetopties en selecteer de optie Alle gegevens wissen (fabrieksinstellingen herstellen) . Volg vanaf daar de instructies.
Ga op de iPhone naar Instellingen -> Algemeen -> iPhone overbrengen of resetten en selecteer Alle inhoud en instellingen wissen .
Als u vermoedt dat het andere apparaat dat u probeert te verbinden, zoals uw Windows- of Mac- computer, een probleem is, kunt u overwegen dit ook terug te zetten naar de fabrieksinstellingen.
Als u gegevens tussen apparaten wilt overbrengen, weet dan dat het gebruik van Bluetooth niet uw enige optie is. Leer hoe u op afstand foto’s van een Android-apparaat naar een computer kunt overbrengen . Bekijk ook deze trucs waarmee je tegelijkertijd meerdere Bluetooth-luidsprekers op de iPhone kunt gebruiken .
Afbeelding tegoed: Freepik & Flaticon . Alle schermafbeeldingen door Alexandra Arici.



Geef een reactie