Wat te doen als de Outlook-mailbox vol is? Tips voor het opruimen van opslagruimte!
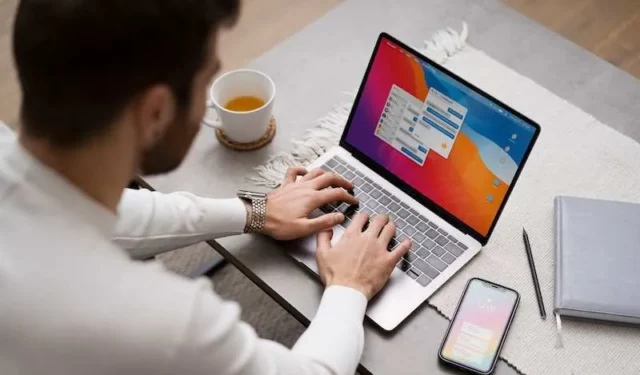
Gebruikers van Microsoft Outlook krijgen 15 GB gratis e-mailopslag per account. Echter, veel e-mails, met name met bijlagen, zorgen er vaak voor dat de opslaglimiet bereikt wordt. Als uw mailbox vol is, kunt u geen nieuwe berichten meer versturen of ontvangen.
Wanneer dit scenario zich voordoet, is het beste wat u kunt doen uw mailbox opschonen. Door uw opslagruimte vrij te maken van ongewenste berichten en bestanden, krijgt u ruimte voor inkomende berichten en kunt u e-mails versturen. Tegelijkertijd is het ook ideaal om te identificeren wat ervoor kan zorgen dat uw mailbox zijn opslagruimte maximaliseert, zodat u hetzelfde probleem in de toekomst kunt voorkomen.
Effectieve manieren om opslagruimte op te schonen en kostbare ruimte terug te winnen voor uw Outlook-postvak
Er zijn verschillende methoden die u kunnen helpen om onnodige bestanden en berichten in uw mailbox te verwijderen en opslagruimte vrij te maken. Laten we ze hieronder bekijken.
Maak uw map met verwijderde items leeg
Maak eerst uw map Verwijderde items leeg. Deze bestanden staan om een reden in de map Verwijderde items: u wilt ze verwijderen. Als deze berichten echter in de map blijven staan, telt dat nog steeds mee voor de opslaglimiet. U kunt dit handmatig doen door met de rechtermuisknop op de map Verwijderde items te klikken. Klik op Map leegmaken.
Als u wilt dat Outlook automatisch alle items uit de map verwijdert, kunt u dit instellen via Eigenschappen. Klik met de rechtermuisknop op de map Verwijderde items en selecteer Eigenschappen. Ga naar AutoArchiveren en klik op Deze map archiveren met behulp van deze instellingen. Stel nu in hoe oud de items moeten zijn en selecteer Oude items permanent verwijderen. Klik op Toepassen en klik op OK.
Sla al uw bijlagen op in uw OneDrive-account
De volgende methode is om alle bijlagen op te slaan in uw OneDrive-account. Dit maakt niet alleen opslagruimte vrij die wordt ingenomen door grote bijlagedocumenten, afbeeldingen of video’s, u kunt deze bestanden ook op één plek opslaan en beheren. Filter eerst uw berichten op grootte, zodat u de berichten met grote bijlagen kunt selecteren.
Ga naar Filter boven je berichtenlijst, klik op Sorteren op en selecteer Grootte. Kies vervolgens de berichten die je wilt opslaan in OneDrive. Klik op Opslaan in OneDrive.
Als u ervoor kiest om de bijlagen op uw computer op te slaan, opent u het e-mailbericht en gaat u naar de bijlage. Klik op de pijl-omlaag ernaast en selecteer Opslaan als of Alle bijlagen opslaan. Kies de map waarin u het bestand wilt opslaan en klik op Opslaan.
Maak uw spam- of ongewenste e-mailmap leeg
Laten we uw ongewenste e-mail niet vergeten. Deze spam-e-mails zijn niet nodig in uw mailbox, maar kunnen de reden zijn dat u geen opslagruimte meer hebt. Probeer uw ongewenste e-mails te bekijken en de map leeg te maken.
Ruim uw oude e-mails op
Een andere manier is om oude e-mails te archiveren. Ga naar Bestand en selecteer Opties. Klik op Geavanceerd en ga naar AutoArchiveren. Selecteer AutoArchiveren Instellingen. Klik op AutoArchiveren uitvoeren elke (lege) dagen en stel het aantal dagen in. Bewerk vervolgens de sectie Tijdens AutoArchiveren. Klik op OK als u klaar bent.
Ten slotte kunt u Mailbox Cleanup gebruiken. Klik op de knop Bestand. Ga naar Info en selecteer Cleanup Tools. Klik nu op Mailbox Cleanup. Stel nu de opties in naar uw voorkeur.
Het afronden
Het kan een uitdaging zijn om al uw e-mails te beheren als u elke week een heleboel ontvangt. U kunt het echter af en toe schoon houden door de bovenstaande tips te volgen en ervoor te zorgen dat u alleen de e-mails in uw Outlook-mailbox hebt die u nodig hebt.



Geef een reactie