Wat de Windows-beveiligingsknop doet en hoe u deze kunt gebruiken
De Windows-beveiligingsknop is een fysieke knop op sommige Windows-tablets waarmee u zonder toetsenbord naar het inlogmenuscherm kunt gaan. Het werkt hetzelfde alsof u op ++ Ctrlop een desktop of laptop drukt. Als de knop beschikbaar is op uw tablet, moet deze standaard zijn ingeschakeld.AltDel
Wat is het doel van de Windows-beveiligingsknop
De eenvoudigste manier om de Windows-beveiligingsknop te begrijpen, is door deze te beschouwen als de ontgrendelingsknop op uw smartphone. Het is een fysieke knop die, wanneer je hem indrukt, je naar het inlogscherm brengt. Op een smartphone gaat u naar uw vergrendelingsscherm om uw wachtwoord in te voeren.
De knop biedt een extra beveiligingslaag op tablets die niet zijn gebouwd met een extern toetsenbord. Voor de Secure Attention Sequence (SAS) moet u een gebruikersnaam/wachtwoord invoeren, net zoals u zou doen wanneer u zich aanmeldt op een desktop-pc.
Omdat desktops en laptops zijn gebouwd om met een fysiek toetsenbord te werken, is het aanmeldingsproces eenvoudig. Op tablets wordt het schermtoetsenbord niet geladen vóór het aanmeldscherm.
De oplossing is de Windows-beveiligingsknop, die het beveiligingsproces initieert en het toetsenbord biedt waarmee u een gebruikersnaam/wachtwoord kunt invoeren. In wezen biedt het u hetzelfde beveiligingsniveau als een standaard-pc. Druk op elk gewenst moment op deze fysieke toets om uw tablet te vergrendelen en terug te gaan naar het inlogscherm.
Hoe u de Windows-beveiligingsknop op tablets kunt vinden en gebruiken
Voordat u doorgaat, moet u er rekening mee houden dat niet alle Windows-tablets een Windows-beveiligingsknop hebben. Voor sommige tablets is dit een knopcombinatie in plaats van een enkele speciale knop. Als u de knop niet kunt vinden, raadpleeg dan de gebruikershandleiding van uw tablet voor meer informatie.
Voor de meeste Windows-tablets met een Windows-beveiligingsknop is deze al ingeschakeld. Tijdens het opstartproces zou u een scherm moeten zien waarin u wordt gevraagd op Ctrl++ of de Windows-beveiligingsknop te drukken om in te loggen. Het scherm geeft mogelijk alleen de knop weer als inlogoptie, afhankelijk van het apparaat Alt .Del
De fysieke knop ziet er meestal uit als een klein venster, een slot of een sleutel. Deze bevindt zich mogelijk aan de zijkant of achterkant van uw apparaat.
In de onderstaande afbeelding is de Windows-beveiligingsknop op deze HP Compaq tablet bijvoorbeeld slechts een kleine toets die u indrukt met een pen of paperclip. Op andere apparaten kan deze lijken op de Windows-toets op uw toetsenbord.

In sommige gevallen vereist uw tablet mogelijk dat u op de Windows-beveiligingsknop + de aan/uit-toets of de volume +/–toetsen drukt. Het verschilt echt enorm per fabrikant.
Schakel de beveiligingsknop op tablets in/uit
Als de knop niet werkt, of u wilt deze uitschakelen, kunt u dit doen via de instellingen van uw tablet. Houd er rekening mee dat de onderstaande stappen variëren, afhankelijk van het apparaat. Onze Windows-tablet heeft bijvoorbeeld geen instelling om de knop uit te schakelen.
Tik op Start -> Instellingen -> Configuratiescherm .
Ga naar Mobiele pc -> Tablet PC-instelling . Voor sommige tablets moet u mogelijk rechtstreeks naar Tablet PC-instellingen gaan .
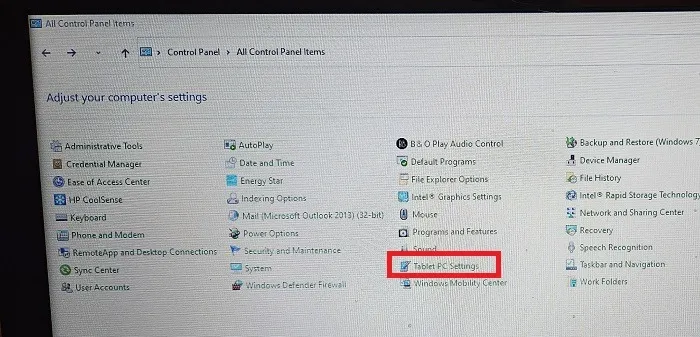
Open Knoppen -> Knopinstellingen Voor , tik vervolgens op Windows-beveiliging en selecteer Wijzigen .
Selecteer ten slotte Niets in de Perslijst om de knop uit te schakelen. Tik op OK om uw instellingen op te slaan. Als u de knop weer wilt inschakelen, schakelt u over naar Aanmelden .
Hoe u de Windows-beveiligingsknop op een laptop of desktop kunt vinden en gebruiken
Laptops en desktops hebben geen fysieke Windows-beveiligingsknoppen. In plaats daarvan drukt u op Ctrl+ Alt+ Delom toegang te krijgen tot het inlogmenuscherm. Afhankelijk van het apparaat moet u deze toetsenbordcombinatie mogelijk ook gebruiken wanneer uw pc opstart om naar het inlogscherm te gaan.
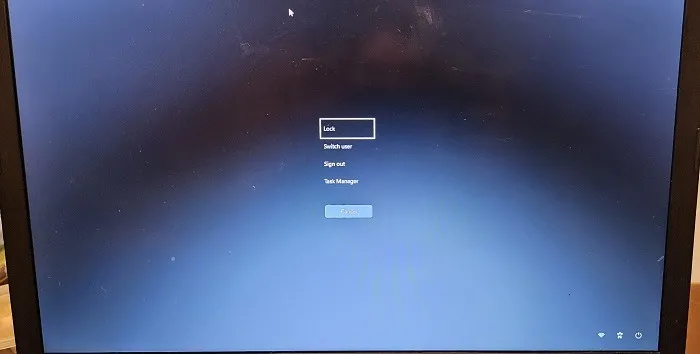
Als u de voorkeur geeft aan de toetsencombinatie om uw scherm te vergrendelen en u rechtstreeks naar het inlogvenster te brengen, zijn er verschillende manieren om dit te doen. U kunt ook de onderstaande aanwijzingen volgen om dit uit te schakelen als u dat wilt.
Schakel de Windows-beveiligingsknop op desktops in/uit
Voor desktops en laptops is het iets complexer dan alleen het in- en uitschakelen van de fysieke Windows-beveiligingsknop. Als u een netwerkcomputer gebruikt, heeft u mogelijk geen toegang om iets aan het aanmeldingsproces van de gebruiker te wijzigen. Voor persoonlijke pc’s moet u toestemming hebben, zolang u een beheerdersaccount gebruikt.
Register-editor
Druk op Win+ R, voer in regedit.exeen druk op OK . Navigeer naar het volgende pad: Computer\HKEY_LOCAL_MACHINE\SOFTWARE\Microsoft\Windows\CurrentVersion\Policies\System .
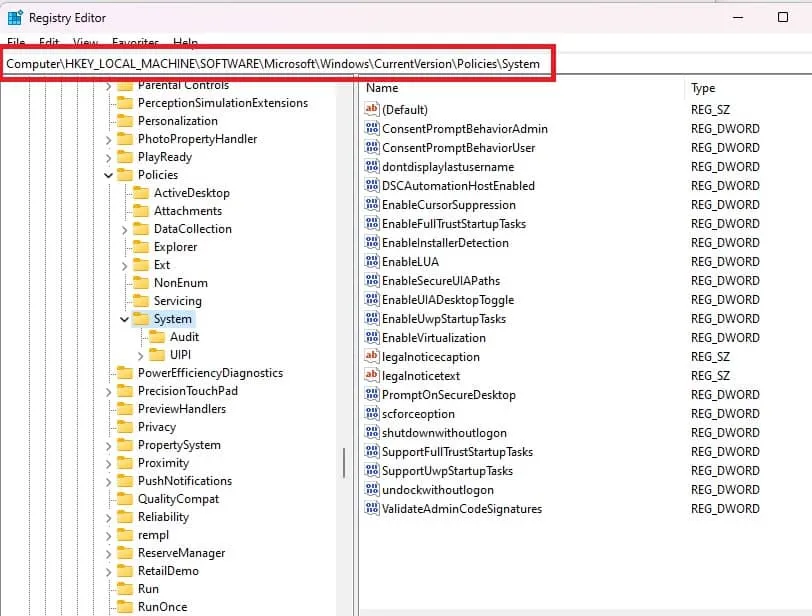
Klik met de rechtermuisknop op DisableCAD en selecteer Wijzigen . Als u deze optie niet ziet, moet u een andere methode gebruiken om Ctrl++ in of uit te schakelen .AltDel
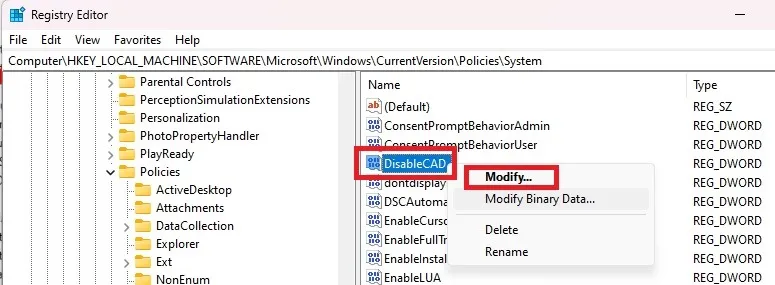
Wijzig de waardegegevens in 0 om de beveiligingssleutelcombinatie in te schakelen, of wijzig deze in 1 om deze uit te schakelen.

Druk op OK om uw wijzigingen op te slaan en sluit de Register-editor. Start uw pc opnieuw op zodat de wijzigingen van kracht worden.
Groepsbeleid-editor
Als u Windows Home Edition gebruikt, moet u mogelijk de lokale Groepsbeleid-editor inschakelen voordat u doorgaat met deze methode. Als u een foutmelding krijgt wanneer u de editor probeert te openen, schakel deze dan in en probeer het opnieuw. Als het nog steeds niet werkt, heeft u mogelijk geen beheerdersrechten op uw account.
Druk op Win+ Ren voer in gpedit.msc. Druk op OK om de Groepsbeleid-editor te openen.
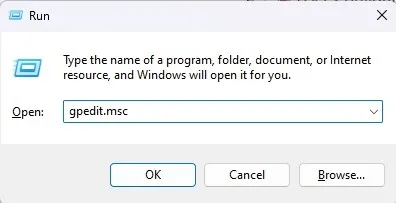
Vouw Windows-instellingen -> Beveiligingsinstellingen -> Lokaal beleid uit .
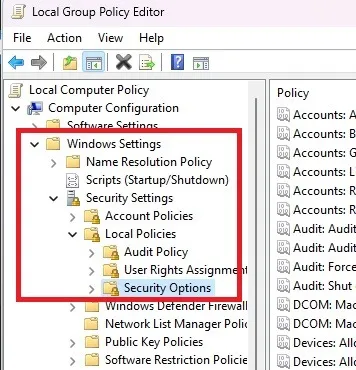
Selecteer Beveiligingsopties . Scroll naar beneden in het rechterdeelvenster en dubbelklik op Interactief aanmelden: CTRL+ALT+DEL niet vereist .
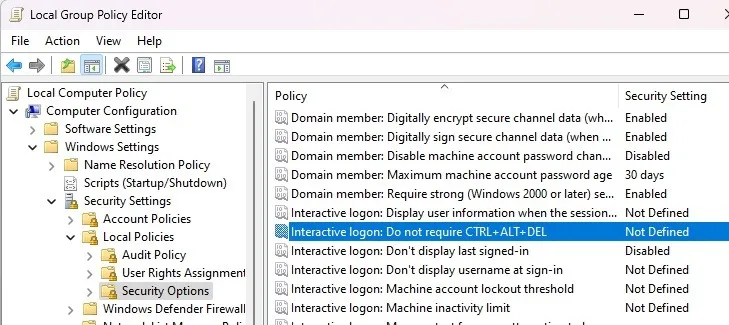
Selecteer Uitgeschakeld om de toetsencombinatie in te schakelen. Selecteer Ingeschakeld of laat de instelling op Niet gedefinieerd staan om deze uit te schakelen. Klik op Toepassen om uw instellingen op te slaan.
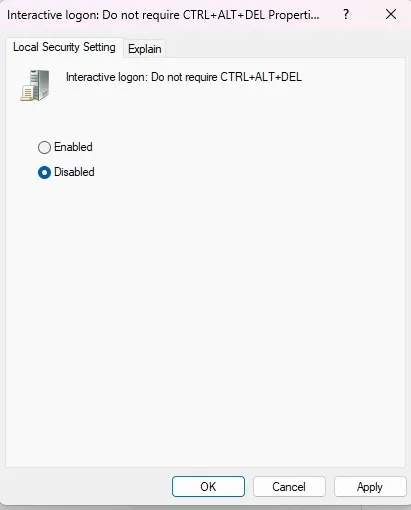
netplwiz
Een laatste methode is het gebruik van de opdracht netplwiz, waarmee u de gebruikersaccounts kunt bewerken om de Ctrl+ Alt+ DelWindows-beveiligingsfunctie in of uit te schakelen.
Druk op Win+ Ren voer in netplwiz. Klik op OK om het venster Gebruikersaccount te openen.
Selecteer het tabblad Geavanceerd . Schakel het selectievakje Vereisen dat gebruikers op Ctrl+Alt+Delete drukken in om de beveiligingsfunctie in te schakelen. Of schakel het uit om het uit te schakelen. Als het vakje grijs is, heeft u geen toestemming om dit te wijzigen.
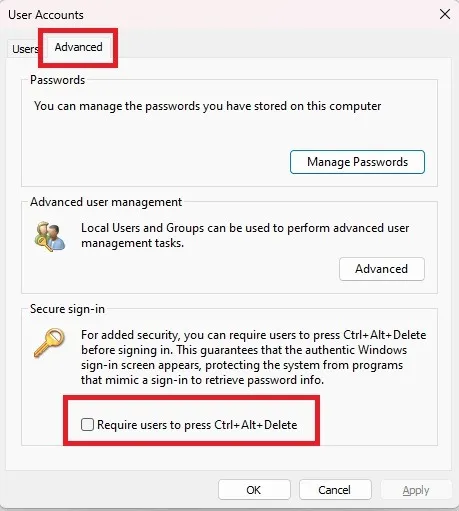
Promoot apparaatbeveiliging
De Windows-beveiligingsknop voegt een extra beveiligingsniveau toe, waardoor u zich moet aanmelden voordat u uw tablet, laptop of desktop gebruikt. Als u Windows Defender gebruikt om uw pc veiliger te houden, leest u hoe u dit kunt gebruiken via de opdrachtprompt . Of, als Windows-beveiliging niet correct werkt , leest u hoe u dit kunt oplossen.
Afbeelding tegoed: Unsplash . Alle schermafbeeldingen door Crystal Crowder.
Geef een reactie