Wat is Windows Superfetch (SysMain) en hoe het uit te schakelen
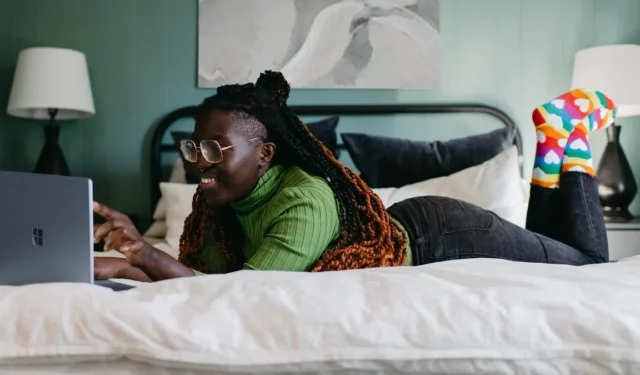
Superfetch (genaamd SysMain in Windows 10 en Windows 11) is een service voor het prioriteren en laden van programma’s die al bestaat sinds Windows Vista. Het zit stil op de achtergrond en evalueert de apps die u het meest gebruikt en hoeveel RAM u gebruikt. Hoewel het is ontworpen om uw computer sneller te maken, is SysMain vaak niet nodig en kan het veilig worden uitgeschakeld om een hoog geheugengebruik op uw pc op te lossen.
Wat is Superfetch (SysMain) en waarvoor wordt het gebruikt?
Superfetch (SysMain) is een Windows Service Host-proces (“svchost.exe”) dat als primair doel heeft RAM toe te wijzen aan veelgebruikte apps en programma’s. Er is slechts één SysMain-activiteit op uw Windows-computer die u kunt zien op het tabblad “Services” van Taakbeheer.
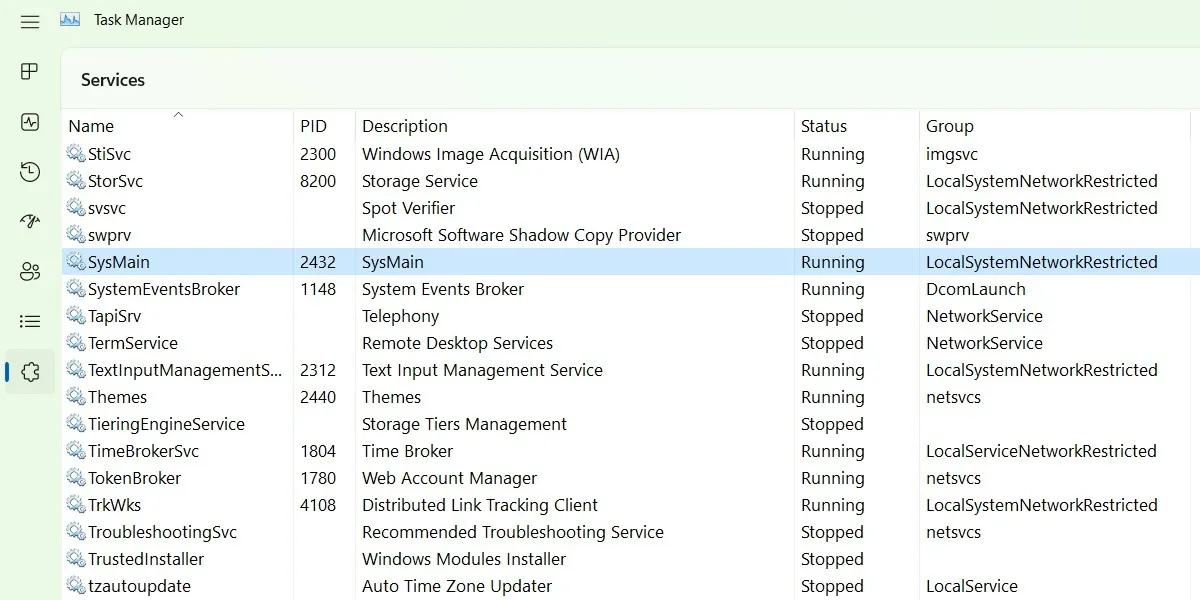
Om snel uw favoriete apps te starten, laadt SysMain hun uitvoerbare bestanden via herbruikbare codeblokken die dynamische linkbibliotheken (DLL) worden genoemd.
Superfetch (SysMain) is ontworpen om uw computer sneller te maken, omdat het de systeemprestaties in de loop van de tijd handhaaft en verbetert. Het vermindert ook de algehele opstarttijd. Elke keer dat u uw pc opstart, worden alle benodigde apps vooraf geladen met behulp van het ongebruikte geheugen van de computer.
Waarom verbruikt Superfetch (SysMain) zoveel geheugen?
Aangezien het doel van Superfetch (SysMain) is om prioriteit te geven aan de programma’s die u vaak gebruikt, kan het gemakkelijk worden opgeschaald naar 100% geheugengebruik, vooral met browsertabbladen en Office-programma’s, omdat het niet echt weet hoeveel geheugen u nodig heeft, dus de extra gegevens in de cache worden vooraf toegewezen.
Hoewel SuperFetch een handige functie is, zorgt het ervoor dat uw computer harder werkt op de achtergrond, wat zich vertaalt in een hoger RAM- en CPU-gebruik. Met meer tijd blijft het ongebruikte geheugen groeien en uiteindelijk zou je veel extra ruimte hebben verbruikt. Dit treft over het algemeen Windows-systemen met een zeer lage RAM-capaciteit (~4 GB en minder).
Hoe SysMain te bekijken in Taakbeheer en Verkenner
Omdat SysMain is gecentreerd rond een Windows Service Host-proces (“svchost.exe”), is het gemakkelijker dan u denkt om te weten hoe u dit kunt openen in Taakbeheer en hoe u het later kunt bekijken in een Verkenner-venster.
Er zijn veel andere processen in Taakbeheer, ook wel “svchost.exe” genoemd, maar ze hebben geen relatie met SysMain. U wilt niet per ongeluk de verkeerde “svchost.exe”-taak beëindigen. De volgende stappen helpen ervoor te zorgen dat u zich alleen op de belangrijkste SysMain-service blijft concentreren.
- Open Windows Taakbeheer met Ctrl+ Shift+ Esc. Navigeer naar het tabblad “Diensten”.
- Identificeer het SysMain-programma en klik er met de rechtermuisknop op om de optie “Ga naar details” te selecteren.
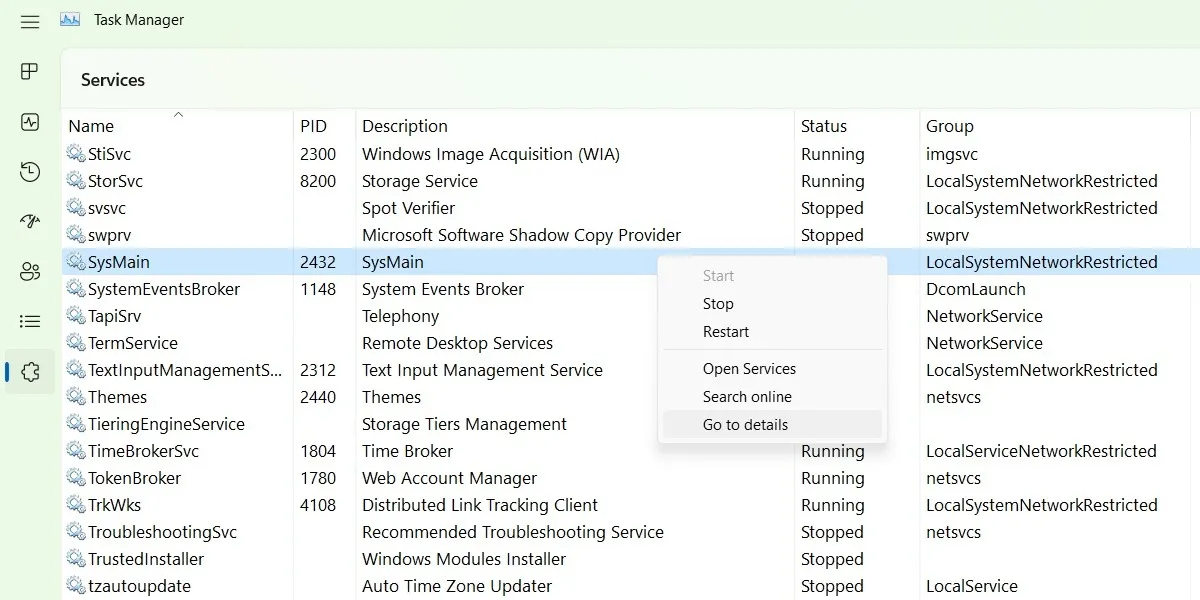
- De taak “svchost.exe” die is verbonden met uw SysMain zal worden gemarkeerd tussen de vele andere taken.
- Klik met de rechtermuisknop op de gemarkeerde taak “svchost.exe” om naar “Ga naar service(s)” te gaan. Dit zal u helpen dubbel te controleren of u niet het verkeerde proces beëindigt. Het is erg belangrijk dat u er altijd voor zorgt dat u met de rechtermuisknop op het juiste “svchost.exe”-proces klikt.
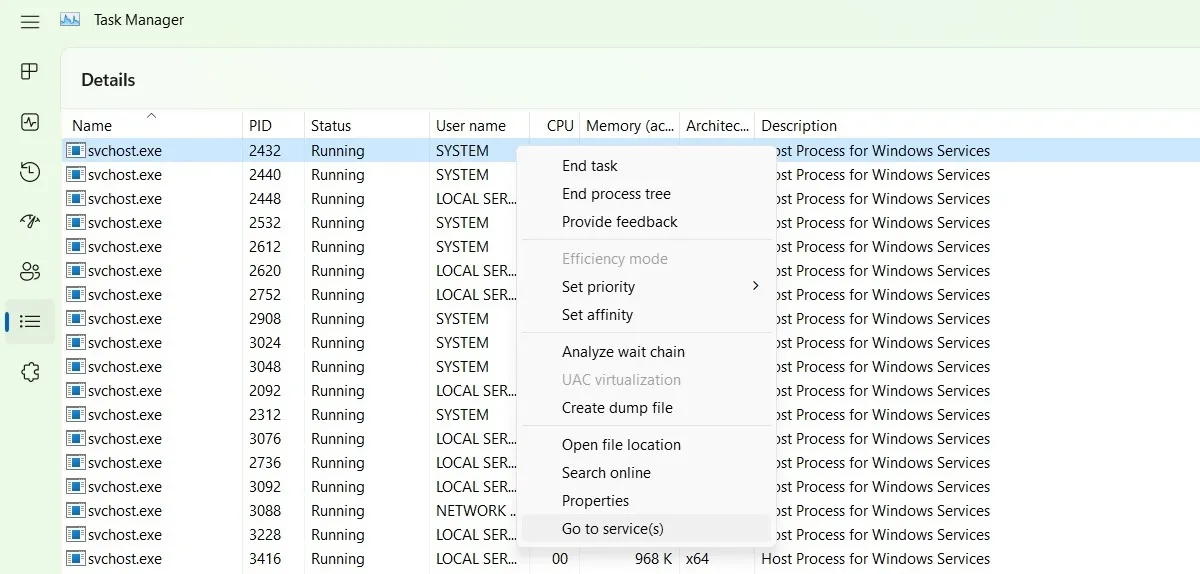
- Klik in het venster “Details” met de rechtermuisknop op de gemarkeerde taak “svchost.exe” en klik op “Bestandslocatie openen”.
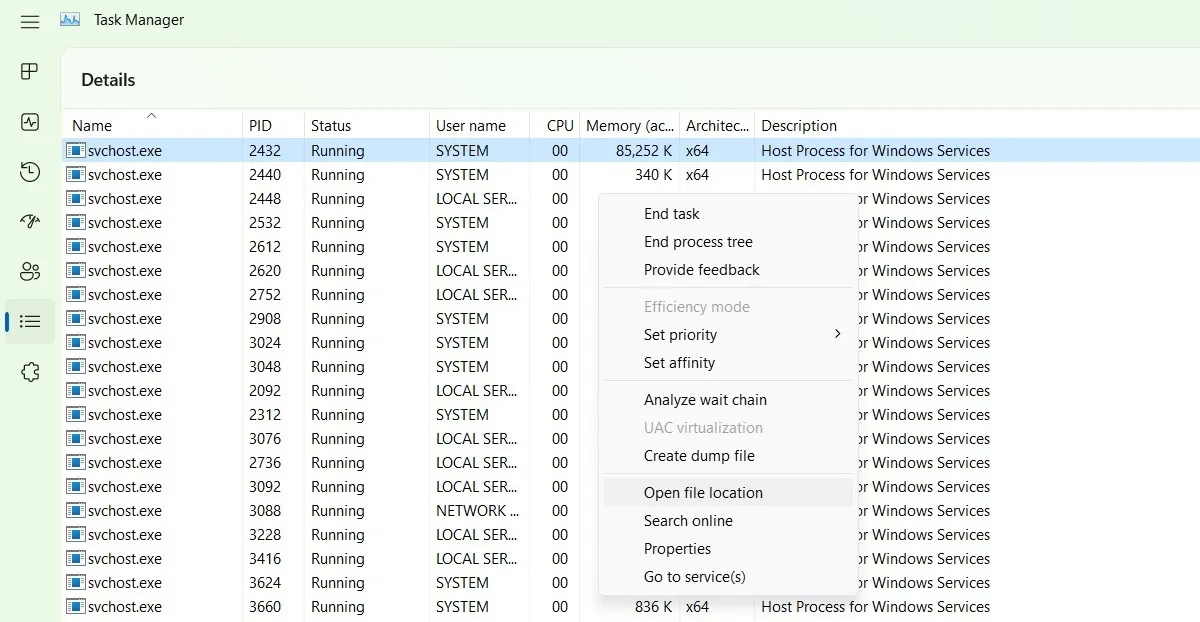
- De exacte “svchost.exe” gerelateerd aan SysMain zal worden gemarkeerd in het Verkenner-venster.
- Klik er met de rechtermuisknop op om de eigenschappen ervan te bekijken.
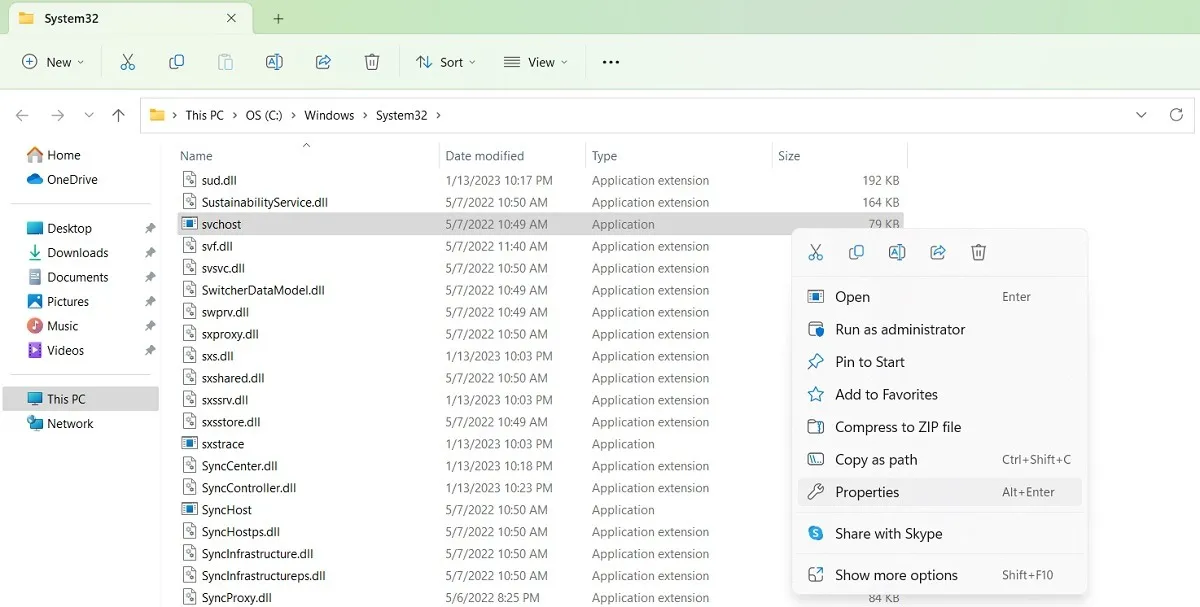
- U zou het exacte hostproces voor Windows-services in SysMain moeten zien, de bestandsgrootte en andere eigenschappen, // zoals het delen van gegevens.
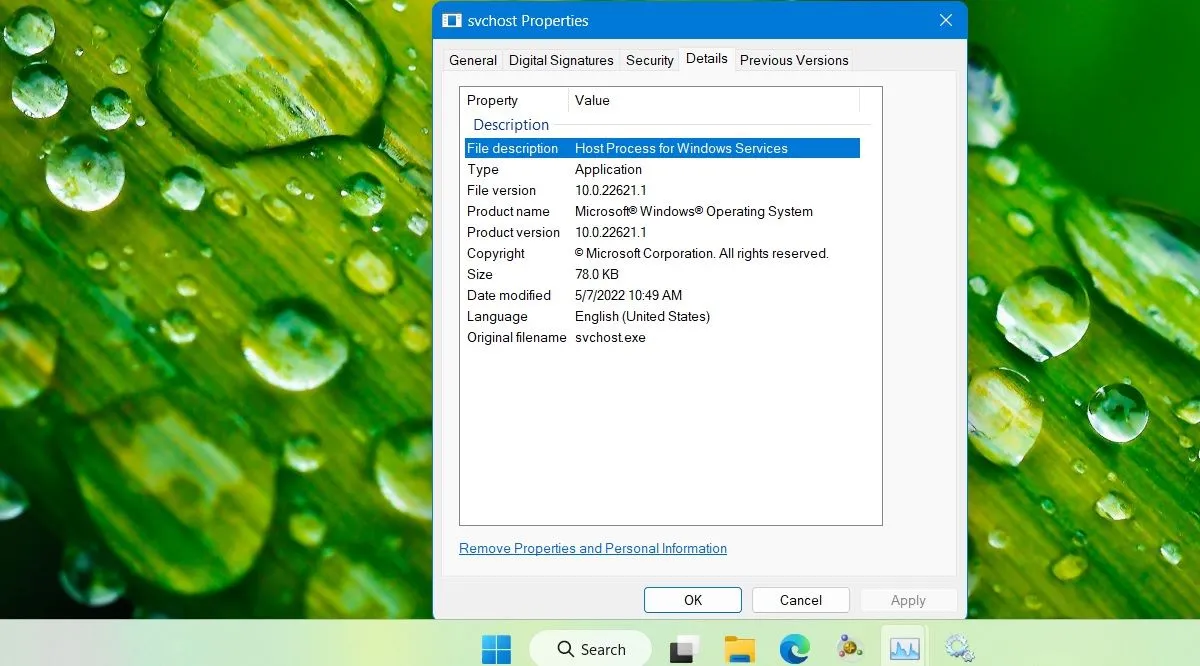
Superfetch uitschakelen (SysMain)
Superfetch (SysMain) is zeker handig om een paar programma’s sneller te laden. Maar als u een nieuwere Windows-pc gebruikt, is dat misschien overbodig. Het lijkt misschien efficiënter om SysMain volledig uit te schakelen. Aangezien het geen essentiële service is, kunt u doorgaan en deze uitschakelen wanneer u maar wilt. Er zijn vier manieren om dit te doen.
1. Windows Taakbeheerservices gebruiken
De Windows Task Manager is de standaardimplementatie van SysMain en het programma “svchost.exe”.
- Ga naar het tabblad “Services” in Taakbeheer.
- Identificeer de SysMain-taak en klik met de rechtermuisknop om de optie “Open Services” te selecteren.
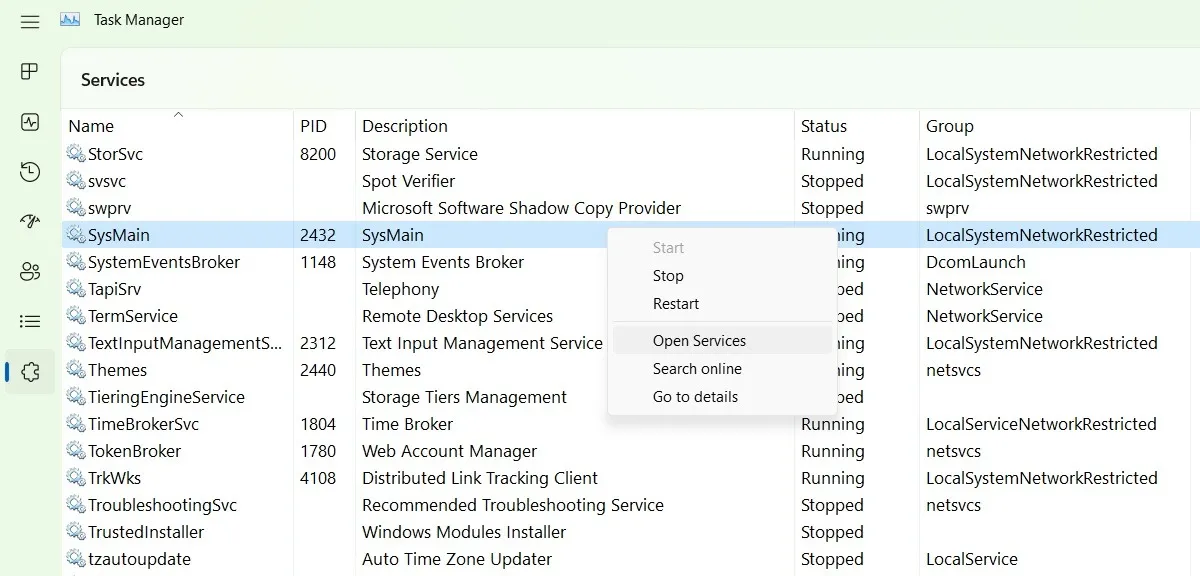
- Zoek de SysMain-service en klik er met de rechtermuisknop op om de eigenschappen ervan te openen. Als het actief is en het opstarttype is ingesteld als “Automatisch”, kunt u het vanaf hier eenvoudig uitschakelen.
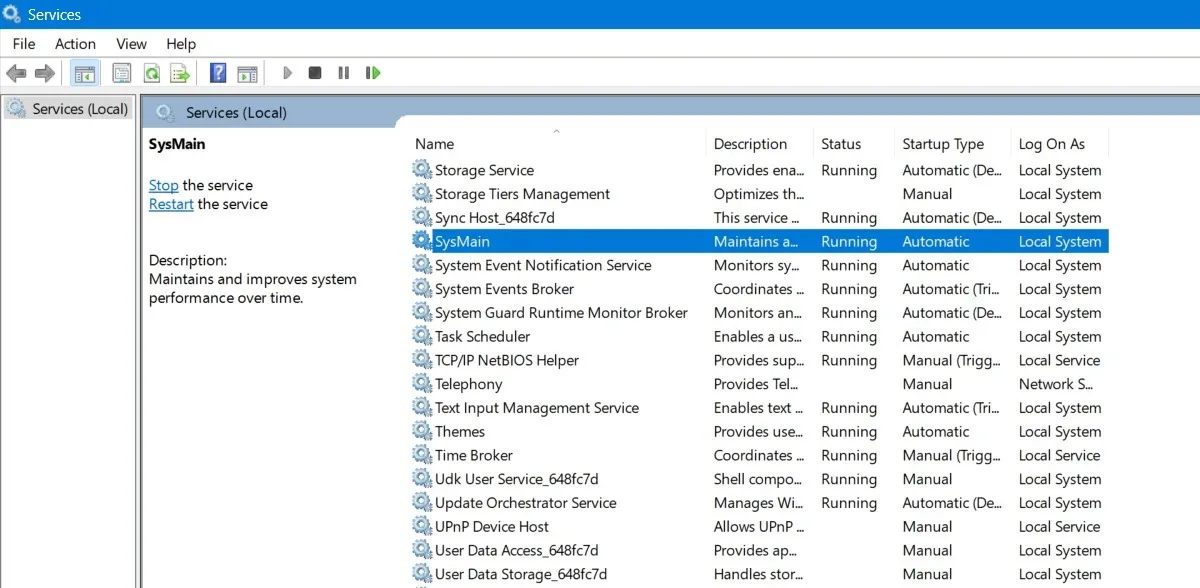
- In het pop-upvenster zou u de optie “Opstarttype” moeten zien onder het tabblad “Algemeen”. Klik erop om de extra opties te bekijken.
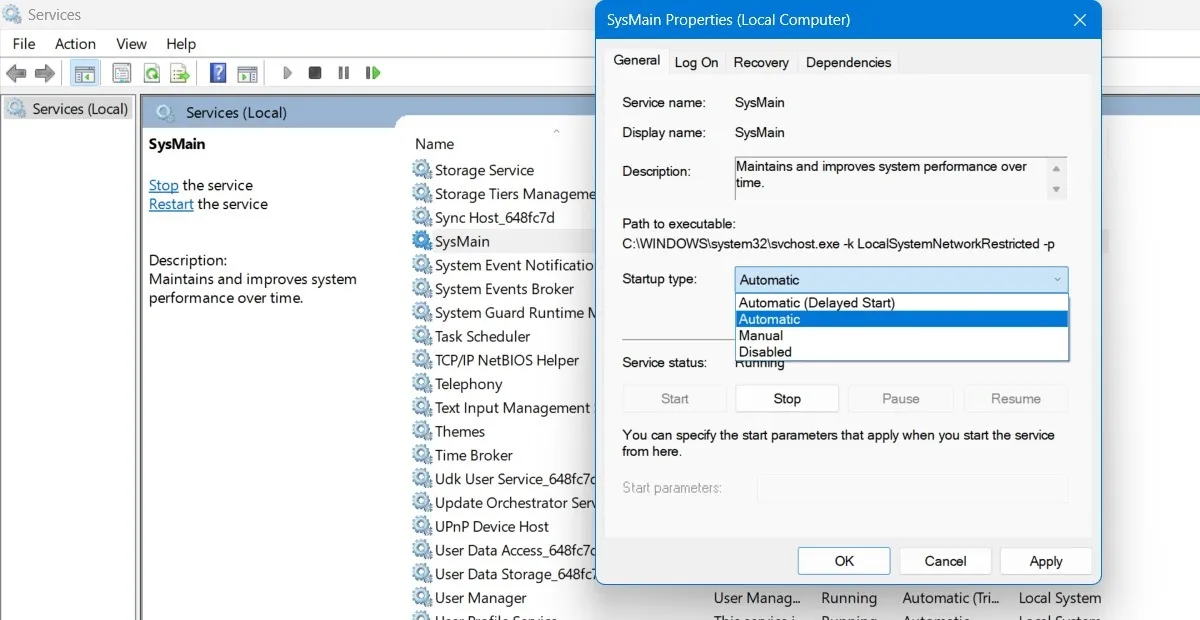
- Selecteer het opstarttype als “Uitgeschakeld”, pas de wijzigingen toe en klik op “OK”.
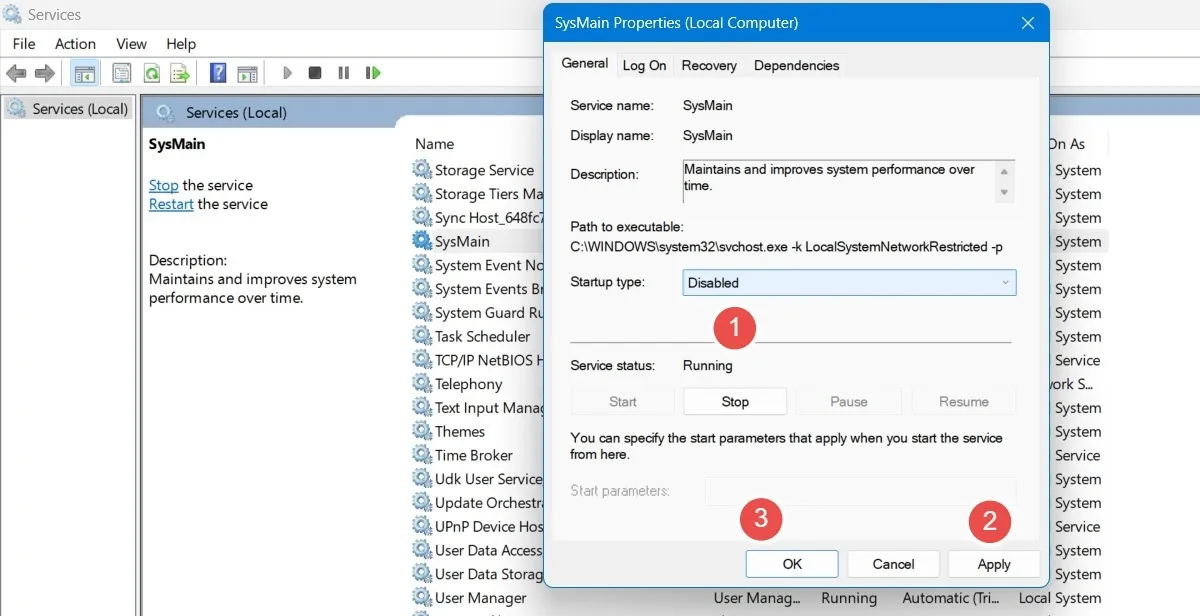
- Start de computer opnieuw op om de wijzigingen door te voeren.
2. Register-editor gebruiken
Een meer permanente manier om de functie Superfetch (SysMain) uit te schakelen, is door de “Start” -waarde in de Register-editor te bewerken.
- Maak een herstelpunt zodat als er iets ongewoons gebeurt, dit later kan worden teruggedraaid.
- Typ “Maak een herstelpunt” in de Windows-zoekbalk en selecteer de “Beste match” eronder.
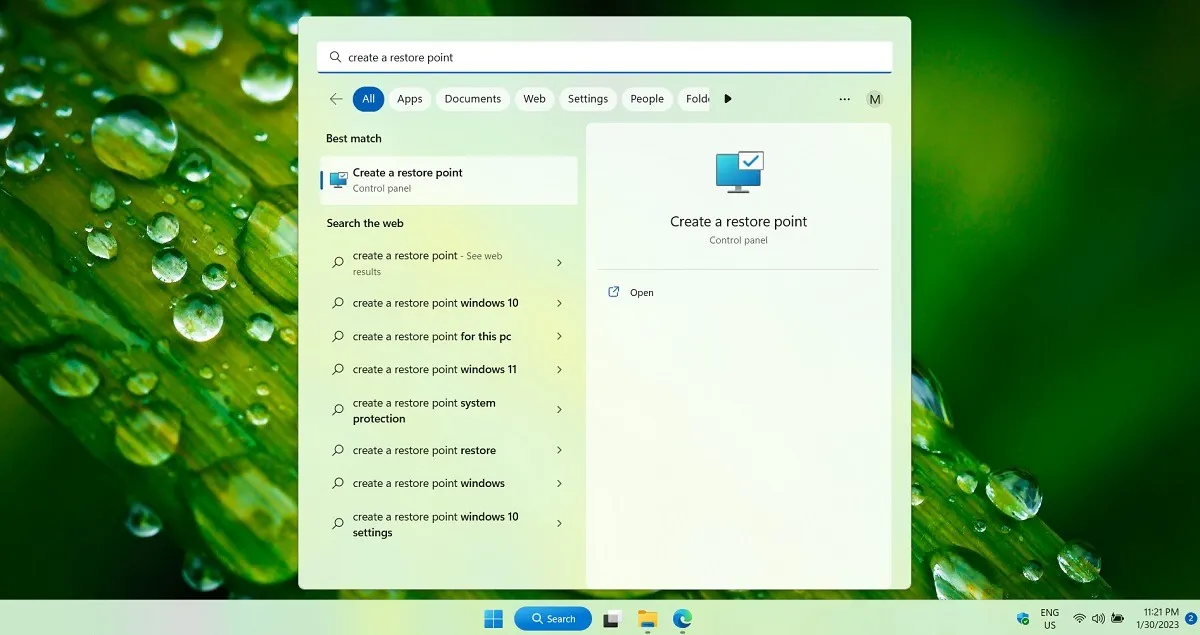
- Wanneer het venster Systeemeigenschappen wordt geopend, navigeert u naar het tabblad “Systeembeveiliging”. Klik op de knop “Maken” onderaan het venster.

- Geef een naam aan het herstelpunt. Voeg identificerende details toe die later kunnen helpen. De huidige datum en tijd worden automatisch toegevoegd.
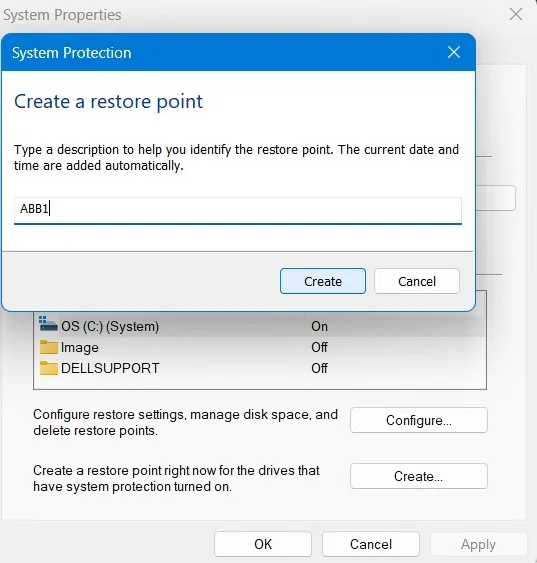
- Het herstelpunt is met succes gemaakt en u kunt de registerwaarden vrij bewerken, zoals hieronder weergegeven.
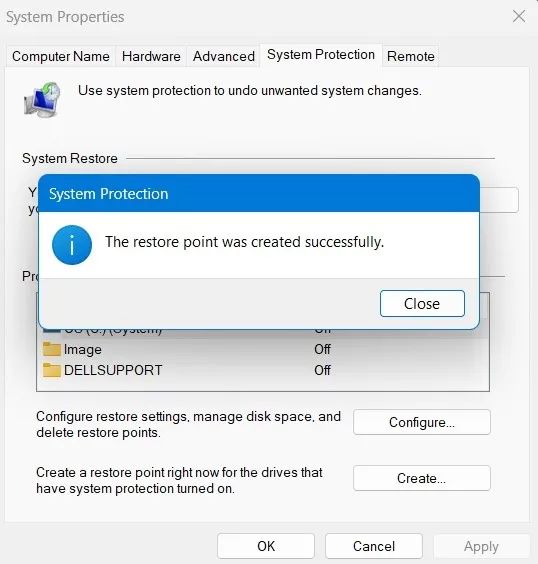
- Open de Register-editor met de Windows-opdracht Uitvoeren, Win+ R, door te typen
regedit. Het wordt standaard in de beheerdersmodus gestart.
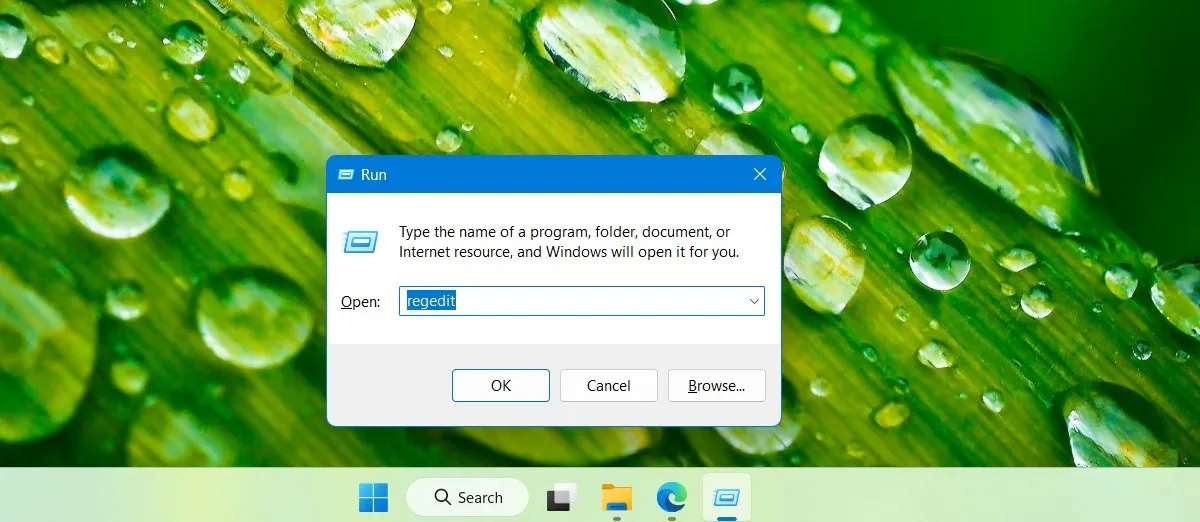
- Navigeer naar het volgende pad in de Register-editor:
Computer\HKEY_LOCAL_MACHINE\SYSTEM\CurrentControlSet\Services\SysMain.
- Dubbelklik of klik met de rechtermuisknop op het item “Start” in het rechterdeelvenster om het te wijzigen.
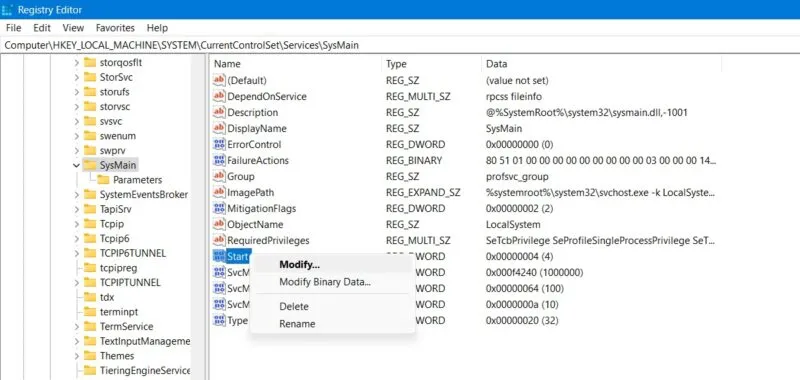
- Stel de waardegegevens voor het item “Start” in op “4”.
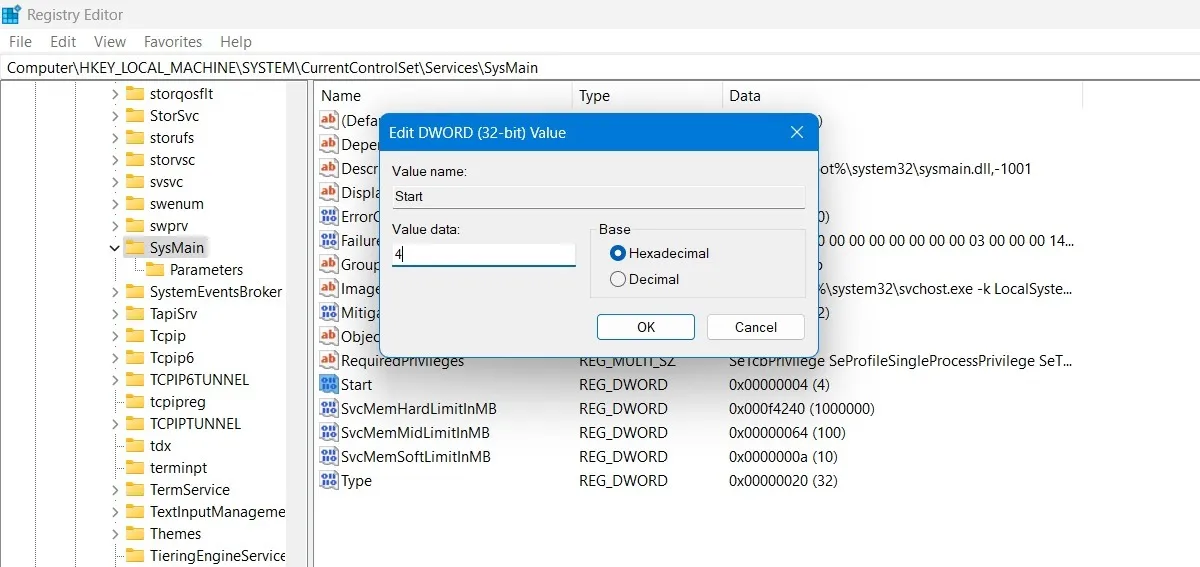
- Start uw pc opnieuw op om de wijzigingen door te voeren.
3. PowerShell gebruiken
Het PowerShell-venster is een van de snelste manieren om de SysMain-activiteit in en uit te schakelen.
- Open het PowerShell-venster met de opdracht Uitvoeren, Win+ , door in het venster Rte typen .
powershell - In plaats van op Enterof “OK” te drukken, typt u Ctrl+ Shift+ Enterop uw toetsenbord. Hiermee wordt PowerShell gestart in de beheerdersmodus.
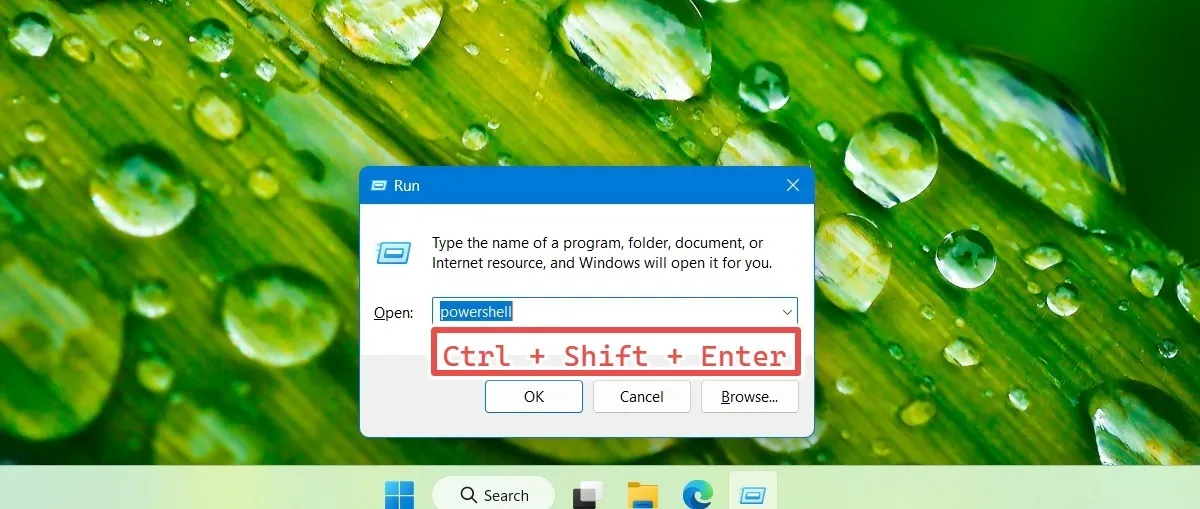
- Voer de volgende opdrachten in om SysMain naar wens in of uit te schakelen. Het volgende venster toont beide opdrachten samen, maar u moet ze één voor één gebruiken.
Stop-Service -Force -Name "SysMain"; Set-Service -Name "SysMain"-StartupType Disabled
Set-Service -Name "SysMain"-StartupType Automatic -Status Running
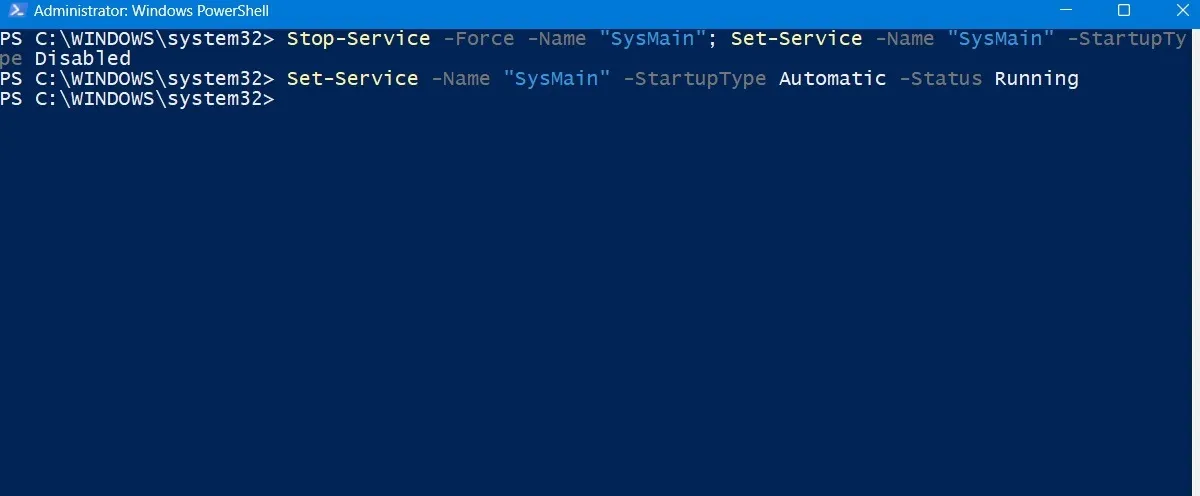
- Typ
exitPowerShell om het venster te sluiten. Start uw pc opnieuw op om de wijzigingen door te voeren.
4. Opdrachtprompt gebruiken
Net als de PowerShell is de Windows-opdrachtprompt een klassieke manier om SysMain onmiddellijk in of uit te schakelen.
- Open het opdrachtpromptvenster met de opdracht Uitvoeren, Win+ , door in het venster Rte typen .
cmd - In plaats van invoeren Enterof “OK”, typt u Ctrl+ Shift+ Enterop uw toetsenbord. Hierdoor wordt de opdrachtprompt gestart in de beheerdersmodus.
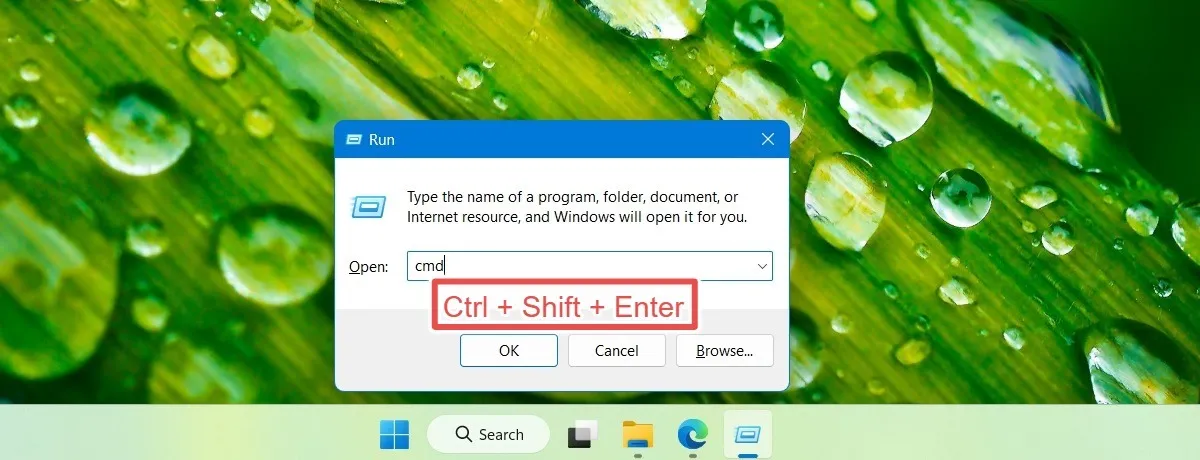
- Typ de volgende opdrachten om SysMain op uw computer te blokkeren of opnieuw in te schakelen.
sc stop "SysMain"& sc config "SysMain"start=disabled
sc config "SysMain"start=auto & sc start "SysMain"
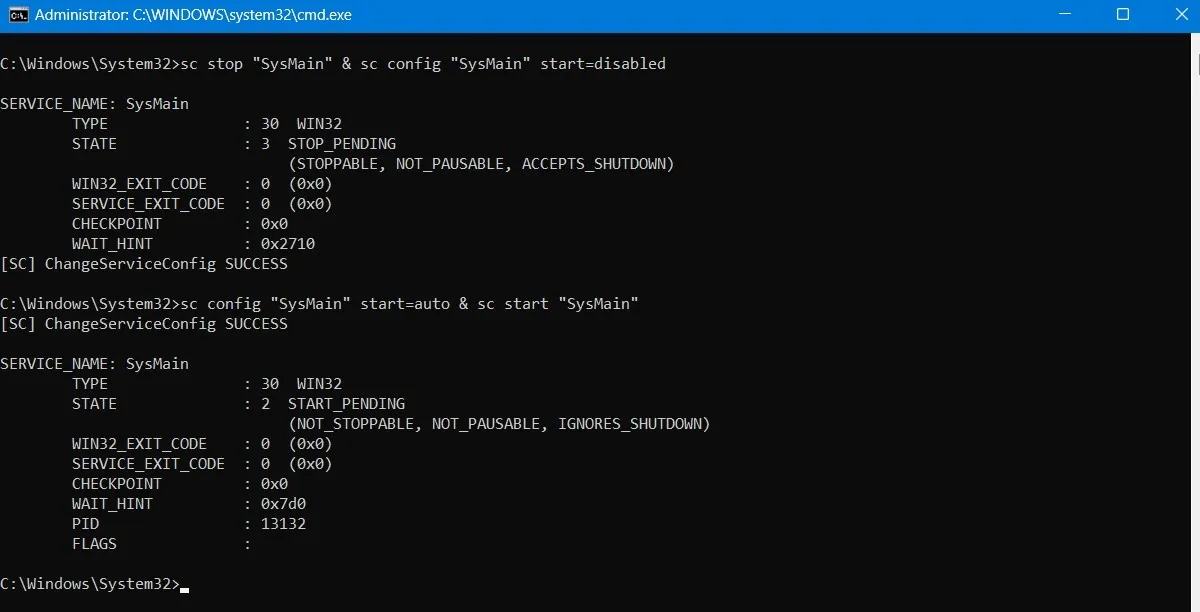
- Typ
exitde opdrachtprompt om te stoppen en start het apparaat opnieuw op.
Wat gebeurt er als ik Superfetch uitschakel?
Nadat u Superfetch hebt uitgeschakeld en na een verplichte herstart van de pc, zult u merken dat de SysMain-taak niet langer beschikbaar is in Windows Taakbeheer-processen. Wanneer u naar het tabblad “Services” navigeert, vindt u ook een gewijzigde status voor SysMain. Vroeger was het “Running” en nu zou het “Stopped” moeten weergeven.
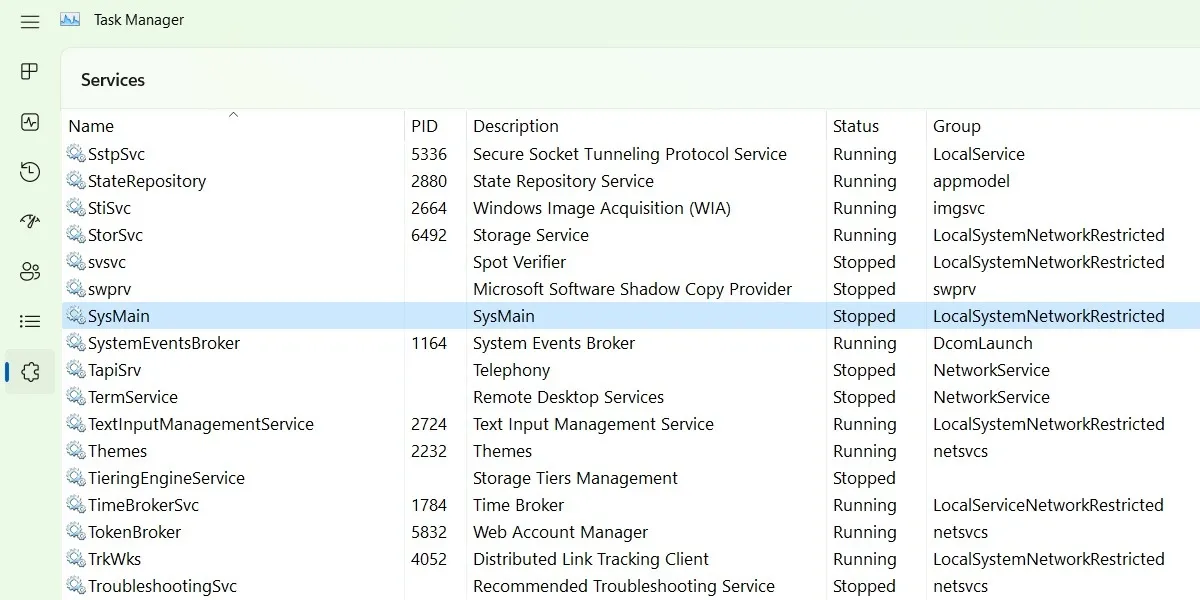
Als u met de rechtermuisknop op de SysMain-taak op het tabblad “Services” klikt, ziet u dat de optie “Ga naar details” grijs wordt weergegeven en is uitgeschakeld.
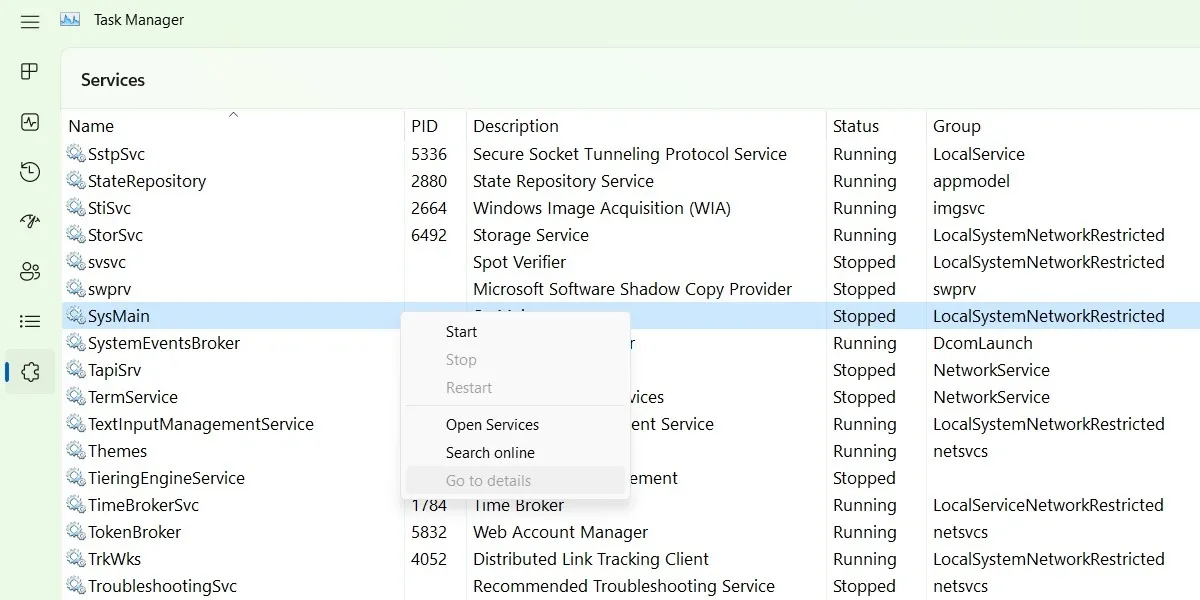
Bespaart het uitschakelen van SysMain geheugen?
Omdat een objectieve beoordeling niet mogelijk is, hebben we de volgende experimenten geprobeerd. Eerst werden de geheugenprestaties van Task Manager waargenomen terwijl Superfetch (SysMain) automatisch werd uitgevoerd. Er waren een aantal browsertabbladen en andere applicaties actief (ongeveer 15). Het geheugenverbruik was maar liefst 55% voor een toestel met 12GB RAM.

Later, nadat SysMain was gestopt, bleven dezelfde set browservensters en applicaties open. Opnieuw werden de geheugenprestaties geëvalueerd. Er was een drastische vermindering van het geheugengebruik van 55% naar 45%.
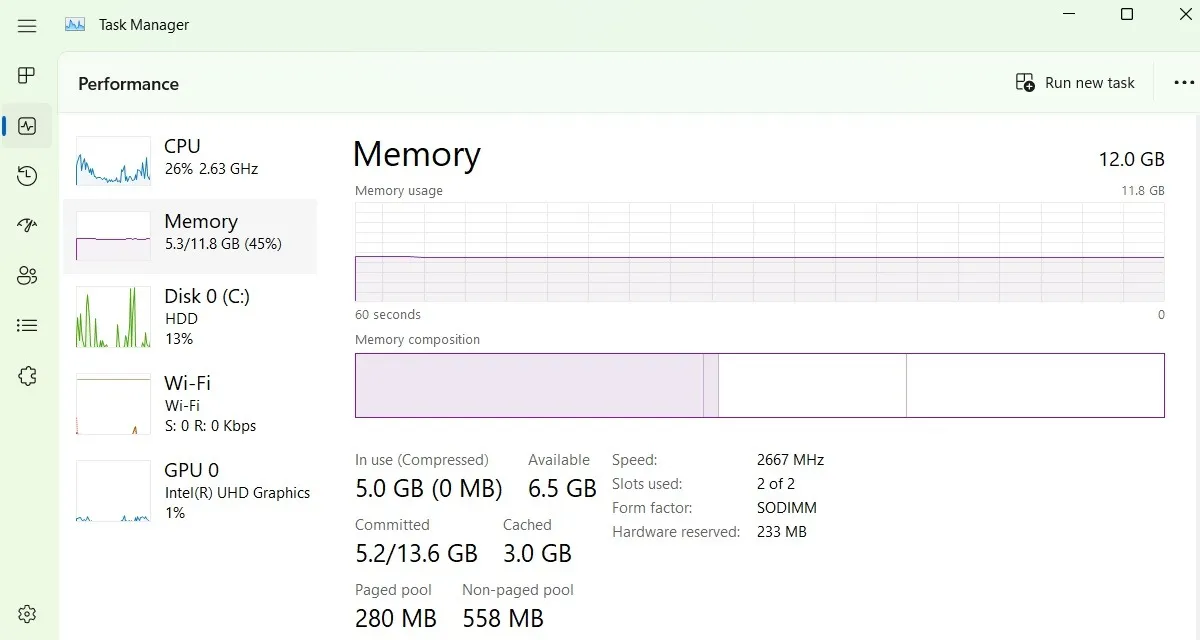
Het uitschakelen van SysMain kan al dan niet van invloed zijn op de RAM-prestaties van uw apparaat, afhankelijk van hoeveel RAM u op uw apparaat hebt geïnstalleerd. De impact is misschien niet zo groot in het geval van solid-state drive (SSD) apparaten in vergelijking met harde schijven (HDD), maar het is nog steeds merkbaar.
Veel Gestelde Vragen
Zijn er nadelen aan het uitschakelen van Superfetch?
Hoewel Superfetch (SysMain) geen essentiële Windows-service is, kan het uitschakelen ervan de opstarttijd en starttijden van applicaties iets verlengen. De vertragingen zijn niet erg merkbaar bij SSD-apparaten. Het is echter volkomen veilig voor uw Windows-systeem. Er zijn geen prestatieproblemen op de lange termijn.
Hoe los ik een probleem met 100% schijfgebruik als gevolg van Superfetch op?
Als uw Superfetch-service (SysMain) ervoor zorgt dat uw schijfgebruik tot 100% stijgt, betekent dit dat sommige programma’s de pieken kunnen veroorzaken. Een van de meest voorkomende programma’s die bijdragen aan het probleem van 100% schijfgebruik is de Windows Update-service.
Na elke update merkt u mogelijk dat het probleem weer opduikt. Om het probleem op te lossen, voert u de probleemoplosser voor Windows Update uit via “Systeem -> Problemen oplossen -> Andere probleemoplossers”.
Er zijn ook andere technieken, zoals het controleren op malware en schijfopruimingen met behulp van Windows-hulpprogramma’s.
Hoe verhoog ik virtueel RAM?
Het vergroten van het virtuele RAM-geheugen is een trefzekere manier om een geheugenboost te krijgen op een Windows-apparaat. Er zijn twee solide manieren om dat te doen: registerhacks en hulpprogramma’s van derden en een RAM-schijf gebruiken. Deze methoden compenseren de impact van geheugenverslindende programma’s zoals Superfetch.
Afbeelding tegoed: Unsplash . Alle screenshots door Sayak Boral.



Geef een reactie