Wat is de Windows Protected Print Mode en hoe schakel ik deze in?
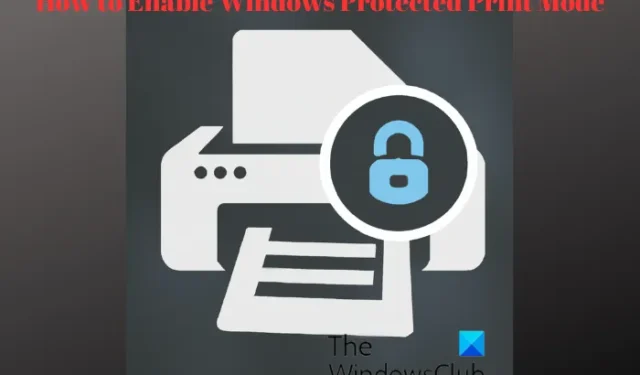
Microsoft heeft onlangs de functie Beveiligde afdrukmodus toegevoegd aan Windows 11. Deze is momenteel beschikbaar in de Insider Builds, maar zal binnenkort worden uitgebracht voor allemaal kort. Als je wilt weten wat Windows Protected Print Mode is en hoe je de Protected Print Mode in Windows 11 inschakelt, dan is dit bericht iets voor jou.
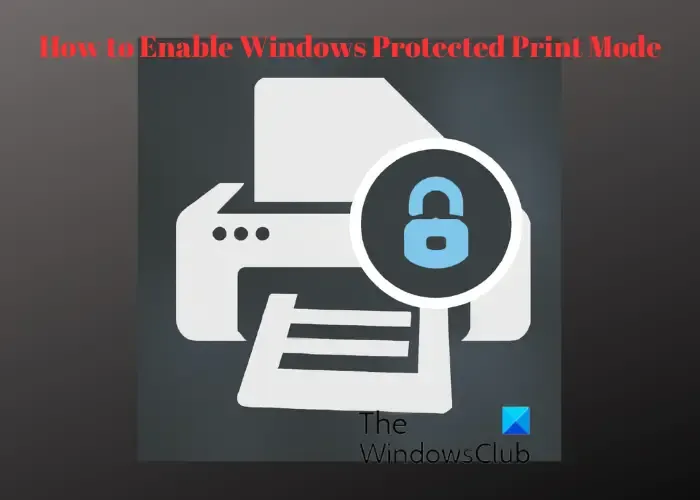
Wat is de Windows Beveiligde afdrukmodus?
Dankzij de door Windows beveiligde afdrukmodus (WPP) kan uw pc afdrukken met behulp van de moderne Windows-afdrukstapel, d.w.z. afdrukken zonder stuurprogramma. Het werkt voorlopig alleen met Mopria-gecertificeerde printers, wat betekent dat u niet langer software-installatieprogramma’s van derden hoeft te gebruiken om extra beveiligingsvoordelen te krijgen. Met deze functie kunnen afdrukapparaten veilig afdrukken en wordt het algehele installatie- en afdrukproces gestroomlijnd.
Het mooie is dat de meeste printermerken, zoals HP, Canon, Epson, enz., WPP ondersteunen, maar sommige oudere modellen mogelijk niet. Om te controleren of uw apparaat Mopria-gecertificeerd is, kunt u de officiële Mopris-pagina bezoeken.
WPP is ontworpen door de MORSE-beveiligings- en Windows-afdrukteams en is een moderne benadering van het Windows-afdruksysteem. De functie biedt een moderner en veiliger printsysteem met bredere compatibiliteit. Hiermee beëindigt Windows het onderhoud voor stuurprogramma’s van derden, waardoor de printstapel wordt verbeterd en meer belang wordt gehecht aan de beveiliging.
Hoe schakel ik de beveiligde afdrukmodus in Windows 11 in?
Om de functie Windows Protected Print Mode in te schakelen, moet u momenteel Windows 11 Insider Preview Build 26016 of hoger hebben geïnstalleerd. Voorlopig hebben alleen Windows 11 Pro-gebruikers toegang tot deze functie. Als u dus geen Insider Build gebruikt, heeft u geen toegang tot deze functie.
Om uw huidige buildversie en het buildnummer te controleren, opent u Uitvoeren console (Win + R), typ < /span>.Enter en druk op Winver
U kunt op twee manieren de beveiligde afdrukmodus of WPP inschakelen in Windows 11:
- Schakel WPP in via de Groepsbeleid-editor
- Gebruik de Register-editor om WPP in te schakelen
1] Schakel WPP in via de Groepsbeleid-editor
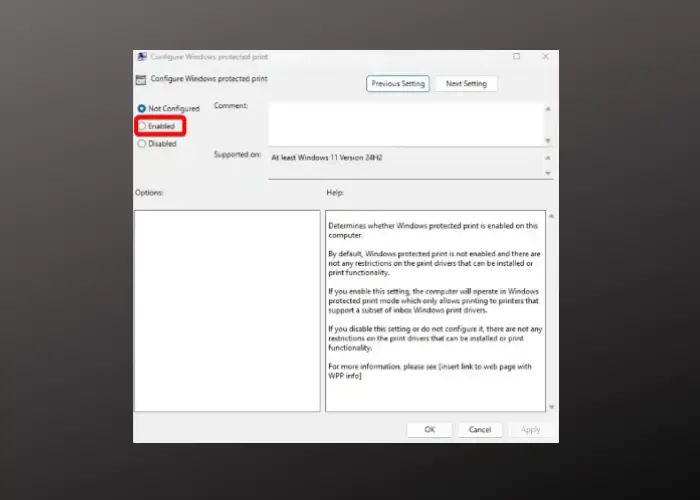
Om de Windows Protected Print Mode in te schakelen via de Groepsbeleid-editor, drukt u op de knop Win. Enter en druk op gpedit.msc console. Typ in de zoekbalk Uitvoeren sneltoetsen om de R +
In de Editor voor lokaal groepsbeleid navigeert u naar het onderstaande pad:
Computer Configuration > Administrative Templates > Printers
Ga vervolgens naar rechts en dubbelklik op Windows protected print configureren om het configuratievenster te openen.
Stel dit nu in op Ingeschakeld om de Windows Protected Print Mode
2] Gebruik de Register-editor om WPP in te schakelen
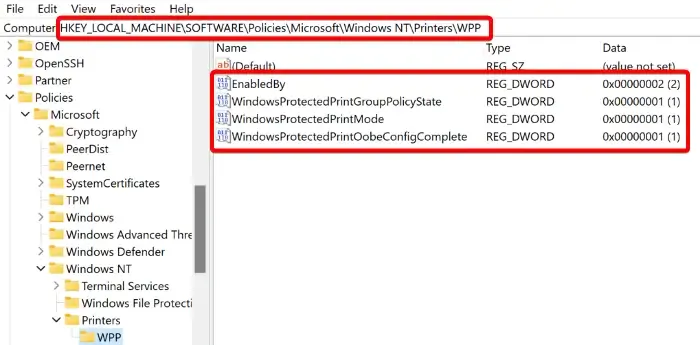
Voordat u wijzigingen aanbrengt in het register, zorg ervoor dat u een back-up maakt van de registerinstellingen om eventuele verloren gegevens te herstellen.
Druk tegelijkertijd op de toetsen Win + R om te starten de console Start, typ regedit en druk op Voer in.
Ga nu in de registereditor naar het onderstaande pad:
HKEY_LOCAL_MACHINE\SOFTWARE\Policies\Microsoft\Windows NT\Printers\WPP
Controleer nu of de onderstaande DWORD-sleutels aan de rechterkant van het venster worden weergegeven. Dubbelklik op elk ervan om te controleren of de waardegegevens zijn ingesteld op de onderstaande waarden om er zeker van te zijn dat WPP is ingeschakeld.
-
EnabledBy with Value data 2 -
WindowsProtectedPrintGroupPolicyState with Value data 1 -
WindowsProtectedPrintMode with Value data 1 -
WindowsProtectedPrintOobeConfigComplete with Value data 1
Als u de Windows Protected Mode op enig moment wilt uitschakelen, zorg er dan voor dat u de waardegegevens voor elk van de sleutels wijzigt in 0.
Hoe stel ik een vergrendelde printer in Windows in?
Om een vergrendelde afdruktaak in Windows in te stellen, opent u de console Uitvoeren (Win. Voer nu een gebruikers-ID in en maak een veilig numeriek wachtwoord. Zo weet u zeker dat alleen u het document mag vrijgeven en afdrukken op de machine.Beveiligd afdrukken en selecteer Taaktype. Klik vervolgens op Voorkeursinstellingen voor afdrukken geopend. Klik hier met de rechtermuisknop op de printer en selecteer Apparaten en printers. Hierdoor wordt het venster Enter en druk op Controleprinters), typ R +
Hoe schakel ik beveiligd afdrukken in Windows in?
Om beveiligd afdrukken in Windows in te schakelen, opent u het gewenste document, selecteert u Afdrukken, klikt u met de rechtermuisknop op uw printer en selecteert u , stel een . Zodra de pincode op de printer is ingevoerd, wordt uw document nu afgedruktOK en druk op PincodeAfdrukken met pincode of Beveiligd afdrukken. Ga hier naar Taakopslag of Beveiliging. Zoek nu naar het tabblad Printereigenschappen



Geef een reactie