Wat is Windows Boot Manager? Hoe het in- of uitschakelen?

Hoe Dual Boot-optie te repareren die niet wordt weergegeven in Windows
Wat is Windows Boot Manager?
De BOOTMGR is standaard een alleen-lezen bestand en blijft verborgen op uw computer. Als u echter de bestanden wilt zien, vindt u dit bestand mogelijk in de hoofdmap van de partitie (waar een besturingssysteem is geïnstalleerd). Om dit bestand te bekijken, kunt u Schijfbeheer openen en de partitie met het label ” Systeempartitie ” controleren. Aangezien dit een alleen-lezen bestand is, is er geen stationsletter gekoppeld aan dit volume.
Als u zo’n volume niet hebt gevonden, moet het direct op uw root-schijf zijn geïnstalleerd, dwz via de C:\-schijf. Wanneer u op de aan/uit-knop op uw computer drukt, dwingt BOOTMGR Winload.exe om op te starten, wat resulteert in het openen van uw besturingssysteem.
Hoe de EFI-systeempartitie te verwijderen in Windows 11/10
Hoe Windows Boot Manager in- of uitschakelen?
Nu u weet wat Windows Boot Manager is, gaan we kijken naar manieren om het op uw Windows-pc in of uit te schakelen. Men kan deze taak op twee verschillende manieren uitvoeren. De eerste bestaat uit het uitvoeren van een paar codes over de CMD , terwijl de andere door het venster Systeemeigenschappen gaat .
1] Opdrachtprompt gebruiken
- Druk op Windows + X en selecteer Terminal (Admin).
- Het UAC-venster zal vervolgens vragen, druk op Ja om toegang tot de terminal te autoriseren.
- Wanneer de terminal wordt gestart, drukt u op Ctrl + Shift + 2 om de opdrachtprompt te openen.
- Kopieer / plak de volgende code erop en druk op Enter –
bcdedit /set {bootmgr} displaybootmenu yes
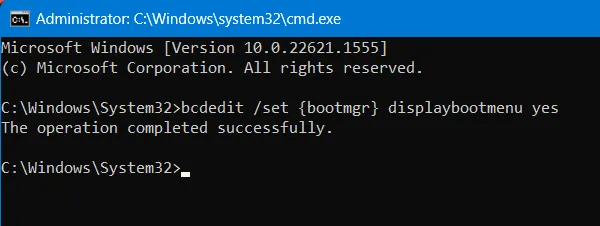
- Als u de timing wilt specificeren waarvoor het opstartmenu wordt weergegeven, voert u deze opdracht vervolgens uit –
bcdedit /set {bootmgr} timeout 30
- Het getal “30” in de bovenstaande code staat voor de tijd in seconden waarna het standaard besturingssysteem zal opstarten.
- Dat is alles, u hebt met succes de weergave van het opstartmenu op uw computer ingeschakeld.
Start uw pc opnieuw op zodat de recente wijzigingen van kracht worden vanaf de volgende aanmelding.
Weergave van het opstartmenu uitschakelen tijdens het opstarten van Windows
Als u ooit wilt dat het opstartmenu niet wordt weergegeven tijdens het opstarten van Windows, opent u de opdrachtprompt opnieuw en voert u deze code erover uit –
bcdedit /set {bootmgr} displaybootmenu no
- Start uw pc opnieuw op en u zult geen opstartmenu zien verschijnen tijdens het opstarten van Windows.
2] Schakel het opstartmenu in of uit via Systeemeigenschappen
Als u niet zo vertrouwd bent met het uitvoeren van codes via de terminal of console, kunt u in plaats daarvan Systeemeigenschappen gebruiken om Boot Manager in Windows in of uit te schakelen. Dit is wat u moet doen –
- Open het dialoogvenster Uitvoeren door op Windows + R te drukken .
- Typ ”
sysdm.cpl” zonder aanhalingstekens erop en druk op de knop OK . - Ga naar het tabblad Geavanceerd en klik op de knop Instellingen binnenin onder Opstarten en herstel .
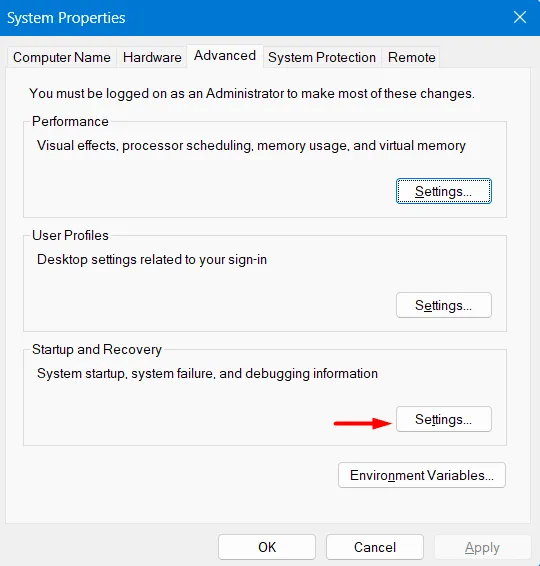
- Gebruik op het volgende scherm de pijltoetsen omhoog en omlaag om de tijd te selecteren waarvoor u wilt dat het opstartmenu wordt weergegeven. Hoewel u deze tijdslimiet kunt wijzigen in 999 seconden, raden we u aan niet meer dan 30 seconden te gebruiken.
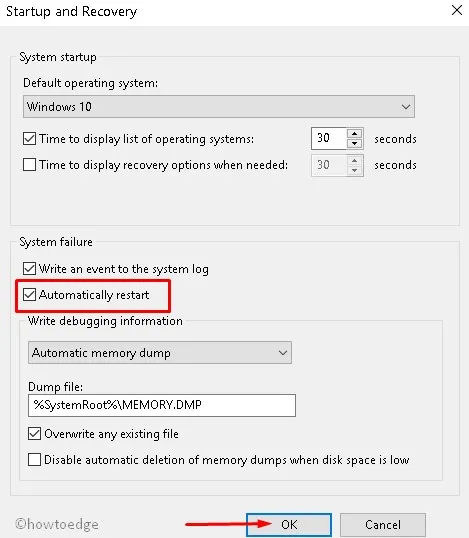
- Zorg ervoor dat u het beschikbare vakje links van ”
Time to display list of operating systems“, ”Automatically restart” onder Systeemfout aanvinkt en druk op OK .
Dat is alles, u hebt met succes de weergave van het opstartmenu ingeschakeld tijdens het opstarten van uw pc. Als u ooit het opstartmenu wilt uitschakelen dat wordt weergegeven tijdens het opstarten van Windows, gaat u opnieuw naar het tabblad Geavanceerd onder Systeemeigenschappen en maakt u de recente wijzigingen ongedaan.
Dit omvat het uitvinken van beide vakjes, namelijk ” Time to display list of operating systems:“, en ” Automatically restart“. Ik hoop dat je met behulp van deze handleiding Windows Boot Manager hebt kunnen in- of uitschakelen. Laat het ons weten in het commentaargedeelte als u problemen ondervindt bij het volgen van deze blogpost.



Geef een reactie