Wat is de efficiëntiemodus van Windows 11 en hoe activeer ik deze?

Wat is de efficiëntiemodus precies?
Efficiëntiemodus is een taakbeheerfunctie in Windows 11 die Microsoft aanbood als onderdeel van de 22H2 Windows 11-upgrade. Indien ingeschakeld, verbetert deze modus de snelheid door de belasting van de CPU door een app (of meer) te verminderen. Als gevolg hiervan kan uw systeem het ventilatorgeluid verminderen en tegelijkertijd de thermische prestaties verbeteren. Dit alles draagt bij aan een lager totaal stroomverbruik. Efficiency Mode is een verbetering van de Eco Mode-functie in Windows 10.
Volgens eigen onderzoeken van Microsoft kan deze instelling de reactietijd van het systeem met wel 76% verbeteren. Deze optie maakt deel uit van het Sustainable Software Project van Microsoft, dat tot doel heeft de CO2-uitstoot te verminderen en Microsoft te helpen tegen 2023 CO2-negatief te zijn.
Om samen te vatten: als u ziet dat een van uw programma’s een buitensporige hoeveelheid bronnen gebruikt, kunt u hiervoor snel de Efficiëntiemodus van Windows 11 inschakelen en het probleem oplossen.
Hoe werkt de efficiëntiemodus van Windows 11?
De efficiëntiemodus voorkomt dat achtergrondactiviteiten de taken die de gebruiker actief uitvoert, verstoren. Wanneer geactiveerd, voert het twee functies uit:
- Vermindert procesprioriteit: Windows wijst een prioriteit toe aan achtergrondtaken. Door de prioriteit te verlagen, voorkomt de efficiëntiemodus dat het systeem bronnen toewijst aan die specifieke app of service.
- EcoQoS inschakelen: EcoQoS is een “Quality of Service”-pakket dat de kloksnelheid van de CPU verlaagt. Het bereikt dit terwijl het ervoor zorgt dat de efficiënte taken van de gerichte apps blijven functioneren. EcoQoS kan een app bijvoorbeeld in staat stellen achtergrondbewerkingen uit te voeren, zoals updates, indexering, enzovoort, omdat deze processen geen hoge kloksnelheid vereisen om te functioneren. Dat gezegd hebbende, zullen app-ontwikkelaars EcoQoS API’s in hun apps moeten opnemen om de optie correct te laten werken.
Hoe de efficiëntiemodus in te schakelen
Het is eenvoudig om de efficiëntiemodus in Windows 11 in te schakelen. Houd er echter rekening mee dat u eerst moet updaten naar de 22H2-versie om de functionaliteit te activeren. Als u dit nog niet eerder heeft gedaan, moet u bepalen voor welke apps u de bronnen wilt beperken. Om uw keuze te maken, kunt u kijken in Taakbeheer.
- Om Taakbeheer te openen, drukt u op Ctrl + Shift + Esc of klikt u met de rechtermuisknop op de taakbalk en kiest u de optie.
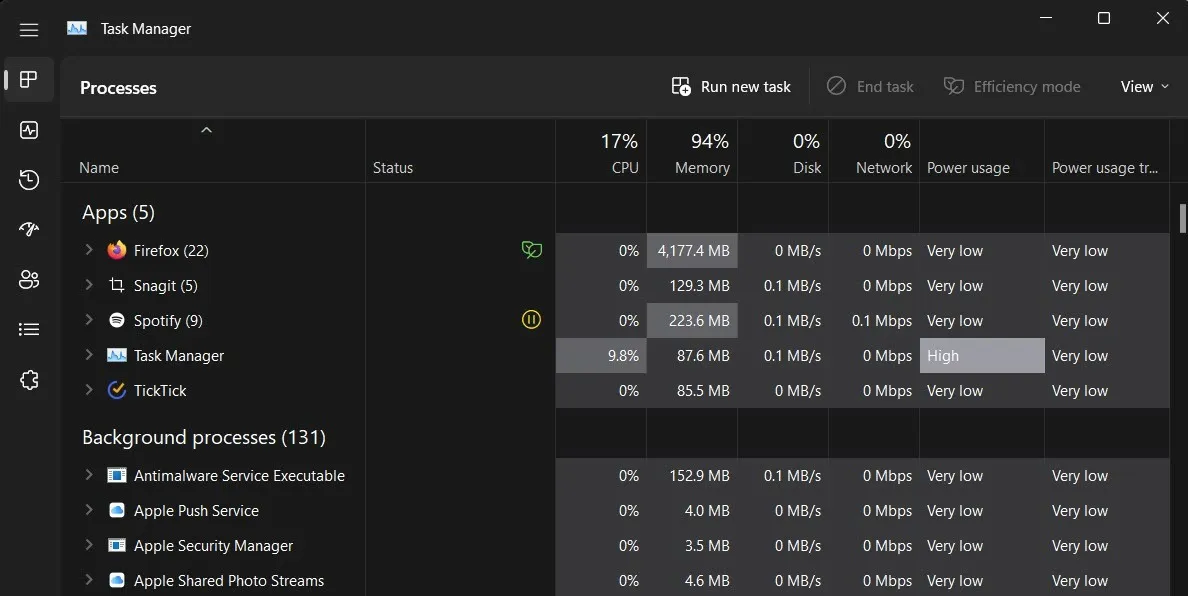
- Kies een app nadat je deze hebt gevonden en druk vervolgens bovenaan op de knop “Efficiëntiemodus”. Klik in plaats daarvan met de rechtermuisknop op het proces in Taakbeheer en selecteer dezelfde optie.
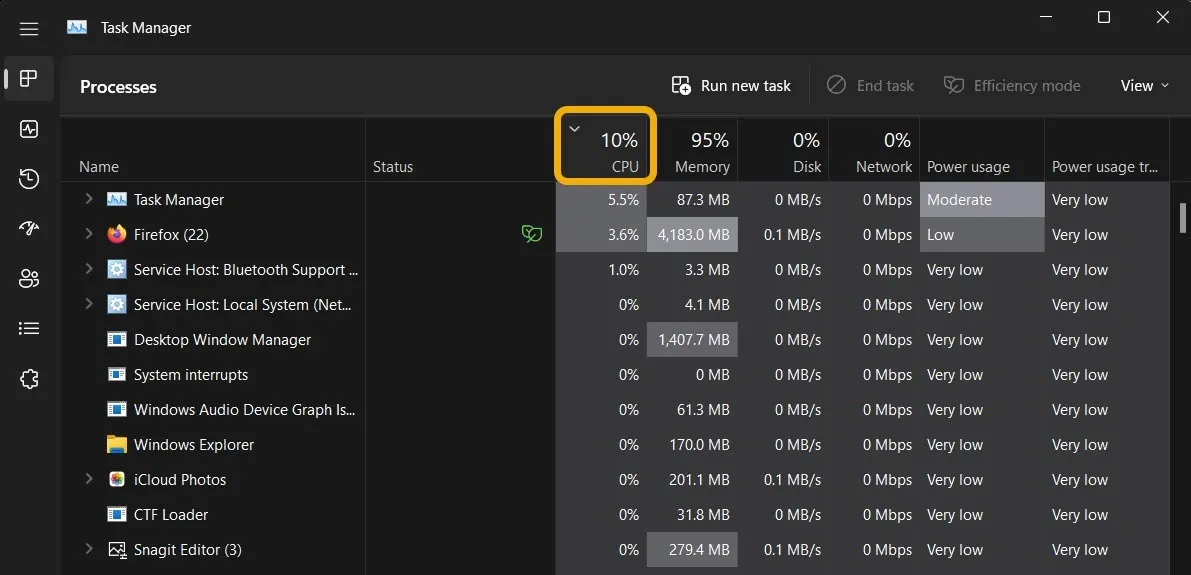
- Nadat je een app hebt gevonden, kies je deze en klik je bovenaan op het pictogram “Efficiëntiemodus”. In plaats daarvan kunt u dezelfde optie openen door met de rechtermuisknop op het proces in Taakbeheer te klikken.
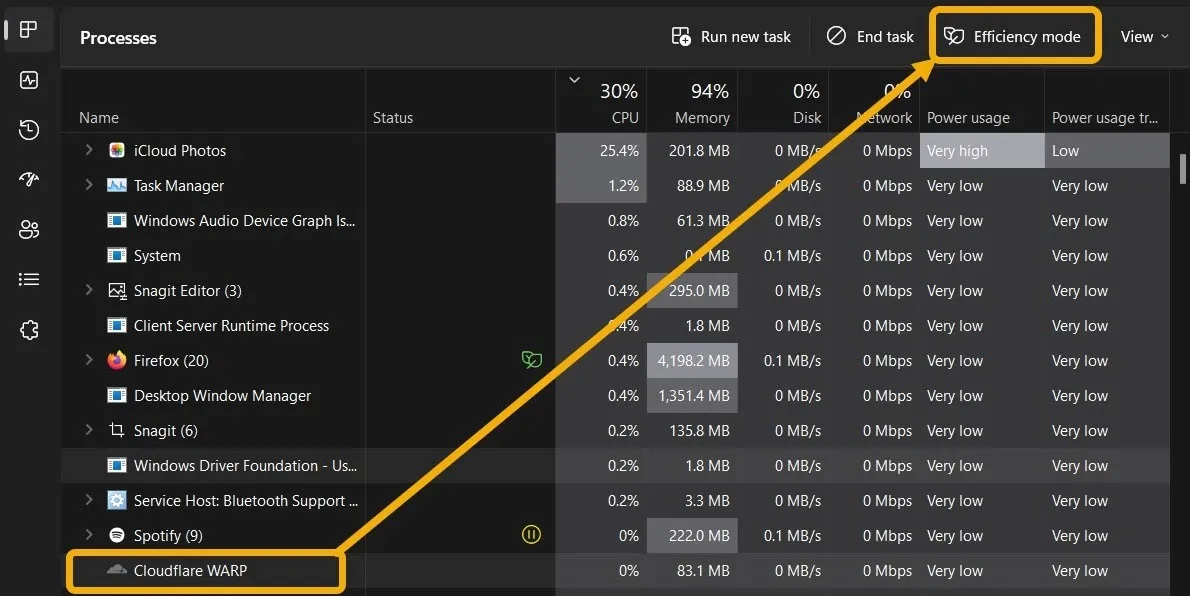
- Er verschijnt een dialoogvenster dat u informeert dat deze modus procesinstabiliteit kan veroorzaken (daarover later meer). U kunt doorgaan door de optie “Efficiëntiemodus inschakelen” te selecteren.
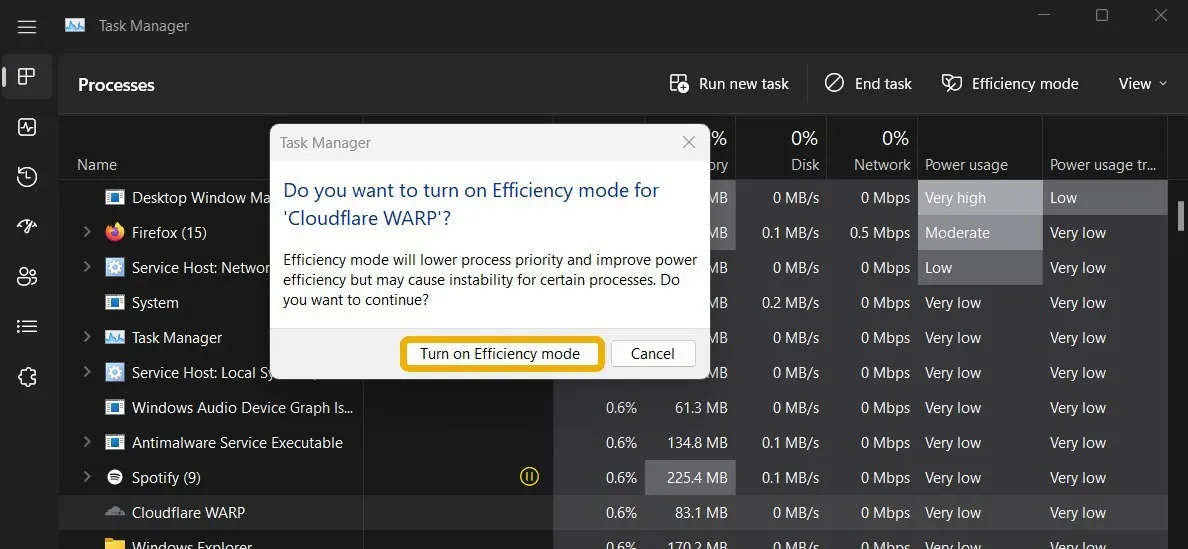
- Wanneer u het inschakelt, wordt een groen bladsymbool weergegeven in de kolom “Status” van uw Taakbeheer.

- Als u problemen ondervindt na het inschakelen van deze modus, kiest u het programma gewoon opnieuw en klikt u op de optie “Efficiëntiemodus” in de bovenste balk.

Wat moet u doen als de efficiëntiemodus grijs wordt weergegeven?
Bijna elke software kan de efficiëntiemodus van Windows 11 gebruiken. Desalniettemin kan de knop na het kiezen van een app in Taakbeheer grijs worden weergegeven. Dit komt door twee factoren. De eerste mogelijkheid is dat u een fundamentele Windows-software of -service hebt gekozen die deze keuze niet ondersteunt.
Het tweede punt is dat je een procesgroep hebt gekozen. Procesgroepen in Taakbeheer worden niet als één app herkend, omdat het om meerdere processen en instanties van een app gaat. Als u bijvoorbeeld “Slack” hebt geselecteerd in Taakbeheer, wordt de efficiëntiemodus grijs weergegeven.

Als u daarentegen op de pijl naast de procesgroep klikt, wordt deze vergroot. Vervolgens kunt u voor elke instantie de efficiëntiemodus inschakelen.
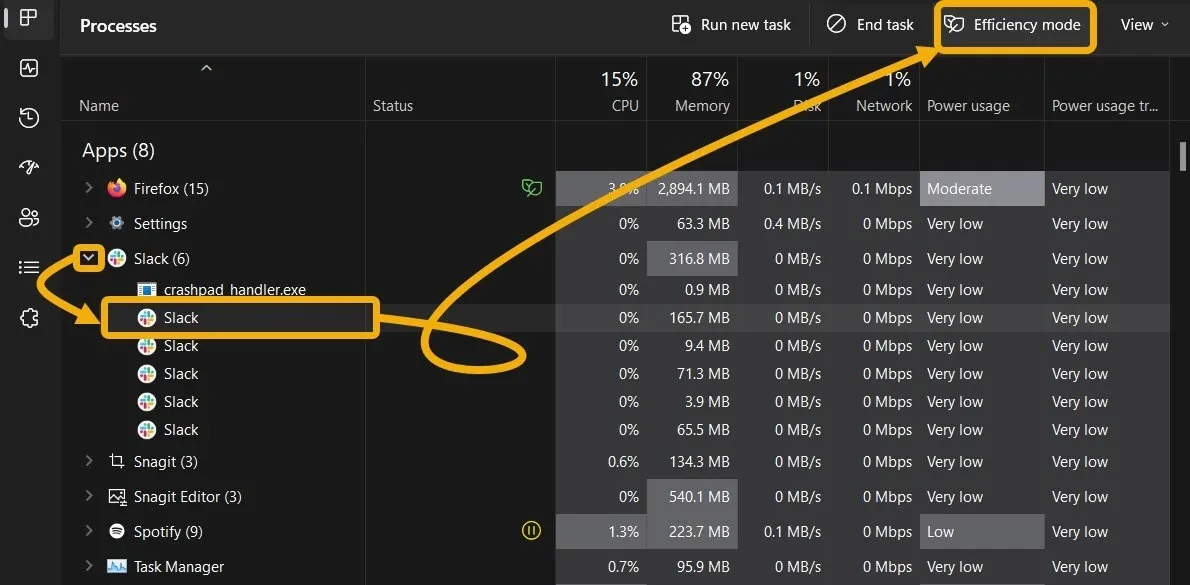
Hoe Microsoft Edge en de efficiëntiemodus van Google Chrome te gebruiken
De meeste gebruikers vertrouwen op Microsoft Edge en Google Chrome om het internet te verkennen en taken uit te voeren, en ze gebruiken de applicaties vaak voor langere tijd. Als gevolg hiervan kan het voordelig zijn om deze energiebesparende modus rechtstreeks vanuit deze apps in te stellen.
Microsoft Rand
- Klik in de rechterbovenhoek op het pictogram met drie stippen en selecteer vervolgens ‘Instellingen’.
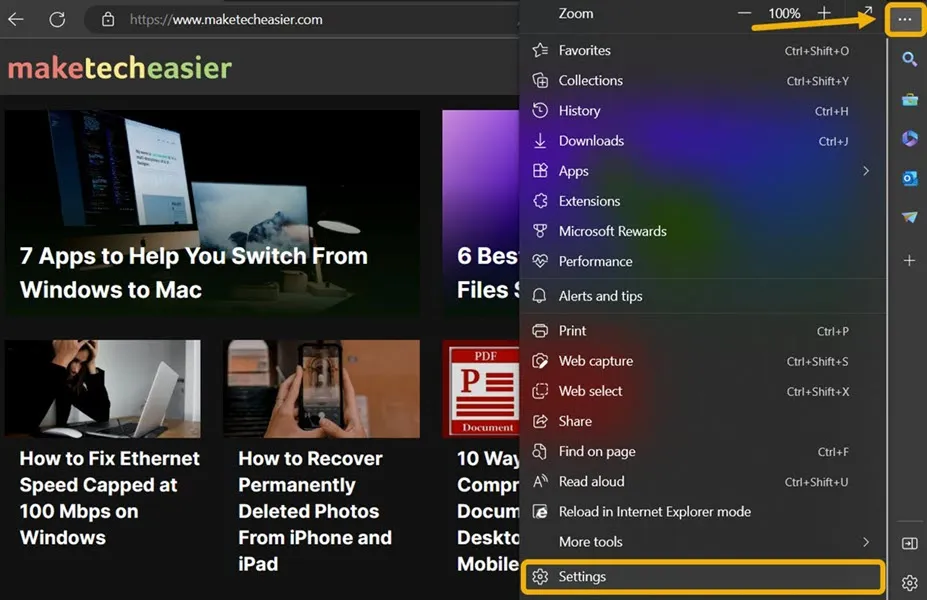
- Ga naar het gedeelte ‘Systeem en prestaties’ en schakel vervolgens ‘Efficiëntiemodus inschakelen wanneer’ in, samen met extra batterijbesparende keuzes zoals ‘Verbeter uw pc-game-ervaring met behulp van de efficiëntiemodus’.
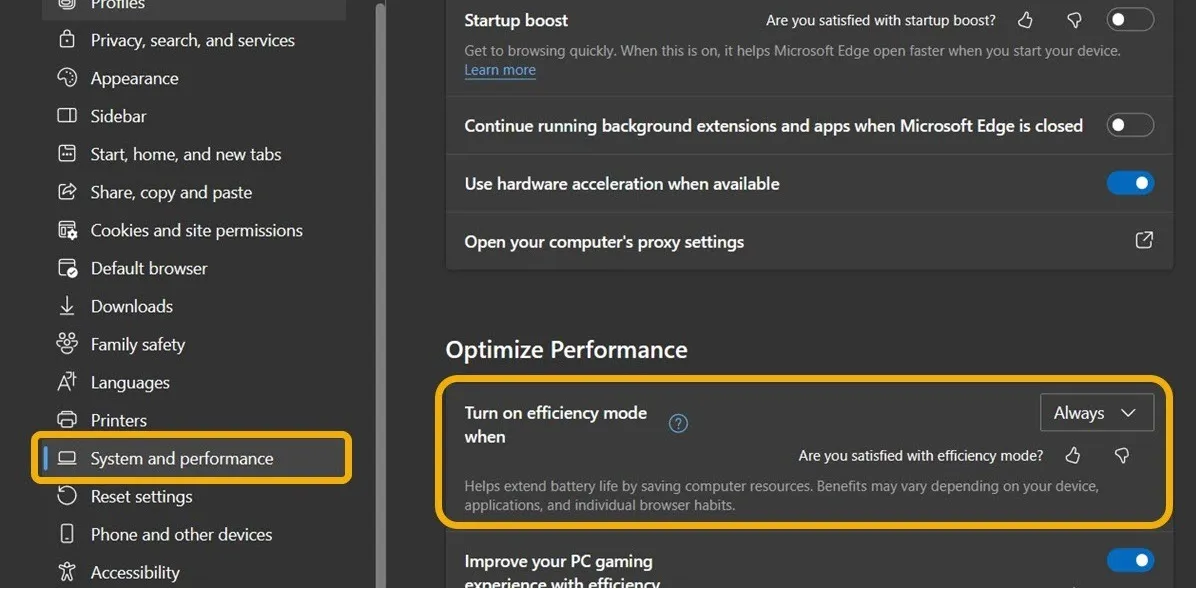
- In plaats daarvan kunt u de instellingen voor de efficiëntiemodus wijzigen door nogmaals op het menupictogram te klikken en ‘Prestaties’ te selecteren. Van daaruit kunt u uw keuzes voor de “Efficiëntiemodus” configureren.

Google Chrome
Hoewel u de efficiëntiemodus niet rechtstreeks vanuit Chrome kunt gebruiken, kunt u nog twee functies inschakelen waarmee u nog meer systeembronnen kunt besparen: Memory Saver verwijdert inactieve tabbladen, terwijl Energy Saver bedoeld is om de levensduur van de batterij te verlengen.
Hoewel Energiebesparing, net als de Efficiëntiemodus, probeert het batterijgebruik te minimaliseren, kunnen gebruikers beide activeren, aangezien de Energiebesparingsfunctie achtergrondactiviteiten en visuele effecten optimaliseert zonder in conflict te komen met de Efficiëntiemodus. “Memory Saver” daarentegen is gericht op het verminderen van het geheugenverbruik.
- Ga naar “Instellingen -> Prestaties” om toegang te krijgen tot deze twee functies.
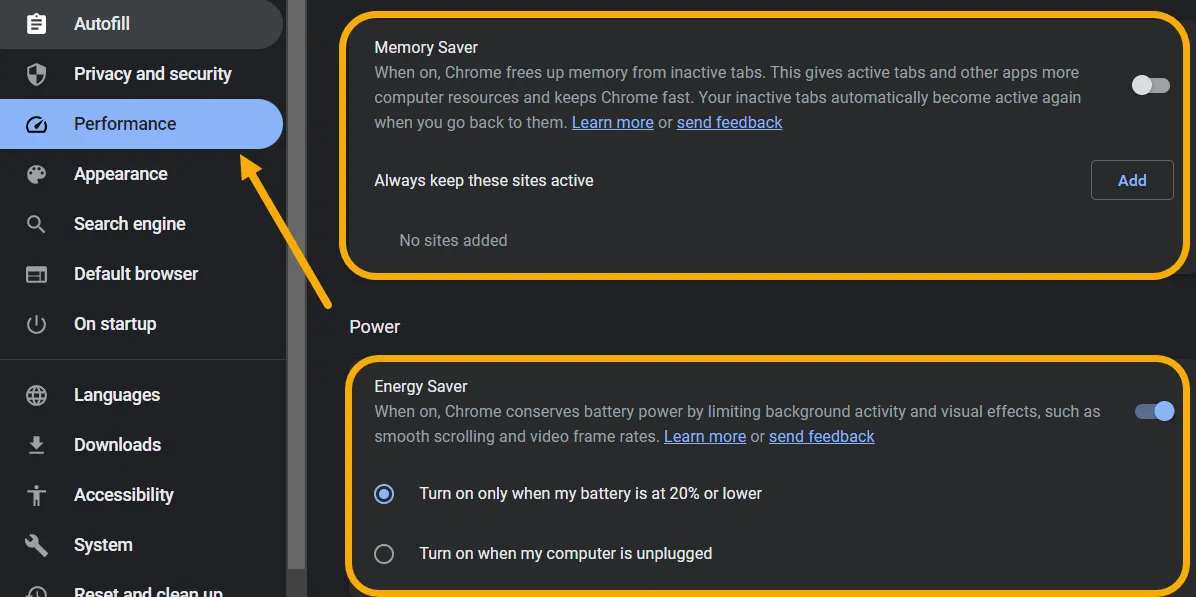
- Als dergelijke opties niet standaard zijn ingeschakeld, moet u ze handmatig activeren door de onderstaande stappen te volgen. Elk pad moet naar de adresbalk worden gekopieerd en waarnaar moet worden genavigeerd.
chrome://flags/#high-efficiency-mode-available
chrome://flags/#battery-saver-mode-available
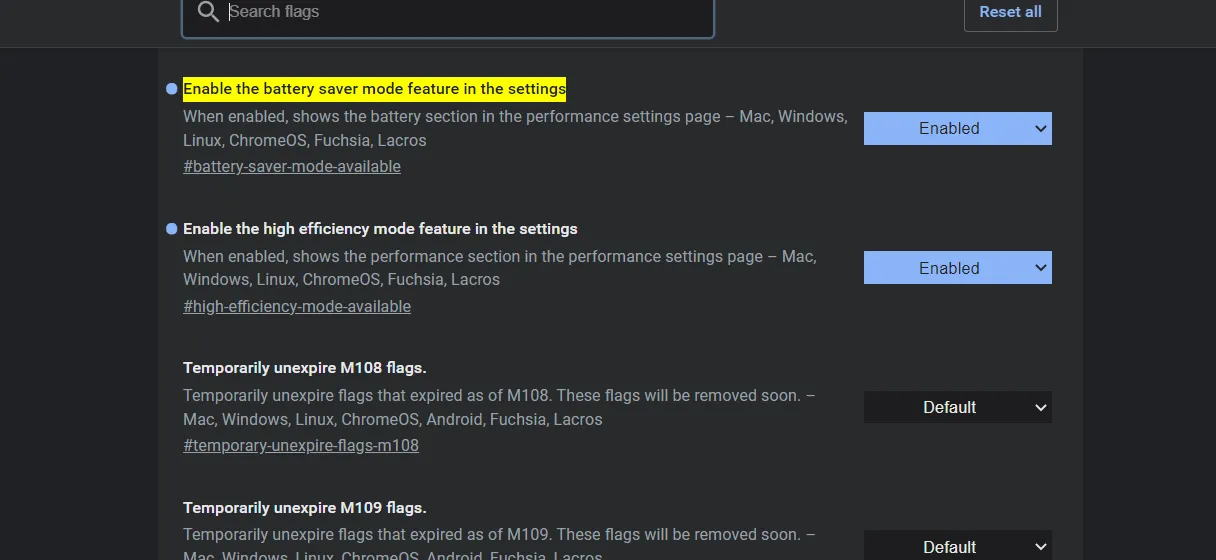
Wanneer moet u de efficiëntiemodus gebruiken?
Meestal moet u Windows 11 Efficiency Mode gebruiken voor programma’s die veel CPU-kracht verbruiken. Maar als u probeert stroom te besparen op uw laptop, moet u deze zeker inschakelen voor de meeste actieve processen.
Aan de andere kant moet u deze modus niet gebruiken voor programma’s die actief waarschuwingen verzenden, omdat Windows 11 deze mogelijk verhindert. Gebruik het bovendien niet op applicaties die uw werk op de achtergrond synchroniseren.
Hoe u een Windows-programma kunt maken Gebruik minder bronnen
Bepaalde applicaties kunnen behoorlijk resistent zijn, waardoor het voor de gebruiker moeilijker wordt om zijn bronnen te beperken met behulp van de Efficiency-modus, die dynamisch werkt en Windows in staat stelt te selecteren hoe het CPU-gebruik wordt beperkt.
Maar u kunt het CPU-gebruik voor elk programma nog steeds handmatig beperken, wat een uitstekende keuze is voor apps die erg CPU-intensief zijn, zoals apps voor videoconversie.
- Start Taakbeheer.
- Kies “Details” in het linkermenu.
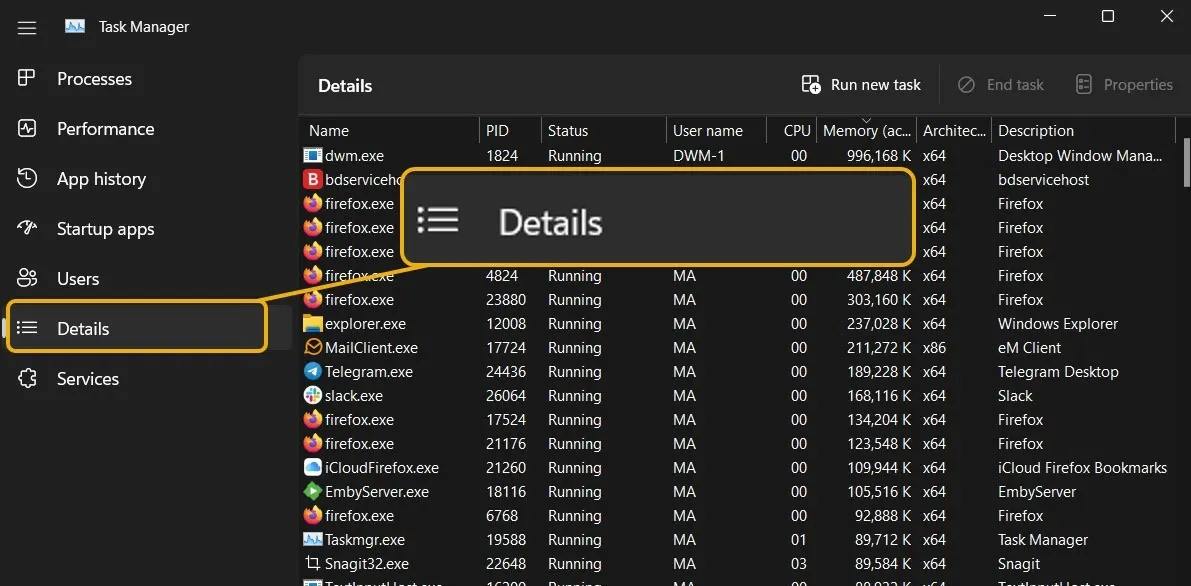
- Klik met de rechtermuisknop op het proces dat u wilt beperken en selecteer ‘Affiniteit instellen’.
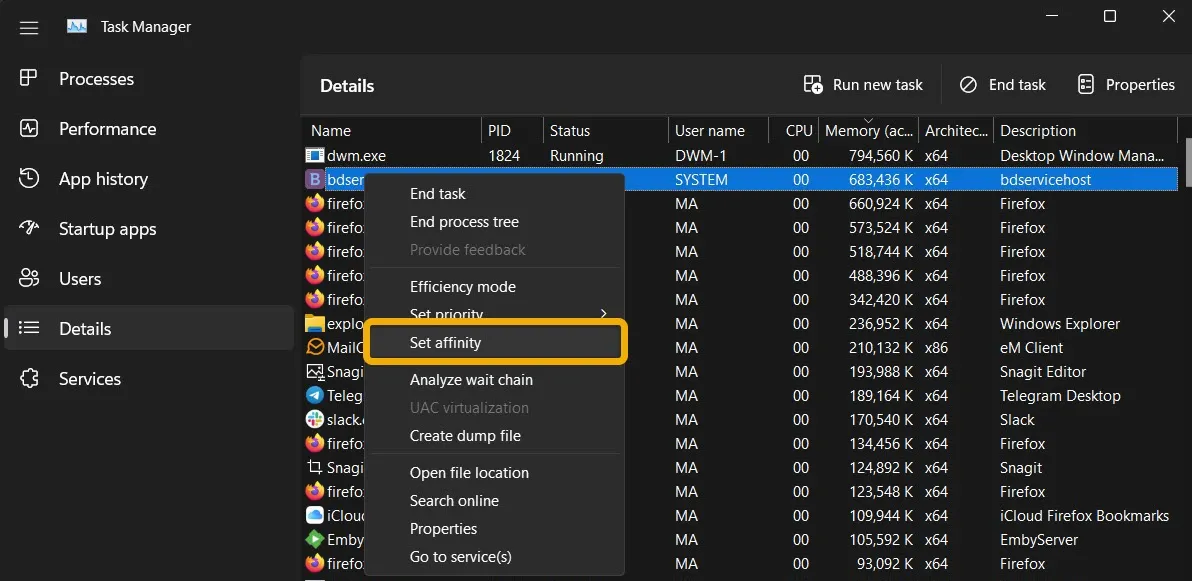
- Er verschijnt een nieuw venster waarin u minder CPU-kernen aan deze taak kunt toewijzen, wat resulteert in een aanzienlijk lager CPU-gebruik. U kunt bijvoorbeeld alleen “CPU 0”- en “CPU 1”-kernen toewijzen en vervolgens op “OK” klikken.
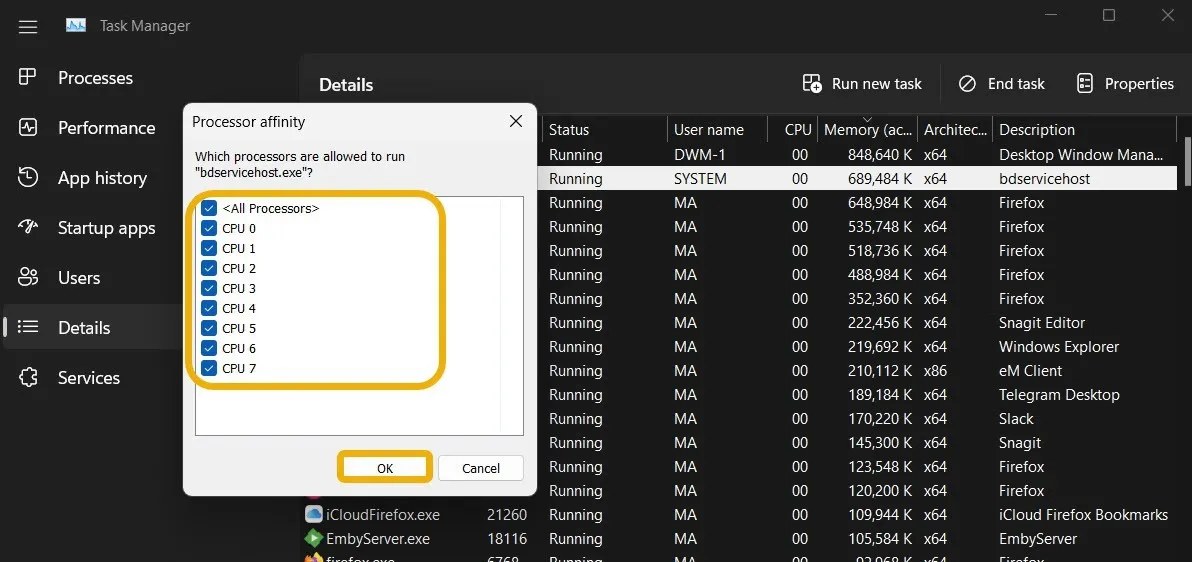
- U kunt de prioriteit van het proces ook handmatig instellen. Als u deze instelt op “Lage” prioriteit, wordt het gebruik van hulpbronnen verminderd. Klik hiervoor met de rechtermuisknop op het proces en selecteer ‘Prioriteit instellen’.
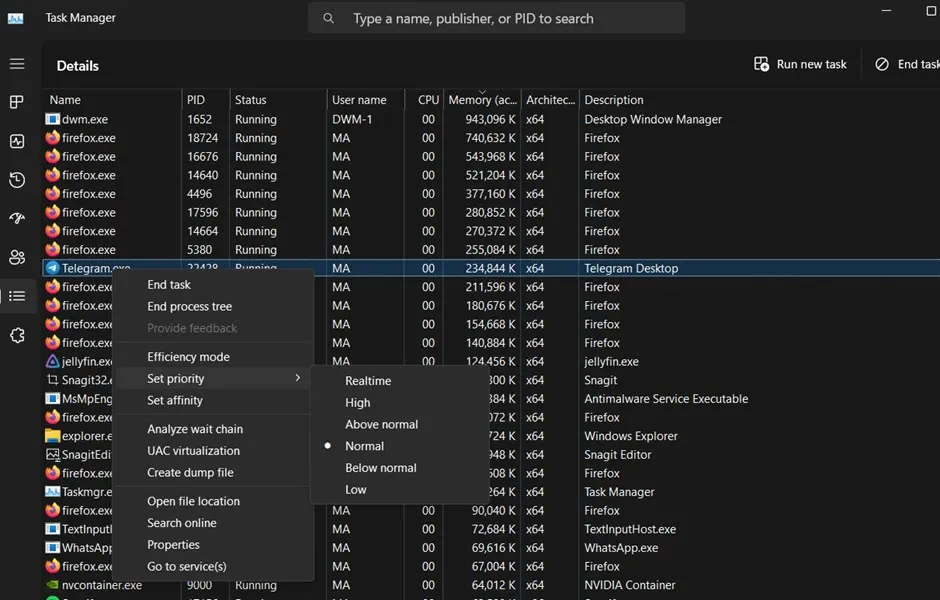
Gebruik deze manier om de prioriteit en het CPU-verbruik handmatig te regelen in plaats van de efficiëntiemodus in te schakelen. Doe dit echter alleen als de efficiëntiemodus niet naar behoren werkt. Daarom heeft het geen zin om de efficiëntiemodus te gebruiken terwijl u de resources handmatig beperkt!
Veel Gestelde Vragen
Wat is het verschil tussen de modi Efficiency Mode en Power Optimized?
Stroomoptimalisatie in Windows 11 vermindert de achtergrondactiviteiten van een app, waardoor het batterijverbruik afneemt. Het verschil tussen Power Optimized en Efficiency Mode-instellingen is dat de laatste ook achtergrondactiviteiten optimaliseert. Desalniettemin, als u de efficiëntiemodus al hebt ingeschakeld voor dezelfde app, hoeft u de opties voor energieoptimalisatie mogelijk niet in te schakelen voor achtergrondactiviteiten, tenzij het programma niet goed functioneert of een buitensporige hoeveelheid bronnen verbruikt.
Om achtergrondprogramma’s te optimaliseren, ga je naar “Instellingen -> Apps -> Geïnstalleerde apps” en kies je vervolgens “Geavanceerde opties” in het menu met drie stippen. Kies ten slotte “Power Optimized” in de lijst met machtigingen voor achtergrondapps.
Waarom is de efficiëntiemodus standaard uitgeschakeld?
Wanneer u uw apparaat opnieuw opstart, kan Windows 11 de efficiëntiemodus uitschakelen. U kunt het altijd opnieuw activeren via Taakbeheer. Schakel het opnieuw in als u ontdekt dat uw systeem het heeft gedeactiveerd na hervatting.
Kunt u de Efficiency-modus voor veel toepassingen tegelijk gebruiken?
Nee helaas. U moet de optie voor elke app afzonderlijk inschakelen, omdat het niet haalbaar is om meerdere applicaties te kiezen en de functionaliteit voor hen allemaal tegelijk te activeren.
Wat betekent de schorsing van de UWP Process Group?
U hebt zich misschien afgevraagd wat een geel stoppictogram naast een proces betekent als u Taakbeheer opent en het observeert. Terwijl u er met uw muis overheen beweegt, krijgt u de melding “De UWP-procesgroep onderbreekt processen om de systeemprestaties te optimaliseren.” UWP is een acroniem voor het Universal Windows Platform, dat debuteerde met Windows 10. Talrijke programma’s, waaronder Microsoft Store-apps, Pictures, Skype, Snipping Tool, Xbox en Clipchamp, zijn gebouwd op UWP. Aangezien Windows 11 achtergrondactiviteit minimaliseert, kan het sommige programma’s onderbreken om het batterijverbruik en het CPU-gebruik te optimaliseren. Dit is een geautomatiseerde procedure.
Afbeelding tegoed: Flaticon . Alle screenshots door Mustafa Ashour .



Geef een reactie