Wat is WbemCons.exe en hoe u de toepassingsfouten kunt herstellen
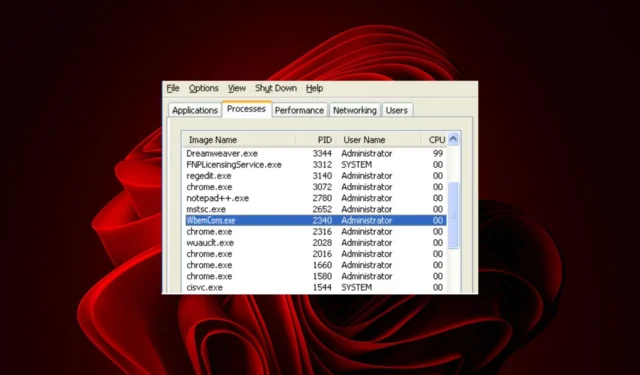

Het bestand WbemCons.exe is mogelijk niet nuttig voor elke standaard pc-gebruiker, dus als u het opmerkt en het problemen veroorzaakt, hebben de experts van WindowsReport manieren bedacht om het van uw systeem te verwijderen.
Wat is het WbemCons.exe-bestand? WbemCons.exe is een proces dat is gekoppeld aan HPE System Insight Manager. Je kunt het vinden op het volgende pad:C:\Program Files\Hewlett Packard\HPE Systems Insight Manager\wbemcons.exe
Het WbemCons-proces start automatisch wanneer u de HPE System Insight Manager-applicatie start en blijft op de achtergrond actief terwijl u de applicatie gebruikt. Het programma biedt externe toegang tot de configuratie en het beheer van de computer en zijn toepassingen.
Hoe kan ik toepassingsfouten met WbemCons.exe herstellen?
Voordat we beginnen met de stappen voor probleemoplossing, vindt u hieronder enkele varianten van de WbemCons.exe-fouten die u kunt tegenkomen:
- Wbemcons.exe ontbreekt Fout in toepassing: wbemcons.exe Wbemcons.exe niet geldig Fout in softwarepad: wbemcons.exe Er is een probleem met Wbemcons.exe opgetreden en wordt gesloten Wbemcons.exe kan niet worden gevonden Opstartfout in toepassing: wbemcons.exe Wbemcons.exe is niet runningKan wbemcons.exe niet vindenWbemcons.exe gestopt
1. Beëindig het proces
- Druk op de toets Windows , typ Taakbeheer in de zoekbalk en klik op Openen.Taakbeheer een>
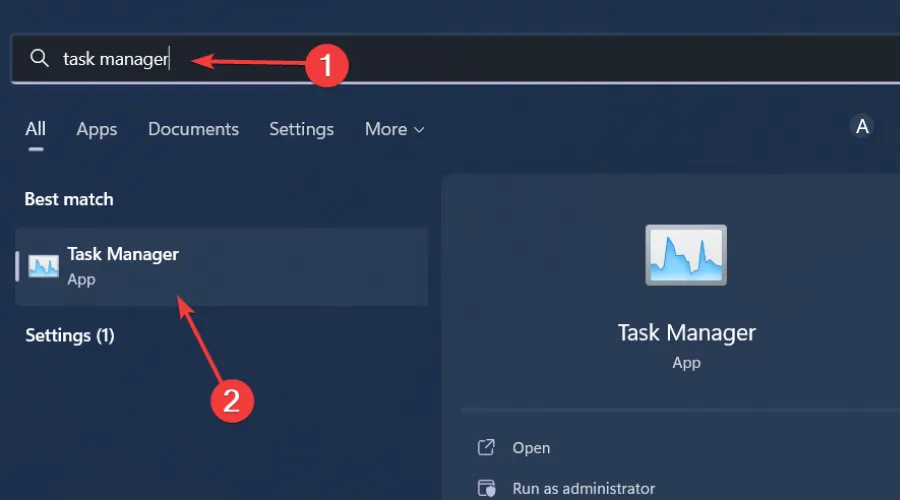
- Navigeer naar het tabblad Processen en zoek het WbemCons.exe-proces.
- Klik er met de rechtermuisknop op en selecteer Taak beëindigen.
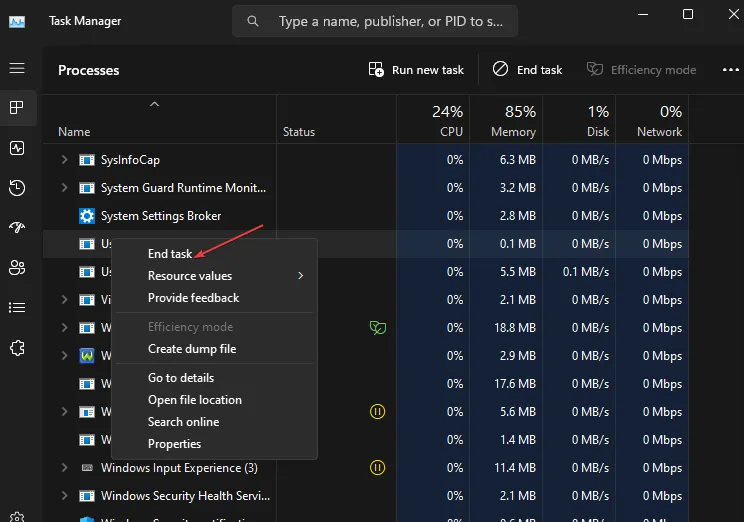
Het beëindigen van het proces lost tijdelijk elk hoog CPU-gebruik op. Als het proces echter op de achtergrond wordt uitgevoerd, begint het elke keer dat u uw pc opstart, opnieuw. Als het een noodzakelijk proces is, wilt u wellicht het CPU-gebruik beperken.
2. Voer het programma uit in de compatibiliteitsmodus
- Zoek het bestand WbemCons.exe, klik er met de rechtermuisknop op en selecteer Eigenschappen.
- Ga naar het tabblad Compatibiliteit, vink de optie Dit programma uitvoeren in compatibiliteitsmodus aan en selecteer Windows 8 in het vervolgkeuzemenu.
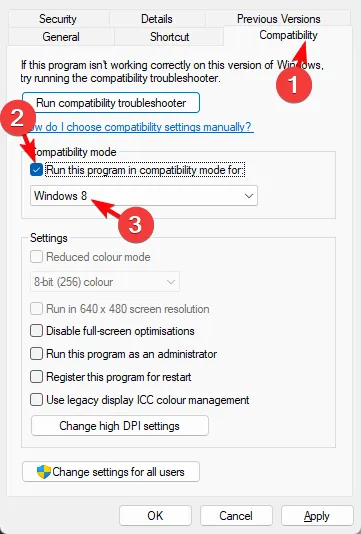
- Laat het programma de installatie voltooien en controleer vervolgens of de fout zich blijft voordoen.
Als het probleem was dat WbemCons.exe uw systeem voortdurend liet crashen of bevriezen, kunt u het probleem oplossen door het programma in de compatibiliteitsmodus uit te voeren. Misschien was het probleem altijd compatibiliteitsproblemen met uw besturingssysteem.
3. Verwijder het programma
- Klik op het pictogram Startmenu, typ Configuratiescherm in de zoekbalk en klik op Openen .
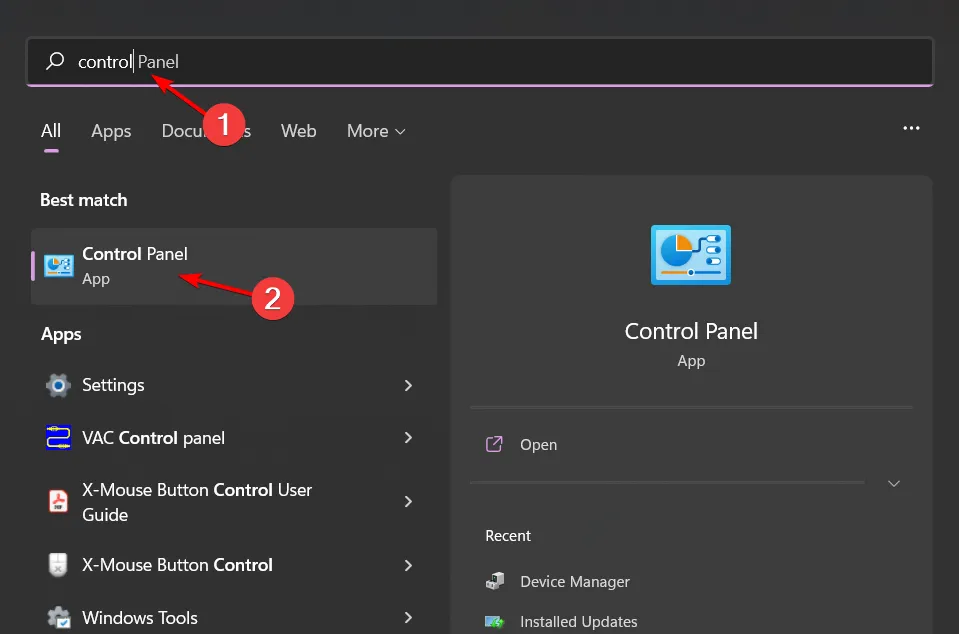
- Selecteer Een programma verwijderen onder Programma’s.
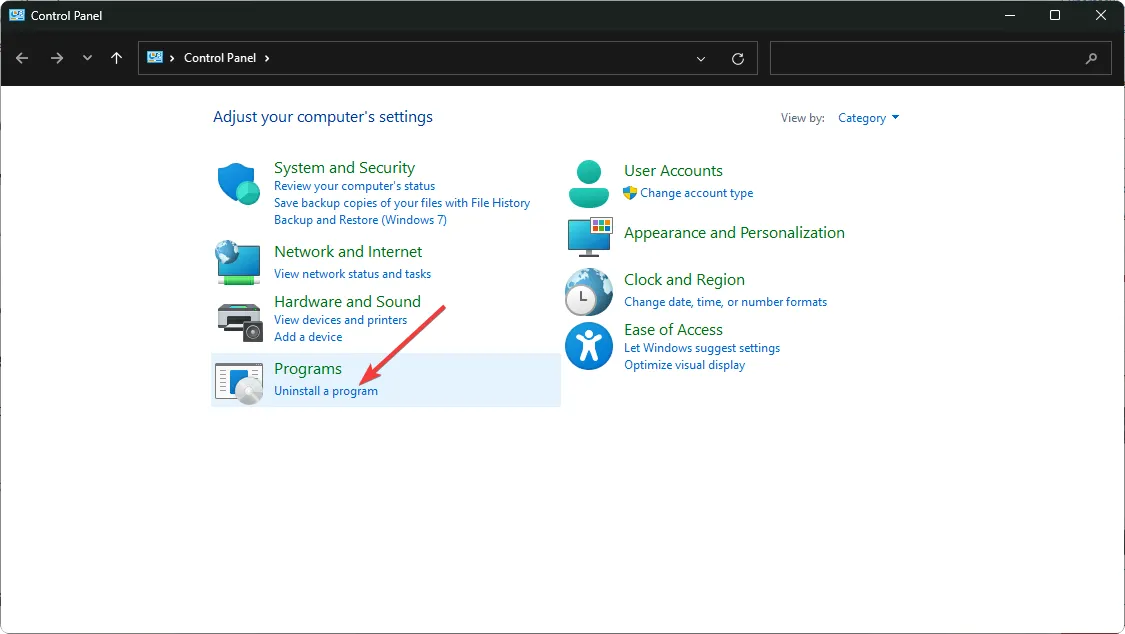
- Zoek de app HPE System Insight Manager, klik erop en selecteer Verwijderen.
- Bevestig de verwijdering in de volgende pop-up.
- Ga terug naar het locatiepad en verwijder het exe-bestand.
Als je klaar bent, ruim alle resterende bestanden op om te voorkomen dat exemplaren van de app op de achtergrond worden uitgevoerd.
4. Schakel de HPE System Insight Manager uit
- Druk op de toets Windows , typ cmd in de zoekbalk en klik op Als administrator uitvoeren.< /span>
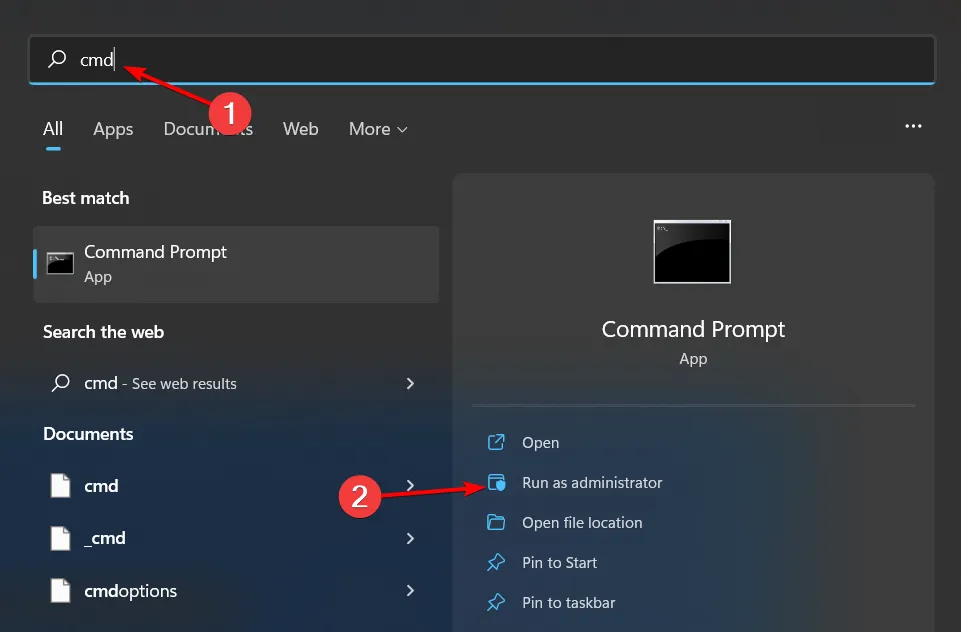
- Typ en Enter het volgende commando:
>mxstop - Om het opnieuw te starten, typt u de volgende opdracht en drukt u op Enter:
>mxstart
5. Controleer op virussen
- Druk op de toets Windows , zoek naar Windows-beveiliging en klik op Openen.

- Selecteer Virus & bescherming tegen bedreigingen.

- Druk vervolgens op Snelle scan onder Huidige bedreigingen.
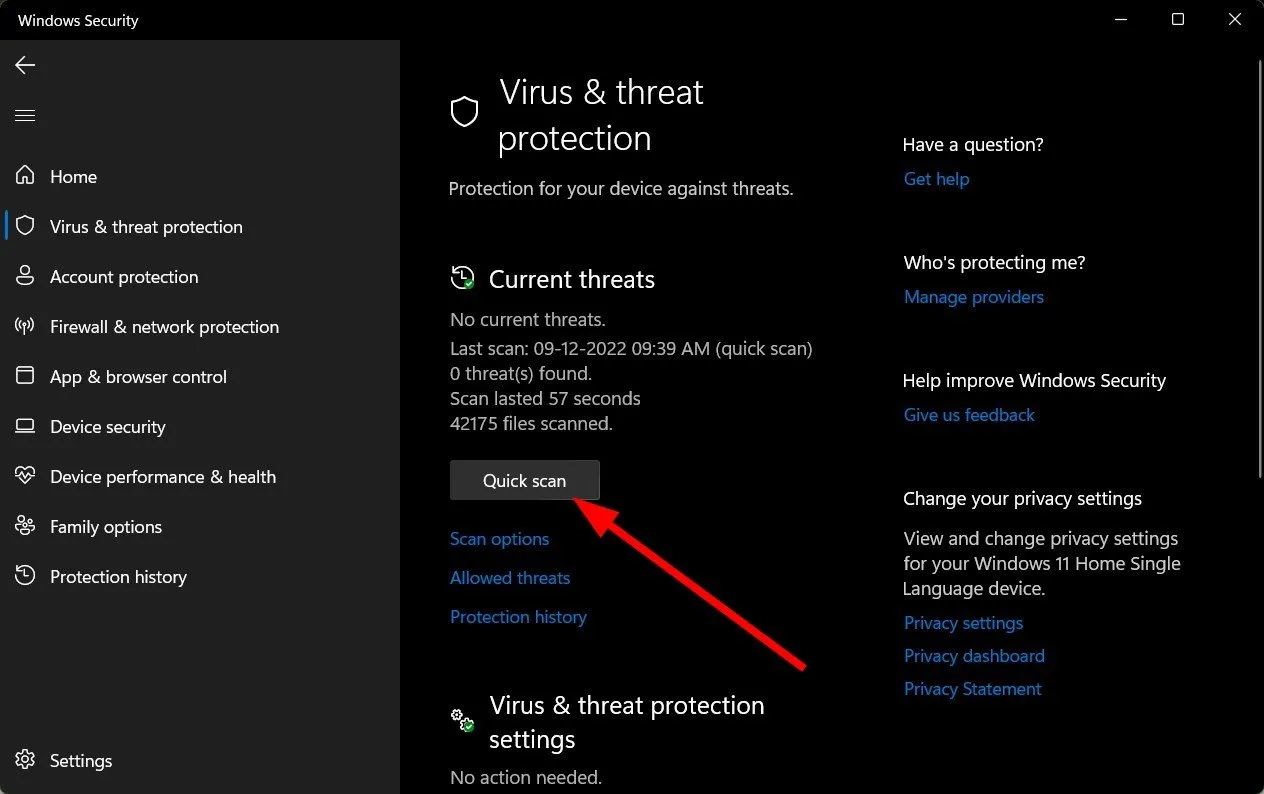
- Als u geen bedreigingen vindt, ga dan verder met het uitvoeren van een volledige scan door te klikken op Scanopties net onder Snelle scan.Scanopties een>
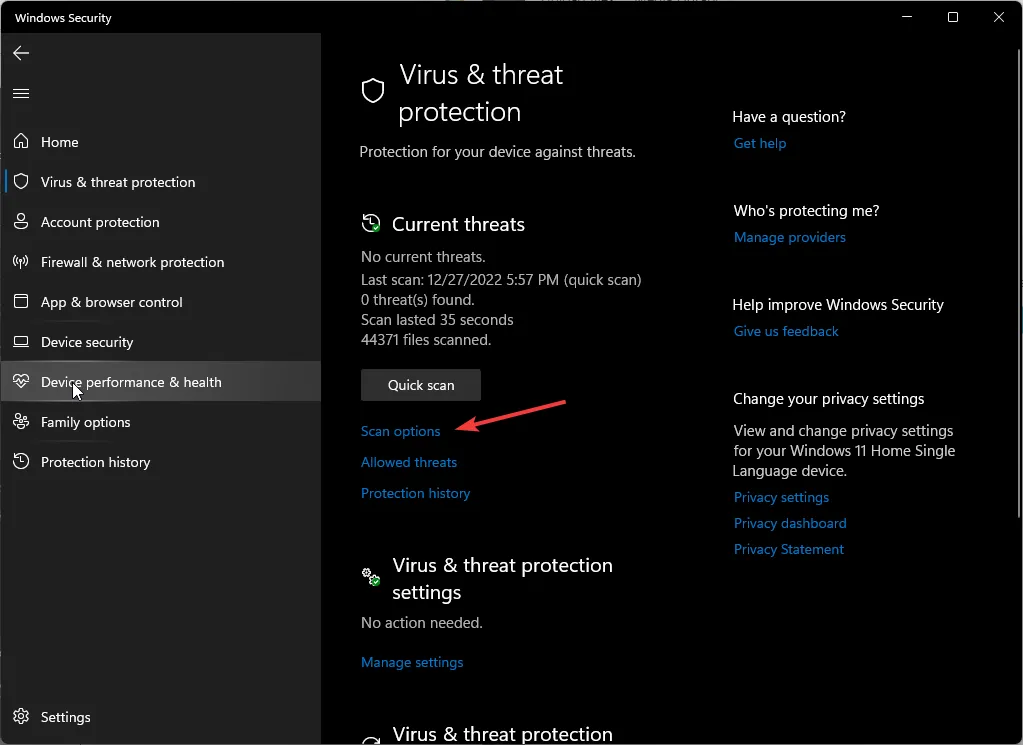
- Klik op Volledige scan, en vervolgens Nu scannen om een diepgaande scan van uw pc uit te voeren.
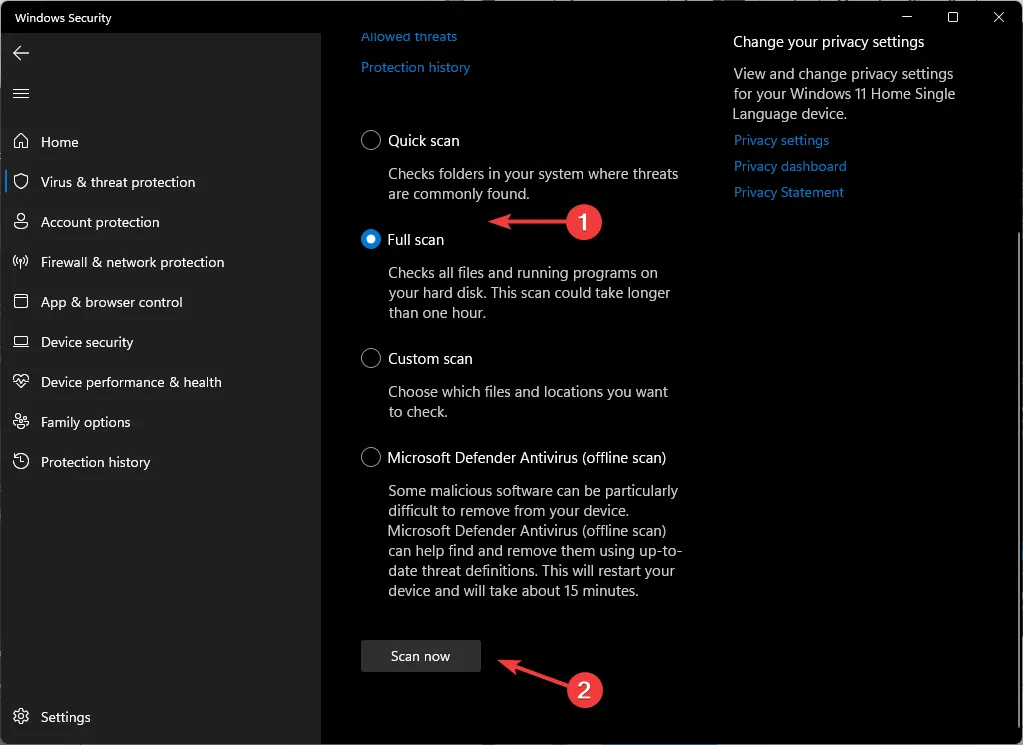
- Wacht tot het proces is voltooid en start uw systeem opnieuw op.
6. Voer DISM- en SFC-scans uit
- Ga naar het pictogram Startmenu, typ cmd in de zoekbalk en klik op Als administrator uitvoeren .
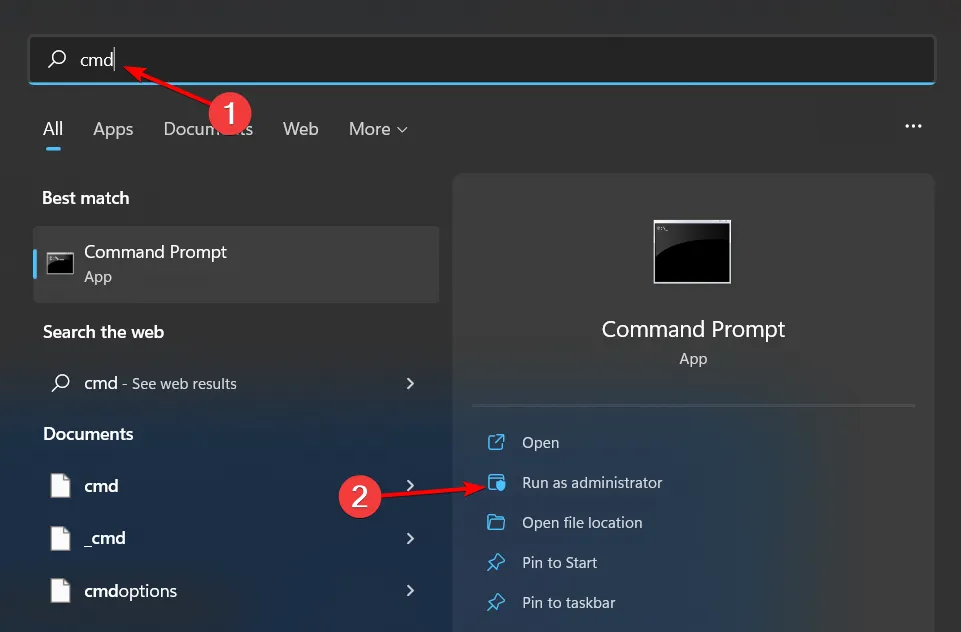
- Typ de volgende opdrachten en druk na elke opdracht op Enter :
DISM.exe /Online /Cleanup-Image /Restorehealthsfc /scannow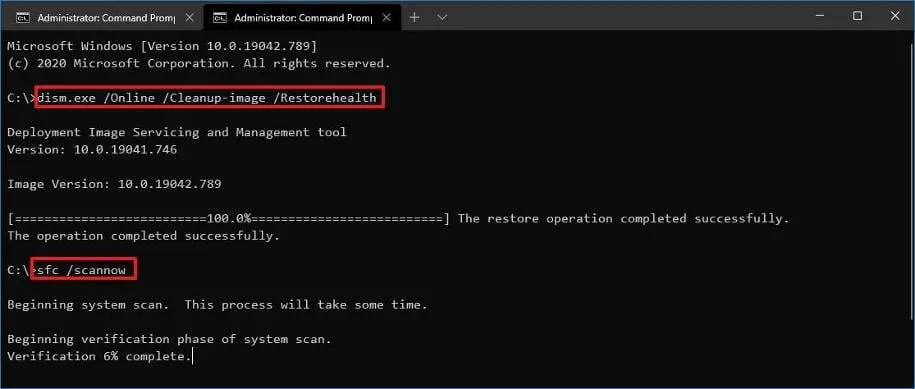
Wat doet HPE Systems Insight Manager?
HPE Systems Insight Manager is een oplossing voor monitoring en beheer op afstand die realtime informatie biedt over uw IT-infrastructuur. Het stelt organisaties in staat hun IT-omgeving proactief te beheren, inclusief servers, opslagsystemen, datacenterinfrastructuur en netwerken.
Dergelijke tools zijn geweldig omdat ze je de mogelijkheid geven om problemen te ontdekken voordat ze zich voordoen. Wanneer u problemen in de kinderschoenen opmerkt, kunt u het gebruik van resources optimaliseren en de beschikbaarheid van applicaties en services garanderen.
Als het om exe-bestanden gaat, kun je nooit weten wanneer ze niet worden geopend, dus je kunt ze in dergelijke gevallen geforceerd starten. We hebben uitgebreide handleidingen voor veel meer van dit soort bestanden, dus mocht u een main.exe-bestand tegenkomen en niet weten wat het is, wij pakken het allemaal uit.
Dat is het van ons, maar als u nog aanvullende gedachten heeft over dit artikel, horen we dat graag van u, dus laat hieronder een reactie achter.



Geef een reactie