Wat is de sneltoets voor schermafbeelding op het toetsenbord in Windows 11?
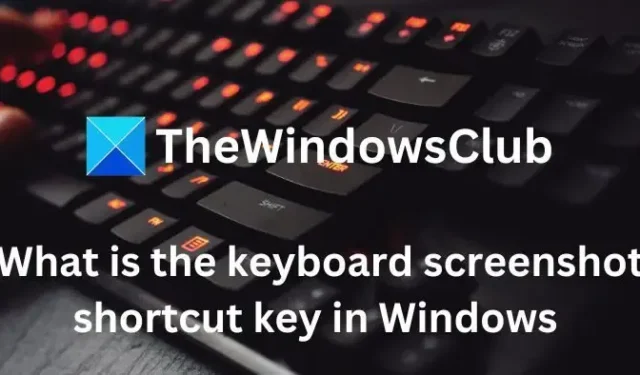
Mogelijk wilt u om verschillende redenen een screenshot maken op uw Windows-computer. Mogelijk wordt u geconfronteerd met een probleem en heeft u hulp nodig bij het oplossen van problemen van de technische ondersteuning, of wilt u misschien iets delen met uw vrienden of familie. Windows 11/10 maakt het maken van schermafbeeldingen eenvoudig, vooral met behulp van het toetsenbord. Dit bericht deelt een lijst met methoden om de sneltoets voor het screenshot van het toetsenbord in Windows 11 te gebruiken.
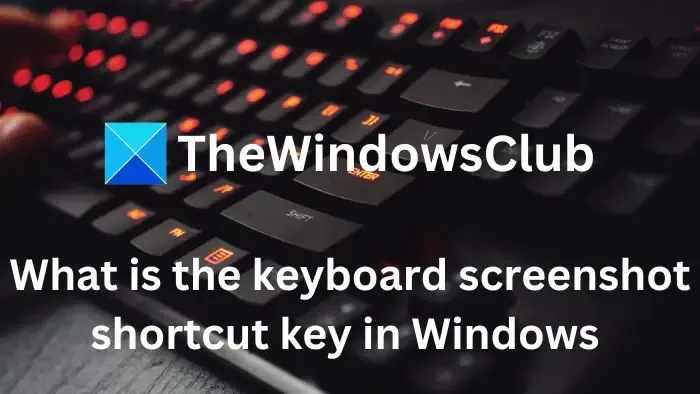
Wat is de sneltoets voor schermafbeelding op het toetsenbord in Windows 11?
In Windows 11/10 zijn er verschillende sneltoetsen voor het maken van schermafbeeldingen. Dus als een sneltoets niet werkt, kunt u een andere proberen.
- Print Screen-toets (PrtScn).
- ALT + printscherm
- Windows-logotoets + printscherm
- Fn + Windows-logotoets + spatiebalk
Ook zijn verschillende sneltoetsen handig in verschillende scenario’s.
1] Toets Print Screen (PrtScn).

Dit is de eenvoudigste manier om een screenshot op uw computer te maken. Het enige wat u hoeft te doen is de Print Screen-toets (PrntScn) op uw toetsenbord te lokaliseren en erop te drukken, en een afbeelding van uw volledige scherm wordt naar het klembord gekopieerd.
Daarna kunt u Paint en Ctrl + V openen om de vastgelegde afbeelding te plakken en in het gewenste formaat op te slaan.
2] ALT + Printscherm
Niet in alle gevallen wil je het hele scherm vastleggen; dit is waar de sneltoetscombinatie ALT + PrtScn handig kan zijn.

Deze toetsenbordcombinatie legt alleen het actieve venster vast en kopieert het naar het klembord. Vervolgens kunt u Paint openen en de afbeelding plakken om deze op te slaan.
3] Windows-logotoets + afdrukscherm
Hiermee wordt het volledige scherm vastgelegd en wordt de schermafbeelding automatisch als bestand opgeslagen. Het is dus niet nodig om de afbeelding in Paint te plakken en op te slaan.

Om uw opgeslagen schermafbeeldingen te vinden, gaat u naar Afbeeldingen > Schermafbeeldingen. Dit is een geweldige optie als u snel schermafbeeldingen wilt maken en deze niet onmiddellijk hoeft te bewerken of delen.
4] Fn + Windows-logotoets + spatiebalk
In zeldzame gevallen beschikt uw laptop mogelijk niet over de PrtScn-knop. Maak in dat geval een screenshot met de toetsencombinaties Fn + Windows-logotoets + spatiebalk.
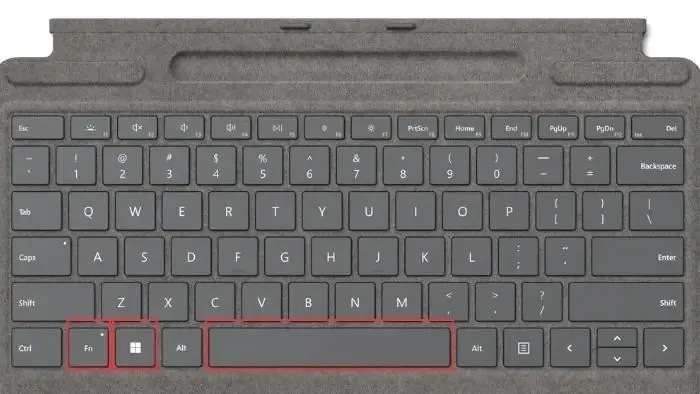
Nadat de schermafbeelding is gemaakt, moet u Paint of een andere afbeeldingseditor gebruiken om de afbeelding op te slaan.
Een screenshot maken op Windows 11 zonder de knop Print Screen
Er zijn andere manieren om een screenshot te maken op uw Windows-computer en dat zijn:
- Knipprogramma: Met het Knipprogramma kunt u specifieke delen van uw scherm vastleggen. U moet de Knipprogramma starten, een gebied op uw scherm selecteren en dit opslaan als screenshot.
- Game Bar: Je kunt ook Game Bar uitproberen,, een functie gemaakt voor gamers. U kunt het echter gebruiken om schermafbeeldingen te maken. Om het te gebruiken, moet u op Windows-toets + G drukken en vervolgens op het camerapictogram klikken om het volledige scherm als screenshot op te slaan. Om uw opnames te vinden, moet u ook naar Video’s > Opnames.
Dat is alles wat u moet weten over de sneltoetsen voor het maken van schermafbeeldingen in Windows. Als je iets toe te voegen hebt, laat het ons dan weten in de reacties.
Wat is de snelkoppeling voor de Screenshot-tool in Windows?
Om een schermafbeelding op uw Windows-computer te maken en deze op de harde schijf van uw computer op te slaan, drukt u tegelijkertijd op de Windows-toets en de Print Screen-toets (PrtScn). Hiermee wordt een afbeelding van uw hele scherm vastgelegd en opgeslagen als een PNG-bestand in de map Screenshots in uw Afbeeldingenbibliotheek.
Hoe druk ik een scherm af met de F12-toets?
Om een screenshot te maken, kunt u doorgaans niet direct de F12-toets gebruiken tenzij u deze toewijst aan de knop Print Screen. Voor sommige nieuwere toetsenborden, vooral die op laptops, kan het echter nodig zijn dat u de toets ‘Fn’ of ‘Functie’ ingedrukt houdt en op F12 drukt om een schermafbeelding te maken.



Geef een reactie