Wat is de testmodus in Windows en hoe schakel je deze in en uit?

Standaard heeft Microsoft Windows zo veilig mogelijk ontworpen, wat betekent dat u bepaalde programma’s alleen vanaf een veilige bron kunt installeren. Een goed voorbeeld van software waarvan Windows de installatie ervan verbiedt, zijn niet-ondertekende apps en stuurprogramma’s. In deze handleiding wordt de testmodus besproken, waarmee u deze beperking kunt omzeilen.
Wat is de testmodus op Windows?
Testmodus is een Windows-instelling die het afdwingen van handtekeningen uitschakelt. Dit is een veiligheidscontrole die bepaalt of het document digitaal is ondertekend om te verifiëren dat de software die u installeert afkomstig is van de ontwikkelaar. Zodra u de Testmodus uitschakelt, voert Windows geen authenticiteits- en integriteitscontroles meer uit, wat betekent dat u niet-ondertekende stuurprogramma’s en toepassingen op uw computer kunt installeren.
Een voordeel van de Testmodus is dat ontwikkelaars deze kunnen gebruiken om software tijdens de ontwikkeling te testen, om er zeker van te zijn dat deze soepel werkt wanneer ze deze uitbrengen. Het stelt ook meer gevorderde gebruikers in staat aangepaste versies van software te installeren wanneer ze die nodig hebben.
Het nadeel is dat, aangezien je aangepaste software kunt installeren, de ontwikkelaar deze niet heeft ondertekend, waardoor een deel ervan schadelijke code kan bevatten. Dat kan beveiligingsproblemen in uw systeem introduceren en zelfs instabiliteit veroorzaken. Wij raden u aan de Testmodus alleen te gebruiken als u weet wat u doet.
Hoe schakel je de testmodus in en uit?
Het in- en uitschakelen van de testmodus is net zo eenvoudig als het uitvoeren van een enkele opdracht in de opdrachtprompt. Maar voordat u doorgaat, gaat u naar uw BIOS-instellingen , schakelt u de Secure Boot-optie uit en volgt u vervolgens de onderstaande stappen:
Klik op de zoekbalk, typ ‘CMD’ en klik op ‘Als administrator uitvoeren’.
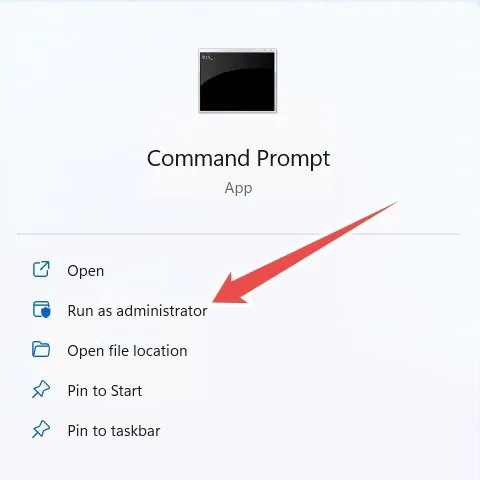
Typ de onderstaande opdracht in de opdrachtprompt en druk op Enterom deze uit te voeren:
bcdedit.exe /set testsigning on
Nadat de opdracht succesvol is uitgevoerd, start u uw Windows-computer opnieuw op. Wanneer het apparaat weer opstart, bevindt het zich in de testmodus, aangegeven door het watermerk in de rechterbenedenhoek.
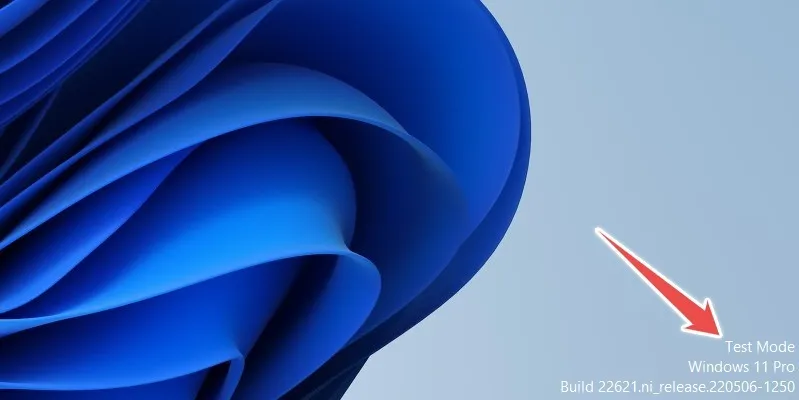
Voer de onderstaande opdracht uit om de testmodus uit te schakelen:
bcdedit.exe /set testsigning off
U zou deze niet-ondertekende stuurprogramma’s en applicaties moeten kunnen installeren wanneer de testmodus is ingeschakeld. Je kunt het uitschakelen als je klaar bent.
Gebruik de testmodus in uw voordeel
De testmodus is handig als u de handhaving van handtekeningen in Windows wilt omzeilen. We raden u ten zeerste aan om het verstandig en voorzichtig te gebruiken, vooral als u van plan bent aangepaste stuurprogramma’s en apps te installeren. We raden u ook aan Windows-software alleen te downloaden van veilige websites .
Afbeelding tegoed: Unsplash . Alle screenshots door Chifundo Kasiya.



Geef een reactie