Wat is SmartByteTelemetry.exe? Moet ik het verwijderen?
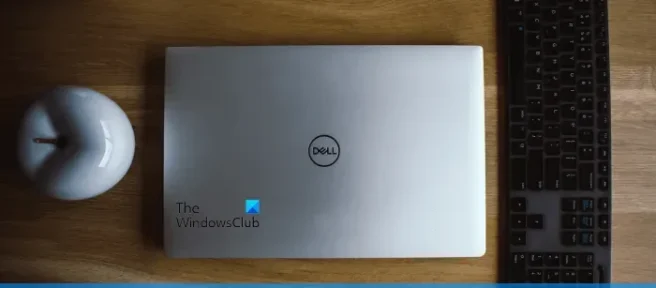
Sommige gebruikers merkten een proces met de naam SmartByteTelemetry.exe op dat op de achtergrond op hun systemen werd uitgevoerd. Dit proces behoort tot de SmartByte-app of -software die bloatware is en vooraf is geïnstalleerd op Dell-computers. Wanneer u een proces met een vreemde naam ziet in Taakbeheer, kunt u zich afvragen of het een virus of een echt bestand is. In dit artikel zullen we zien wat SmartByteTelemetry.exe is en of u het moet verwijderen.
Wat is SmartByteTelemetry.exe?
Zoals hierboven uitgelegd, is de SmartByteTelemetry.exe een proces dat behoort tot de SmartByte-app. Aangezien de SmartByte-app op sommige Dell-systemen vooraf is geïnstalleerd, wordt deze als bloatware beschouwd. De gebruikers die SmartByteTelemetry.exe op hun systemen opmerkten, ondervonden een daling van hun internetsnelheid. Ze voerden een snelheidstest uit. Het resultaat toonde hen een internetsnelheid van 100 Mb/s op hun systemen en 400 Mb/s op andere apparaten. Door het proces via Taakbeheer te beëindigen, werd de internetsnelheid echter teruggebracht van 100 Mb/s naar 400 Mb/s.
Moet u SmartByte verwijderen?
SmartByte is bloatware. Bloatware is software die vooraf op een computersysteem is geïnstalleerd. Apparaten van verschillende merken kunnen verschillende bloatware hebben. U kunt bloatware op uw apparaten houden totdat deze geen problemen meer veroorzaakt op uw systeem. In het geval van SmartByte ondervonden sommige Dell-gebruikers hierdoor lage internetsnelheden. Daarom, als u problemen ondervindt op uw Dell-computer als gevolg van SmartByte, kunt u SmartByte verwijderen.
Is het ok om SmartByte te verwijderen?
SmartByte is legitieme software. Volgens de gebruikers veroorzaakte het verwijderen van SmartByte geen problemen op hun systemen. Daarom kunt u het verwijderen als het problemen op uw systeem veroorzaakt. Maar voordat u doorgaat, is het beter om te controleren op de bijgewerkte versie of hiervoor contact op te nemen met Dell Support.
U moet ook weten dat er enkele virussen of malware zijn die gebruikers misleiden door hun naam als echte processen weer te geven. Daarom kunnen de processen die u in Taakbeheer ziet, al dan niet virussen zijn. U kunt dit controleren door hun digitale handtekeningen te bekijken. Echte processen worden digitaal ondertekend door hun leveranciers. Volg hiervoor de onderstaande stappen:
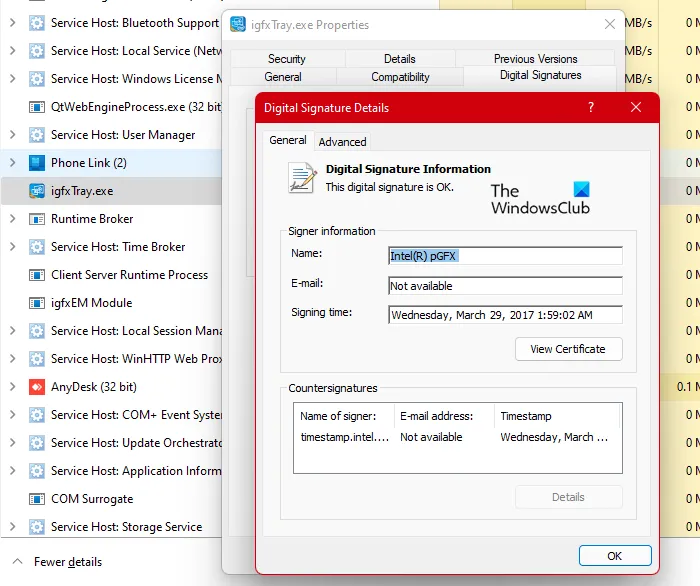
- Open Taakbeheer.
- Klik met de rechtermuisknop op een proces en selecteer Bestandslocatie openen.
- Verkenner wordt geopend en een exe-bestand wordt gemarkeerd. Klik nu met de rechtermuisknop op het gemarkeerde exe-bestand en selecteer Eigenschappen.
- Selecteer in het eigenschappenvenster het tabblad Digitale handtekeningen. U ziet de naam van de ondertekenaar. Om meer informatie te zien, klikt u op de knop Details.
Als u dus een proces met een rare naam in Taakbeheer ziet, zou u de digitale handtekening ervan moeten zien.
Hoe SmartByte te verwijderen?
U kunt SmartByte van uw systeem verwijderen via Windows 11/10 Instellingen of het Configuratiescherm. Open Windows 11/10 Instellingen en ga naar “Apps Geïnstalleerde apps “of “Apps > Apps & functies “. Zoek nu naar de SmartByte-app en verwijder deze.
Sommige programma’s worden niet vermeld in het Configuratiescherm en ontbreken ook in de Windows 11/10-instellingen. Als u zoiets overkomt, kunt u andere manieren gebruiken om de programma’s te verwijderen die niet in het configuratiescherm staan.
Als de SmartByte-app wordt vermeld in de Windows 11/10-instellingen, maar de verwijderknop grijs is, hoeft u zich geen zorgen te maken, want u kunt deze nog steeds verwijderen via de opdrachtprompt of PowerShell.
Als alternatief kunt u ook de beste gratis hulpprogramma’s voor het verwijderen van Bloatware of Crapware voor Windows 11/10 gebruiken.
Sommige gebruikers verklaarden dat de SmartByte-app automatisch wordt geïnstalleerd telkens wanneer ze hun systemen opnieuw opstarten. In dat geval kunt u het SmartByteTelemetry-proces permanent uitschakelen. Om dit te doen, moet u Windows Services Manager gebruiken. Volg de onderstaande stappen:
- Klik op Windows Search en typ services.
- Selecteer de Services-app in de zoekresultaten.
- Zoek in de Services-app naar de SmartByteTelemetry-service of de service die de SmartByte-app vertegenwoordigt (deze moet dezelfde naam hebben als de SmartByte-app).
- Als u het vindt, klikt u er met de rechtermuisknop op en selecteert u Eigenschappen.
- Zorg ervoor dat u zich in het venster Eigenschappen op het tabblad Algemeen bevindt.
- Selecteer Uitgeschakeld in het Opstarttype.
- Klik op Toepassen en klik vervolgens op OK.
Hoe schakel ik SmartByte uit op mijn Dell?
Als uw internetsnelheid wordt beïnvloed door de SmartByte-app, raadt Dell u aan eerst te controleren op de bijgewerkte versie. Werk SmartByte bij en kijk of het probleem is opgelost. Als het probleem zich blijft voordoen, zelfs na het updaten van de SmartByte-app, kunt u deze uitschakelen. De volgende stappen helpen je daarbij:
- Klik op Windows Search en typ SmartByte.
- Selecteer de SmartByte- app in de zoekresultaten.
- Klik op de schuifregelaar rechts van de SmartByte om deze uit te schakelen.
Ik hoop dat dit helpt.



Geef een reactie