Wat is Zoeken op Google of typ een URL?
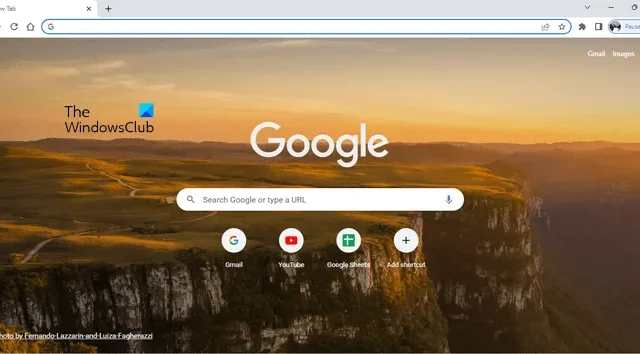
Als u een Google Chrome-gebruiker bent, heeft u mogelijk het bericht Zoek op Google gezien of typ een URL in het Google-zoekvak en de adresbalk. Dit bericht verschijnt alleen op de startpagina van Google Chrome. Als u google.com opent, ziet u dit bericht niet. Andere webbrowsergebruikers zijn zich mogelijk niet bewust van dit bericht, aangezien het alleen in Google Chrome wordt weergegeven. In dit artikel zullen we zien wat het bericht Zoeken op Google of een URL typen is.
Wat is Zoeken op Google of typ een URL?
Zoek op Google of typ URL is het standaardbericht dat wordt weergegeven in de adresbalk en de zoekbalk van de startpagina van Google Chrome. De pagina die Chrome toont wanneer u een nieuw tabblad opent, is de startpagina. U kunt de Home-knop toevoegen of verwijderen in de Google Chrome- browser. Door de startknop toe te voegen aan Google Chrome, kunt u gemakkelijk met een muisklik naar de startpagina van Chrome gaan.
Laten we nu eens kijken wat Zoeken op Google of een URL typen betekent en welke u moet gebruiken. Uit het bericht blijkt duidelijk dat Search Google verwijst naar het doen van een Google-zoekopdracht, terwijl het typen van een URL betekent dat u het adres van een website of een webpagina rechtstreeks in Google invoert. In eenvoudiger woorden, iets zoeken op Google met behulp van specifieke trefwoorden of zinnen valt onder Zoeken op Google en het typen van een websiteadres, bijvoorbeeld www.thewindowsclub.com, valt onder het typen van een URL. Laten we het duidelijker begrijpen met behulp van enkele voorbeelden.
Wat is ‘Zoeken op Google’?
De optie Zoeken op Google wordt gebruikt om iets op internet te zoeken. U kunt elk trefwoord typen of een zin schrijven over wat u zoekt in het zoekvak of de adresbalk en op Enter drukken. Deze optie is handig wanneer u niet de exacte URL weet van de website die u wilt bezoeken.
Laten we zeggen dat u een Windows-pc-gebruiker bent en dat u problemen ondervindt met uw systeem. Om het probleem op te lossen, verwijst u naar een aantal vertrouwde websites, maar weet u de exacte URL van dergelijke websites niet. In dit geval kunt u trefwoorden gebruiken om online ondersteuning te vinden, zoals de beste websites voor Windows-help en technische ondersteuning . Wanneer u dit trefwoord in Google Zoeken typt en op Enter drukt, toont Google u meerdere links naar websites en forums voor technische ondersteuning. Google kan u ook artikelen laten zien die een lijst bevatten met de beste websites en forums voor technische ondersteuning van Windows. U kunt ook de foutcode of het foutbericht in Google Zoeken typen om de oplossingen voor uw probleem te krijgen.
Laten we een ander voorbeeld nemen. U wilt online meubels kopen, maar u weet niet wie de beste meubels op uw locatie maakt. In dit geval kunt u Google Zoeken gebruiken om de beste meubelfabrikanten in uw locatie te vinden. U kunt trefwoorden gebruiken zoals:
- Beste meubelfabrikanten bij mij in de buurt,
- Beste meubelfabrikanten in <uw locatie>,
- Meubels online kopen enz.
Google toont u de lijst met de beste meubelfabrikanten op uw locatie. U kunt hun websites bezoeken en het meubilair selecteren volgens uw vereisten.
Wat is ‘Typ een URL’?
U kunt de optie Typ een URL gebruiken als u de juiste URL weet van de website die u wilt bezoeken. Stel dat u The Windows Club wilt bezoeken. Als u The Windows Club typt in het zoekvak of de adresbalk van Google, toont Google u de link naar The Windows Club bovenaan de zoekresultaten. U moet op die link klikken om The Windows Club te bezoeken. Maar als u www.thewindowsclub.com rechtstreeks in de Google-zoekbalk op de startpagina van Chrome of in de adresbalk van Chrome typt, komt u rechtstreeks op de website van The Windows Club.

Laten we een ander voorbeeld nemen. Als je een bepaald YouTube-kanaal wilt bezoeken, zeg dan The Windows Club YouTube-kanaal . Als u de URL kent, kunt u deze bezoeken door de URL rechtstreeks in de adresbalk van Google Chrome te typen. Anders moet je een lange weg afleggen door Google Zoeken te gebruiken.
Zoek op Google of typ een URL: welke heeft uw voorkeur?
Hierboven hebben we de verschillen uitgelegd tussen Zoeken op Google en een URL typen. Laten we nu eens kijken welke u moet gebruiken, afhankelijk van de situatie. De Google-zoekfunctie is handig als u het exacte adres van een website niet weet of als u naar een specifieke service wilt zoeken. Aan de andere kant is het type een URL-functie handig als u de exacte URL van een website of een webpagina kent.
Het bezoeken van een bepaalde website met behulp van de Google-zoekoptie kost meer tijd dan het typen van een URL-functie. Het bezoeken van een YouTube-kanaal met Google Zoeken omvat bijvoorbeeld verschillende stappen. Hier moet je eerst YouTube bezoeken met Google Zoeken, vervolgens de naam van het YouTube-kanaal in de YouTube-zoekbalk typen en vervolgens in de zoekresultaten op het YouTube-kanaal klikken. Aan de andere kant, als je de URL kent, is het een proces in één stap om dat YouTube-kanaal te bezoeken.
De functie Zoeken op Google toont ook suggesties tijdens het typen van trefwoorden. De functie type een URL toont ook suggesties, maar al deze suggesties bevatten verschillende URL’s van die specifieke website. Sommige URL-suggesties bevatten ook de webpagina’s van die website die u eerder hebt bezocht. Als u de URL typt van een website die u nog nooit hebt bezocht, kan Google u de suggesties al dan niet laten zien terwijl u de URL typt.
Nu hangt het van u af welke optie u verkiest.
Zoek op Google of typ een URL hacks
Hierboven hebben we het verschil uitgelegd tussen Zoeken op Google en een URL-functie typen. Laten we nu eens kijken naar Google Zoeken of een URL typen, tips en trucs of hacks.
- Krijg alle resultaten van een specifieke website met betrekking tot een specifiek zoekwoord
- Stel een timer in
- Een bepaalde website uitsluiten van de zoekresultaten
- Zoek websites die naar uw website of een bepaalde website linken
- Zoek naar een specifiek bestand
1] Krijg alle resultaten van een specifieke website gerelateerd aan een specifiek zoekwoord
site: [URL of the website] [keyword(s)]
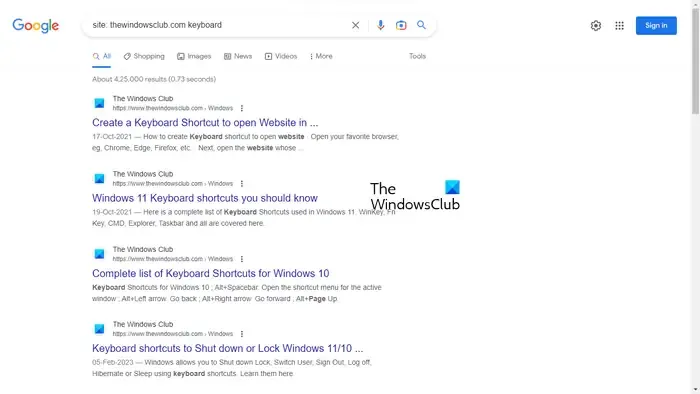
site: thewindowsclub.com keyboard
2] Stel een timer in
Dit kan voor sommige gebruikers een nuttige hack zijn. U kunt een timer instellen met behulp van de functie Zoeken op Google. Stel dat je een bepaalde taak of project binnen een bepaalde tijd moet afronden, daar kun je een timer voor instellen. Hiervoor moet u de volgende syntaxis gebruiken:
[length of the time] timer
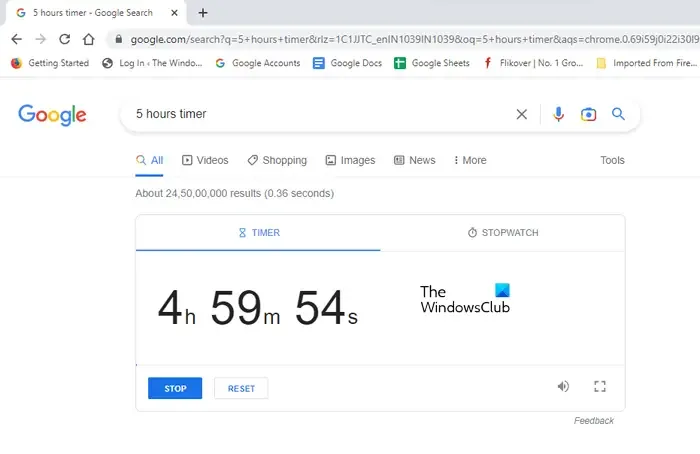
Als u een timer voor 5 uur wilt instellen, ziet de syntaxis er als volgt uit:
5 hours timer
De timer loopt op een apart tabblad en u hoort een alarm als er 5 uur zijn verstreken.
3] Sluit een bepaalde website uit van de zoekresultaten
Wanneer u naar iets zoekt, toont Google een lijst met websites in het zoekresultaat om uw zoekopdracht op te lossen. U kunt elk van deze websites bezoeken door op hun respectieve links te klikken. Als u een bepaalde website wilt uitsluiten van de zoekresultaten, kunt u dit doen door de volgende syntaxis te gebruiken:
[keyword(s)] [-website URL that you want to exclude]
Als u bijvoorbeeld online een gamingmuis koopt en u het product niet van een specifieke website wilt kopen, bijvoorbeeld abcd.com, kunt u het uitsluiten van de zoekresultaten door de volgende syntaxis te gebruiken:
gaming mouse buy online -abcd.com
4] Vind websites die uw website of een bepaalde website hebben gelinkt
Dit is een zeer nuttige hack of tip voor bloggers. Als u een website beheert en wilt weten welke websites uw website leuk vinden, kunt u de volgende syntaxis gebruiken:
link: URL of the targeted website or your website
5] Zoek naar een specifiek bestand
U kunt ook de functie Zoeken op Google gebruiken of een URL typen om naar een bepaald bestandstype te zoeken. Hiervoor moet u de volgende syntaxis gebruiken:
[keyword(s)] filetype:<write the file type here>
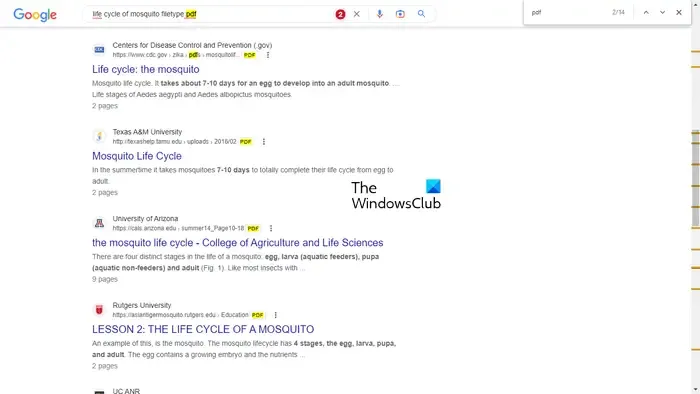
Als u bijvoorbeeld aan een project werkt, bijvoorbeeld de levenscyclus van een mug en u PDF-bestanden over dit onderwerp wilt bestuderen, moet u de volgende syntaxis typen:
life cycle of mosquito filetype:pdf
Daarna toont Google u alle pdf-bestanden in het zoekresultaat. In de bovenstaande schermafbeelding kunt u zien dat de zoekresultaten alleen de links naar de PDF-bestanden bevatten. Om u te laten zien, heb ik de Ctrl + F gebruikt om de PDF-bestanden in het zoekresultaat te markeren.
Zoek op Google of typ een URL-meme
Bekijk wat Google Zoeken of typ een URL-memes.
1] Zet nooit een
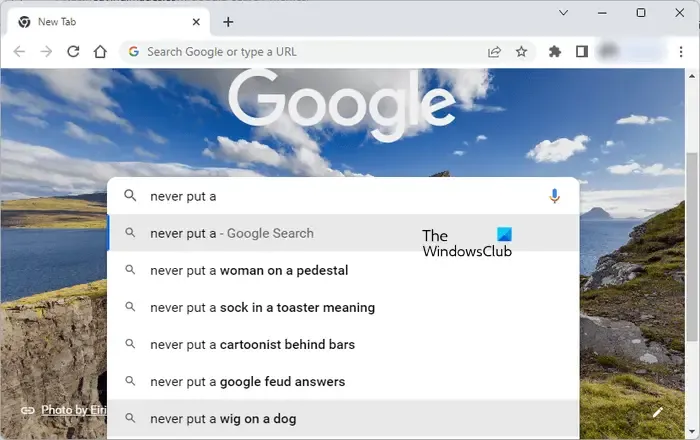
2] Ik haat het als v
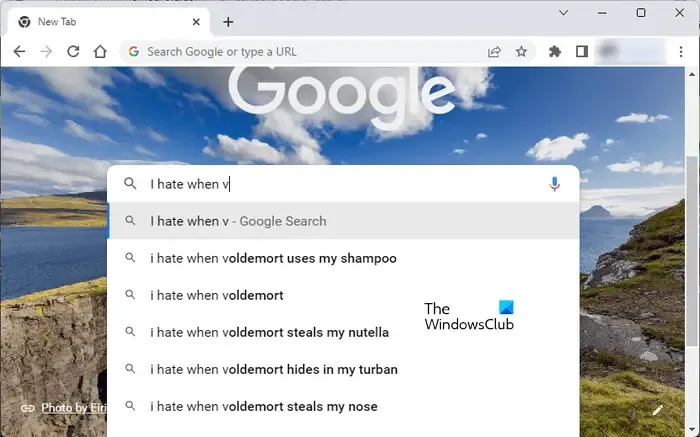
Zoek op Google of typ een URL Black
Sommige Chrome-gebruikers hebben een probleem ondervonden waarbij hun Chrome-adresbalk zwart werd. Als zoiets gebeurt, helpen de onderstaande oplossingen u dit probleem op te lossen.
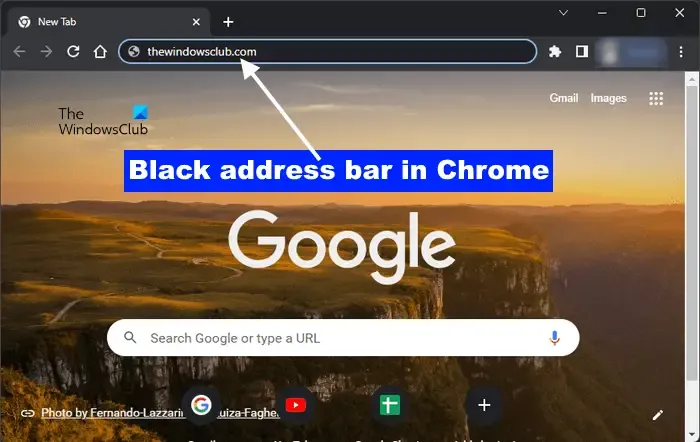
Als de Zoek op Google of typ een URL-achtergrond in Google Chrome zwart wordt op uw systeem, gebruikt u de volgende oplossingen om het probleem op te lossen:
- Wijzig de Windows-kleurmodus via Windows Instellingen > Persoonlijke instellingen > Kleuren > Kies uw modus > Licht
- Wijzig het Google Chrome-thema
- Wis de cache en cookies van Google Chrome
- Zet Google Chrome-instellingen terug naar standaard .
Moet ik in Google Chrome zoeken of een URL typen?
Het hangt van jou af. Als u de juiste URL van een website kent, kunt u deze rechtstreeks in de Chrome-adresbalk typen. Maar als u het exacte adres van een website niet weet, kunt u in Google Chrome zoeken met behulp van de vereiste trefwoorden.
Wat is een URL-voorbeeld?
URL staat voor Uniform Resource Locator. Het is het adres van een website. De volledige URL wordt aangeduid als https://www.<domeinnaam>.com of https://www.<domeinnaam>.com. Het HTTPS-protocol is veiliger dan het HTTP-protocol.
Dat is het. Ik hoop dat dit helpt.



Geef een reactie