Wat is Samsung DeX en hoe u het op uw tv kunt gebruiken
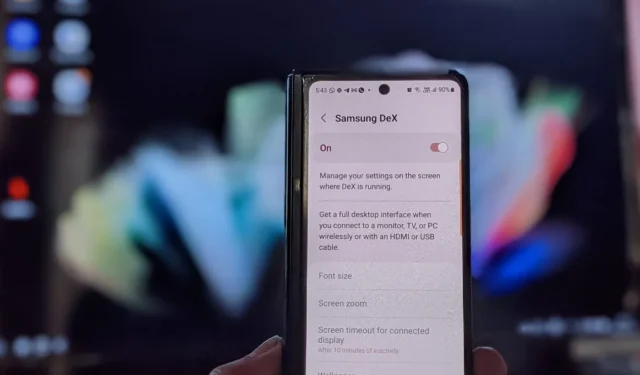
Wilt u uw computer gebruiken om een bepaalde taak uit te voeren, maar heeft u deze niet bij de hand? Zeg hallo tegen Samsung DeX: een minicomputer die zich in je Samsung Galaxy-telefoon bevindt. Als dat opwindend klinkt, lees dan verder voor meer informatie over Samsung DeX en hoe je het op je tv kunt gebruiken.
Wat is Samsung DeX?
Samsung DeX is een app die een Android-desktopcomputeromgeving creëert op een extern beeldscherm, zoals uw pc, monitor of Smart TV, met alleen uw Samsung Galaxy-telefoon. U kunt draadloos of met een kabel verbinding maken met het externe beeldscherm.
Met DeX hebt u toegang tot en gebruik van alle gegevens van uw telefoon (apps, instellingen, bestanden, enz.) op een groter scherm, maar op een manier die de desktopervaring van een Windows-computer nabootst.
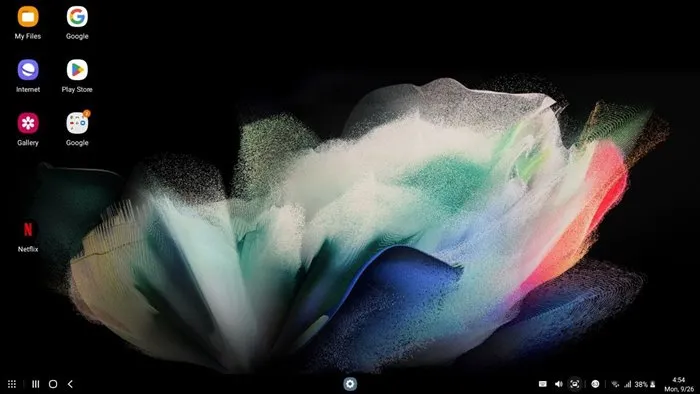
Je kunt in de DeX-modus bijna alles doen wat je op een gewone pc kunt doen, zoals meerdere apps tegelijk openen, ze minimaliseren tot een taakbalk, slepen en neerzetten tussen de apps, foto’s bewerken, films kijken, op internet surfen, en antwoord op berichten.
Samsung DeX werkt onafhankelijk van wat er op je telefoon gebeurt, wat betekent dat DeX het scherm van je telefoon niet weerspiegelt. Integendeel, het creëert een nieuwe ruimte wanneer het wordt aangesloten op het grote scherm. Hiermee kunt u uw telefoon blijven gebruiken zoals u normaal zou doen, terwijl uw kinderen naar een film kijken die van uw telefoon naar de tv wordt gestreamd.
Kortom, je hebt een mini-pc in je telefoon die je op elk moment kunt activeren. Met Samsung DeX krijg je een echte tweede-schermervaring en profiteer je van de voordelen van twee apparaten in één.
Door Samsung DeX ondersteunde apparaten
Samsung DeX is een superhandige technologie, maar je moet compatibele apparaten hebben om het te laten werken.
Mobiele apparaten zijn op het moment van schrijven beperkt tot vlaggenschiptelefoons en -tablets van Samsung die in 2018 en later zijn gelanceerd:
- Samsung Galaxy S8, S9, S10, S20, S21 en S22 serie.
- Samsung Galaxy Note 8, Note 9, Note 10 en Note 20-serie.
- Samsung Galaxy Tab S4, S6, S7 en S8.
- Galaxy Tab Active Pro en Active 3.
- Galaxy Z Fold, Fold 2, Fold 3 en Fold 4.
Zoals eerder vermeld, kunt u uw mobiele apparaat aansluiten op een extern beeldscherm, zoals een monitor, tv of pc via een HDMI- of USB-kabel als u een bekabelde verbinding wilt. U kunt ook verbinding maken via Wi-Fi voor een draadloze verbinding zonder dat u een ander accessoire nodig heeft.
Een draadloze DeX-verbinding werkt met elk merk Smart TV, mits deze Miracast-technologie ondersteunt.
DeX voor pc is alleen compatibel met Windows 10 en hoger. Samsung heeft begin 2022 de ondersteuning voor macOS laten vallen, waardoor je DeX niet meer op Apple-computers kunt gebruiken.
DeX-modus starten op tv
U hoeft geen app op uw tv te downloaden om DeX-modus op een Smart TV aan te sluiten. Volg gewoon deze stappen:
- Zet je tv aan.
- Verbind je Samsung-smartphone met je tv met een HDMI- of USB Type-C-kabel (voor een bekabelde verbinding) of verbind beide apparaten met een wifi-netwerk. Als uw tv geen verbinding met wifi maakt, leest u hier hoe u wifi-problemen op uw tv kunt oplossen.
- Open Instellingen op uw Samsung Galaxy-telefoon en ga naar ‘Geavanceerde functies’.
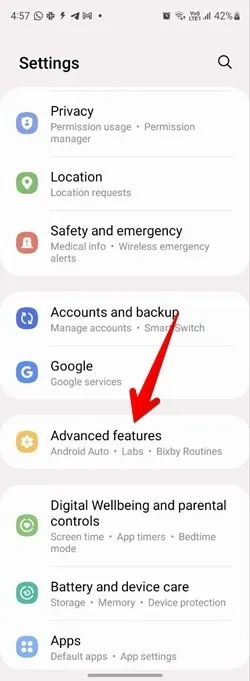
- Tik op “Samsung DeX” en schakel de schakelaar in op het volgende scherm.
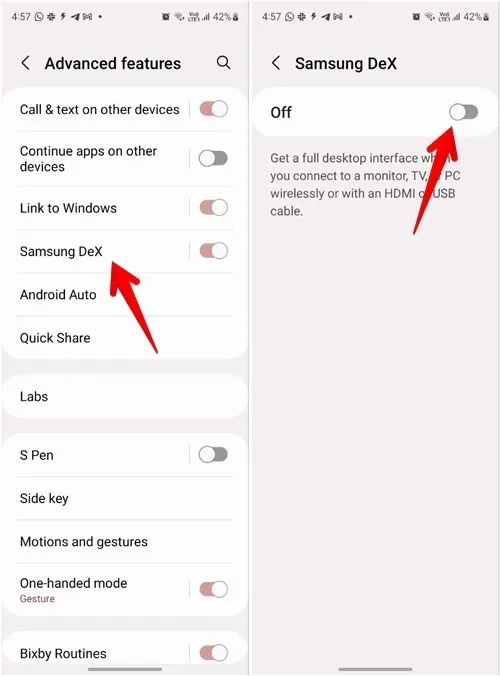
- Als op het scherm ‘DeX op pc’ staat, tikt u bovenaan op het pictogram met drie stippen en selecteert u ‘Overschakelen naar tv of monitor’. Als er echter ‘DeX op tv of monitor’ staat, ga dan naar de volgende stap.
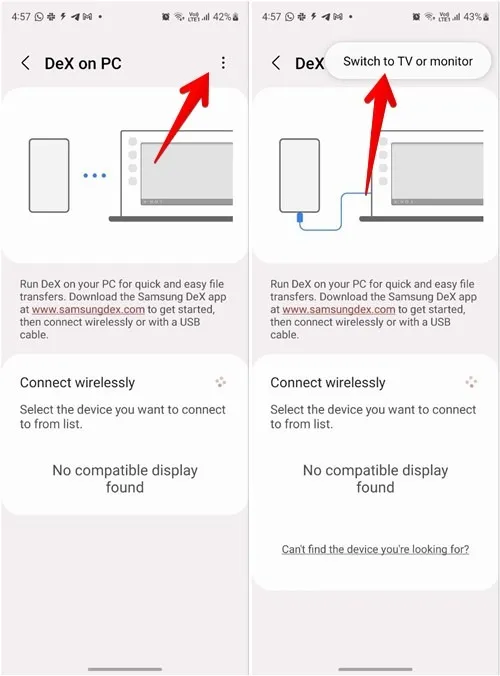
- Uw Smart TV zou moeten verschijnen in de lijst met apparaten onder het gedeelte ‘Draadloos verbinding maken’.
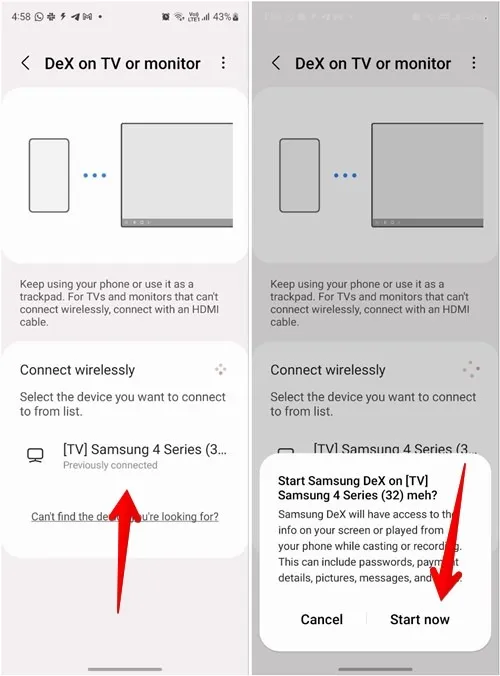
- Tik op de tv en druk op de knop “Nu starten” in het pop-upvenster “Samsung DeX op tv starten”.
- Er wordt een desktopachtige omgeving weergegeven op uw tv-scherm.
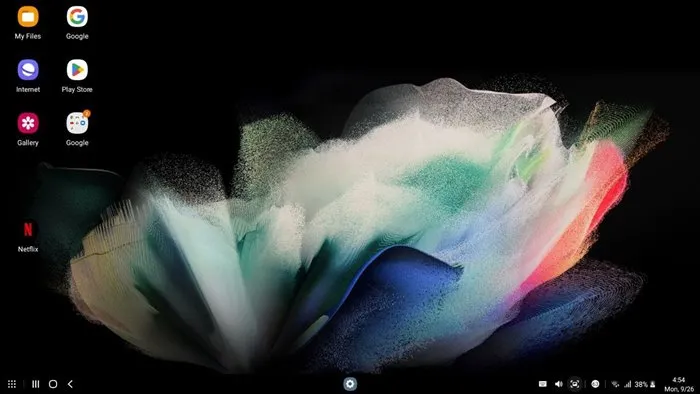
- Als je in de toekomst snel de DeX-modus wilt starten op een Smart TV, open je Quick Tiles op je telefoon, tik je op de DeX-tegel en selecteer je je tv om verbinding mee te maken.
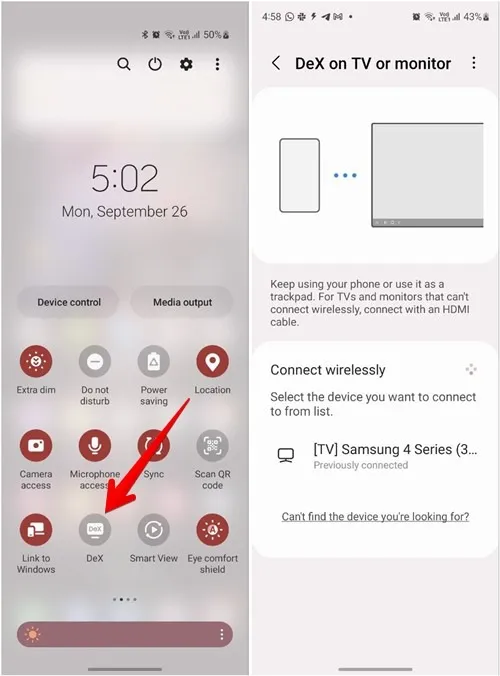
DeX bedienen met uw Samsung-telefoon
Uw Samsung-telefoon fungeert als een touchpad voor de DeX-modus.
- Zodra DeX met succes op uw tv verschijnt, opent u het meldingenpaneel op uw telefoon en tikt u op de melding “Uw telefoon als touchpad gebruiken”.

- Het zwarte scherm dat verschijnt is uw touchpad.
- U kunt de DeX-modus bedienen met uw vinger, net zoals u dat op een laptop zou doen, dwz beweeg uw vinger over het touchpad om de cursor op het scherm te verplaatsen.
- Afgezien daarvan kunt u de volgende bewegingen met meerdere vingers op het touchpad gebruiken om DeX on TV te bedienen en te navigeren.
Touchpad-gebaren
- Tikken met één vinger : selecteert een item of opent een app, het equivalent van klikken met de linkermuisknop.
- Tikken met twee vingers : toont het menu “Meer opties”, het equivalent van rechtsklikken.
- Vegen met twee vingers : scrolt in de richting waarin u veegt.
- Knijpen met twee vingers : zoomt in en uit.
- Tikken met drie vingers : keert terug naar het vorige scherm.
- Tikken met vier vingers : opent het scherm “Apps”.
- Omhoog of omlaag vegen met drie vingers : opent “Recents” of Home-scherm.
- Met drie vingers naar links of rechts vegen : schakelen tussen geopende apps.
- Aanraken en vasthouden op het touchpad : selecteert objecten op het scherm.
- Aanraken en vasthouden en verplaatsen : verplaatst objecten over het scherm of selecteert tekst.
Touchpad-knoppen
- Draaien : dubbeltik om de oriëntatie van het touchpad te wijzigen.
- ! (Uitroepteken) : dubbeltik op het pictogram om de beschikbare gebaren te bekijken.
- X : dubbeltik om het touchpad te sluiten.

DeX bedienen met een externe muis en toetsenbord
Als u een externe bedrade muis en toetsenbord op uw tv aansluit, kunt u navigeren in de DeX-modus. U kunt in plaats daarvan zelfs draadloze invoerapparaten gebruiken.
- Open de app Instellingen in DeX-modus op je tv.
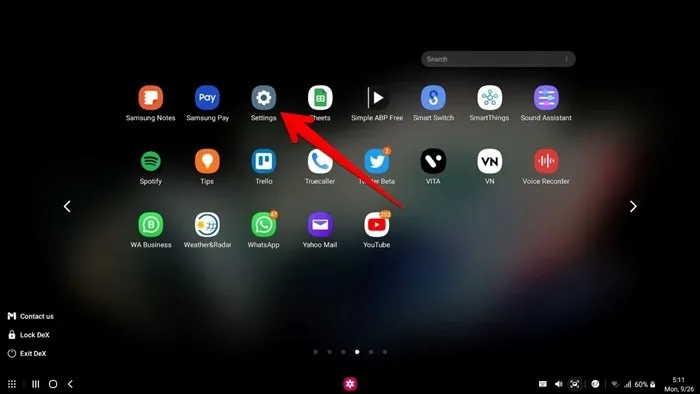
- Ga naar “Verbindingen → Bluetooth” en schakel Bluetooth in.

- Zet je externe apparaat in de koppelingsmodus. Het zou onderaan in de lijst met “Beschikbare apparaten” moeten verschijnen. Selecteer het apparaat om het te verbinden.
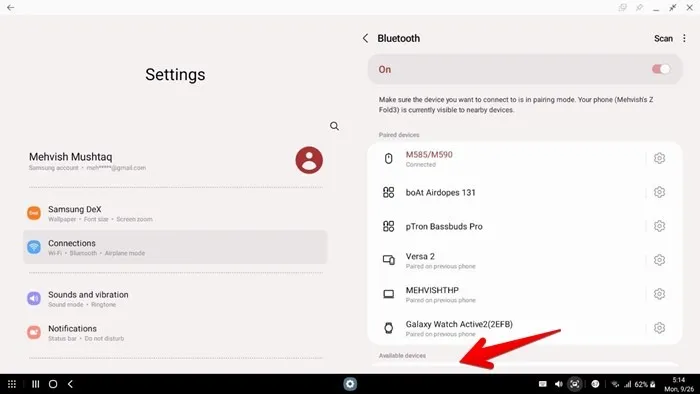
Hoe u in de DeX-modus typt met uw telefoon
- Open de app waar je wilt beginnen met typen terwijl je in de DeX-modus bent.
- Plaats de cursor in het typgebied. Het standaardtoetsenbord wordt geopend op uw telefoon. Beginnen met typen.
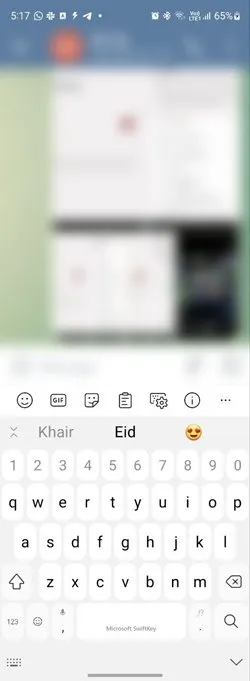
De DeX-interface leren kennen
De DeX-modus biedt een intuïtieve interface die vrij veel lijkt op die van een Android-tablet en Windows-computer.
Linkerkant van de taakbalk
U vindt een “Raster” -pictogram in de linkerbenedenhoek. Klik erop om het scherm Apps te openen en alle apps te zien die op uw telefoon zijn geïnstalleerd.
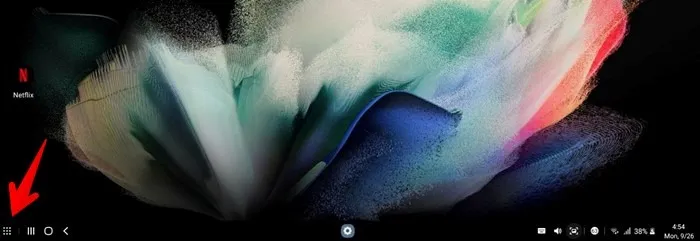
Tik op een app om deze te openen of gebruik de zoekbalk bovenaan om de gewenste app te vinden.
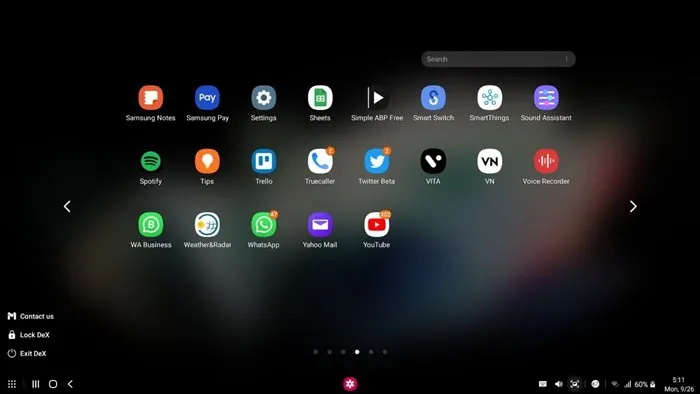
Naast het pictogram “Apps” staan drie navigatiepictogrammen die vergelijkbare acties uitvoeren als vergelijkbare apps op een Android-telefoon. Het pictogram met drie balkjes opent het scherm “Recente apps”, het middelste pictogram brengt u naar het startscherm en de linkerpijl is de knop Terug.
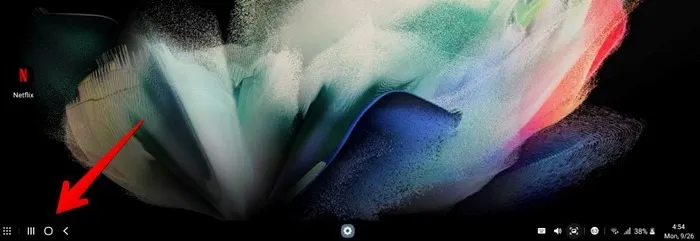
Centrale taakbalk
U vindt het pictogram “Apps openen” in het midden van de taakbalk aan de rechterkant en de pictogrammen “Vastgemaakte apps” aan de linkerkant.
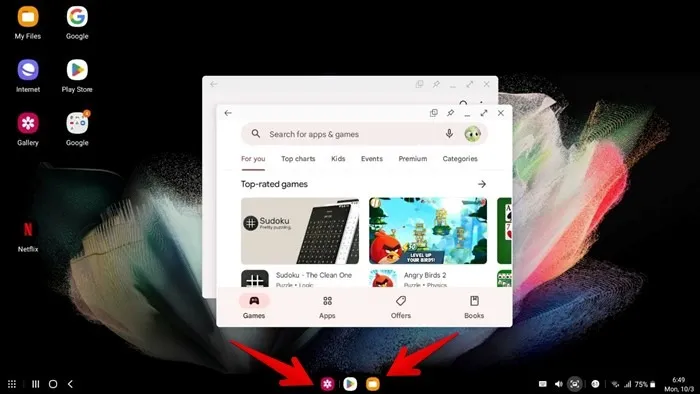
Rechterkant van de taakbalk
Aan de rechterkant van de taakbalk bevindt zich het pictogram “Geluid en volume” in het gedeelte rechtsonder. Dit wordt gevolgd door de Screenshot-knop, vervolgens Meldingen en andere Snelle instellingen zoals Wi-Fi, Bluetooth, batterij en datum en tijd.

Hoe DeX op tv aan te passen
- Open de app Instellingen in de DeX-modus op je tv.
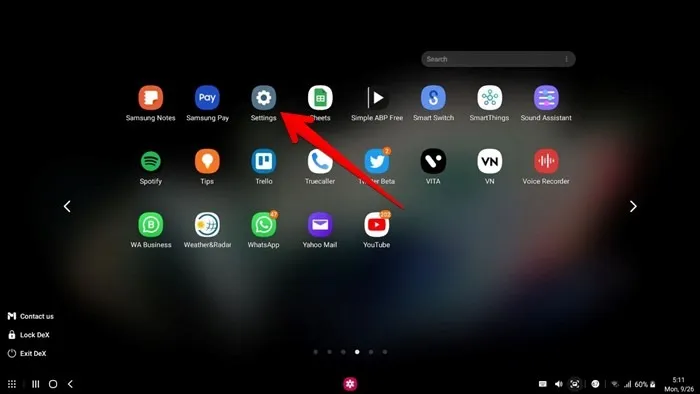
- Ga naar Samsung DeX om de lettergrootte, schermzoom, achtergrond en invoermodi van de DeX-modus aan te passen.
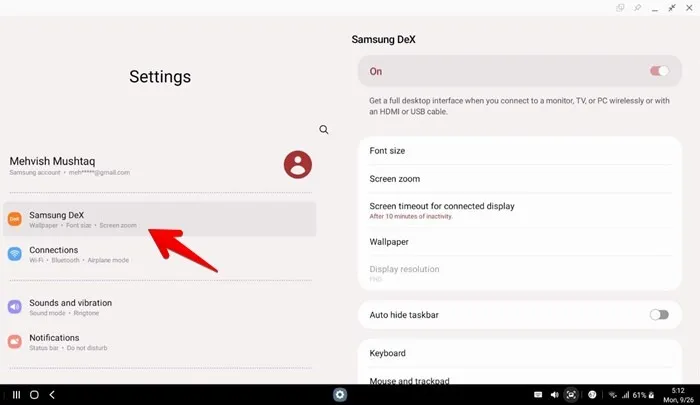
Hoe de DeX-modus op tv te verlaten
Er zijn twee manieren om de DeX-modus uit te schakelen.
- Klik op het rasterpictogram in de rechterbenedenhoek van uw tv in DeX-modus.

- Selecteer “Exit DeX” in het contextmenu om de DeX-modus te verbreken.
- U kunt ook het meldingenpaneel op uw telefoon openen. Tik op de melding “Samsung DeX is actief”.
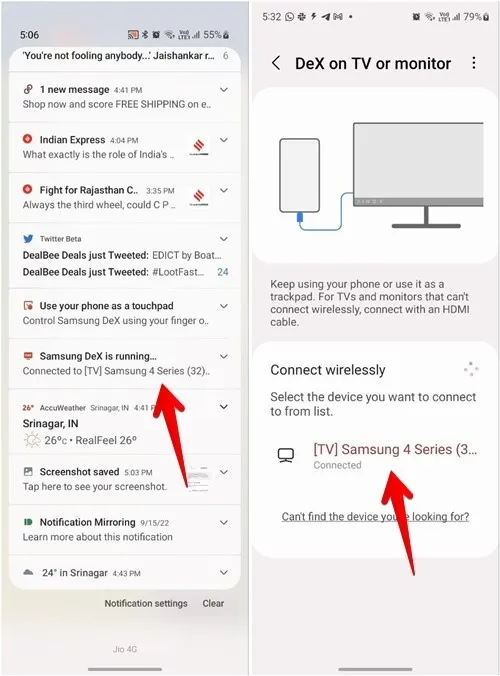
- Druk op op de aangesloten tv die wordt vermeld onder het gedeelte “Draadloos verbinding maken” om de DeX-modus uit te schakelen.
Het beste van DeX
Zoals je in deze tutorial hebt gezien, is Samsung DeX een erg handige technologie. Hiermee speel je presentaties af op elke Smart TV, bekijk je video’s op een apart scherm, bewerk je foto’s op een groter scherm en nog veel meer. Lees verder voor meer informatie over aanvullende apps die u op uw Android TV kunt installeren.
Alle screenshots door Mehvish Mushtaq.



Geef een reactie