Wat is veilige zone op Instagram?
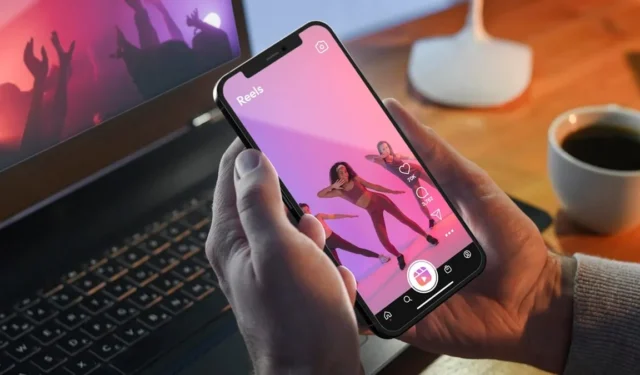

Als je ooit hebt geprobeerd een Instagram-reel of -verhaal te bekijken, maar de volledige betekenis ervan niet kon vatten, omdat een deel van de relevante inhoud verborgen was achter tekst of knoppen, ben je niet de enige. Dit kan ongelooflijk frustrerend zijn, waardoor je geen andere keus hebt dan weg te vegen. Om dit te voorkomen, moeten makers veilige zones inbouwen bij het maken van rollen en verhalen voor Instagram.
Leren hoe.
Wat zijn Instagram veilige zones?
De term Veilige Zones op Instagram wordt gebruikt om specifieke regio’s op een filmrol of verhaal te identificeren, waar de inhoud het minst waarschijnlijk wordt weggesneden of afgesneden wanneer deze op verschillende apparaten wordt bekeken.

Veilige zones dienen als leidraad voor makers om belangrijke inhoudselementen – inclusief tekst, afbeeldingen en andere visuele elementen – strategisch te plaatsen om optimale zichtbaarheid over een spectrum van schermafmetingen en resoluties te garanderen.
Door zich aan Safe Zones te houden, kunnen makers de ervaring van de kijker naar een hoger niveau tillen en ervoor zorgen dat de inhoud volledig zichtbaar is, zonder dat er belangrijke elementen verborgen of verduisterd blijven. Instagram maakt het gemakkelijker om dit allemaal toe te passen bij het maken van verhalen en rollen, door de veilige zones handig af te bakenen met lijnen en rasterpatronen.
Veilige zones gebruiken voor Instagramverhalen
Instagram Stories gebruiken een verticale beeldverhouding van 9:16 met een resolutie van 1920 x 1080 pixels. Voor dit inhoudstype bestrijkt de Veilige Zone een aanzienlijk deel van het scherm, met maar liefst 1080 x 1420 pixels, en is iets uitgebreider dan degene die voor Reels is ontworpen.
Om de Veilige Zones te zien, moet je een nieuw verhaal maken. Upload of maak een foto/neem een video op met de Instagram-camera – net zoals je normaal zou doen bij het maken van een verhaal – en begin vervolgens met het plaatsen van extra elementen, zoals stickers of tekst.
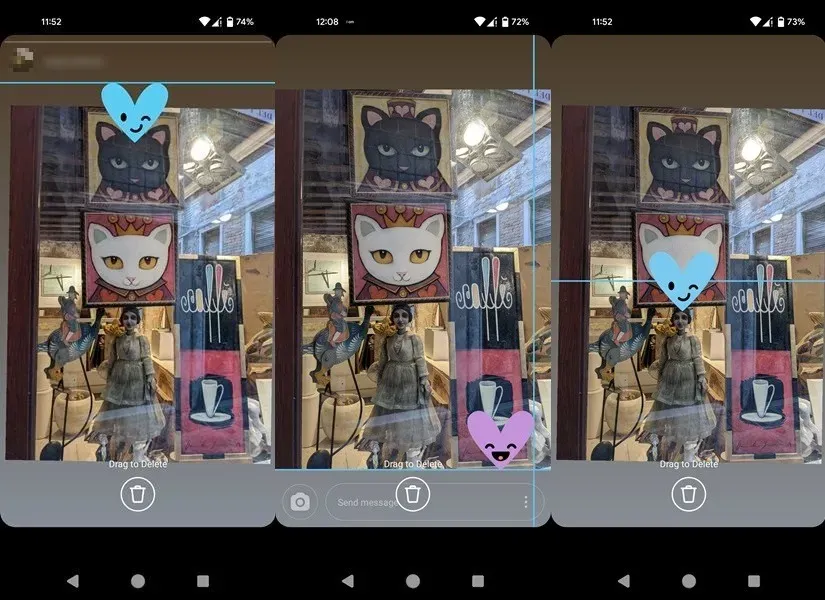
Sleep het element met uw vinger over het scherm. Als het de grenzen van de Veilige Zone overschrijdt, zal Instagram dit aangeven door een lijn weer te geven. Bijvoorbeeld wanneer u probeert een sticker te hoog of te laag op het Verhaalscherm te plaatsen.
De app biedt verdere hulp, zodat u elementen kunt centreren die u mogelijk aan uw verhaal wilt toevoegen.
Veilige zones gebruiken voor Instagram-rollen
Net als Stories profiteert Reels ook van een verticale beeldverhouding van 9:16, met een resolutie van 1920 x 1080 pixels. In dit geval is het onroerend goed van de Veilige Zones echter iets beperkter.

Daartoe moet je goed opletten, vooral bij het plaatsen van tekst. Er is onderaan een aanzienlijke ruimte waar Instagram automatisch uw accountgegevens, bijschrift en details over eventuele gebruikte audio plaatst (indien van toepassing). Het is van cruciaal belang om ervoor te zorgen dat uw tekst dit gebied niet overlapt, anders kunnen kijkers deze niet lezen.

In de rechterbenedenhoek voegt Instagram de pictogrammen toe voor het leuk vinden, reageren en delen. Hoewel je daar elementen kunt toevoegen, raden we dit af, omdat ze nog steeds de tekst of visuele elementen kunnen verbergen die je wilt laten zien of de kijker in verwarring kunnen brengen.
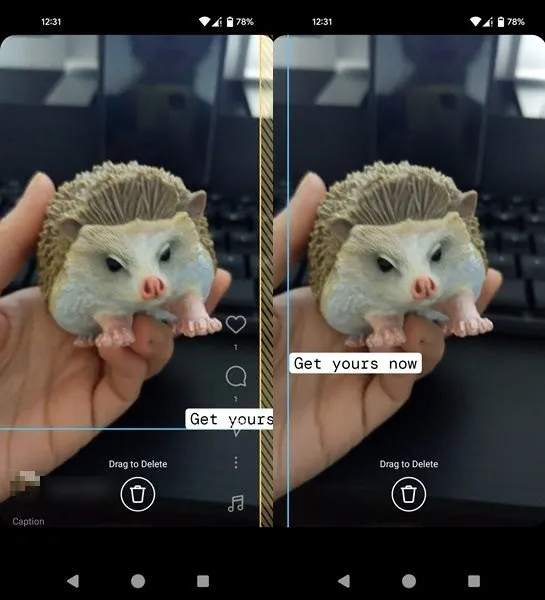
Verschillende formaten
Een ander aspect om te overwegen is dat Instagram Reels anders bijsnijdt, afhankelijk van waar ze in de app verschijnen. Bijvoorbeeld het profielraster, de feed of de Reels-sectie in volledig schermmodus.
Instagram plaatst Reels automatisch op zowel je profielraster als een apart Reels-raster. Daarom moet je een omslag kiezen voor elke korte clip die je maakt. Standaard genereert Instagram er een voor je, maar we raden je aan er een handmatig in te stellen.

U kunt een momentopname uit de video selecteren of een geschiktere afbeelding uploaden die u als omslag wilt gebruiken. In de hoofdprofielweergave worden deze miniaturen weergegeven als vierkanten van 1:1, met een grootte van 1080 x 1080 pixels, met name vanuit het midden van uw omslagafbeelding. Als u niet oppast, kan dit mogelijk tekst of elementen afsnijden. Kies voor een afbeelding waarbij de tekst zo gecentreerd mogelijk is, om rekening te houden met de verschillende soorten uitsneden. Het Reels-raster geeft video’s weer in verticale miniaturen, dus u zou hier geen problemen moeten ondervinden.
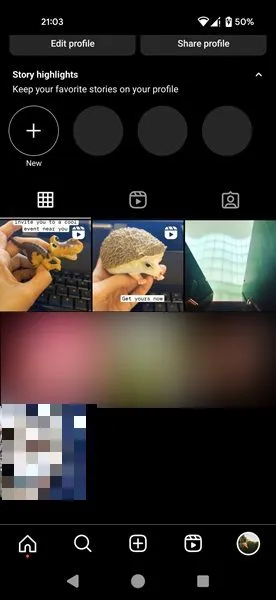
Er zullen ook enkele kleine verschillen optreden in de weergave van de Reel, afhankelijk van het apparaat dat u gebruikt om de Reel te bekijken.
Om ervoor te zorgen dat uw rollen er op elk apparaat goed uitzien, kunt u het beste uw hoofdonderwerp centreren wanneer u uw video’s maakt, en vervolgens belangrijke elementen en tekst in het midden plaatsen.
Veilige zone-sjablonen gebruiken
Hoewel het volgen van de Safe Zone-suggesties van Instagram relatief eenvoudig is, kan het eenvoudiger zijn als je in plaats daarvan een Safe Zone-sjabloon gebruikt. U hoeft zich geen zorgen te maken over de perfecte plaatsing van uw elementen, want ze worden al optimaal voor u gepositioneerd.
Bekijk om te beginnen de Instagram-bibliotheek met Reels-sjablonen. U kunt ons speciale artikel lezen om te zien hoe u toegang krijgt tot deze sjablonen en hoe u ze kunt gebruiken om uw inhoud te maken. U kunt ook een app van derden proberen, zoals Canva (Android, iOS) of Mojo (Android, iOS) voor aanvullende sjablonen.< /span>
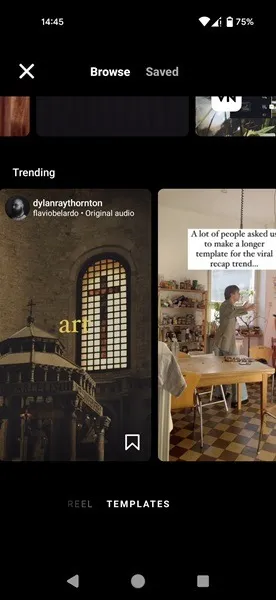
Als je al een clip hebt die je als reel wilt gebruiken, zorg er dan voor dat belangrijke elementen in je video zichtbaar blijven. Voeg een Reel-overlay toe om te zien hoe de Reel eruit zal zien zodra je deze plaatst.
U kunt de online tool Flixier gebruiken om uw video te uploaden en er een Reels-overlay bovenop te plaatsen.
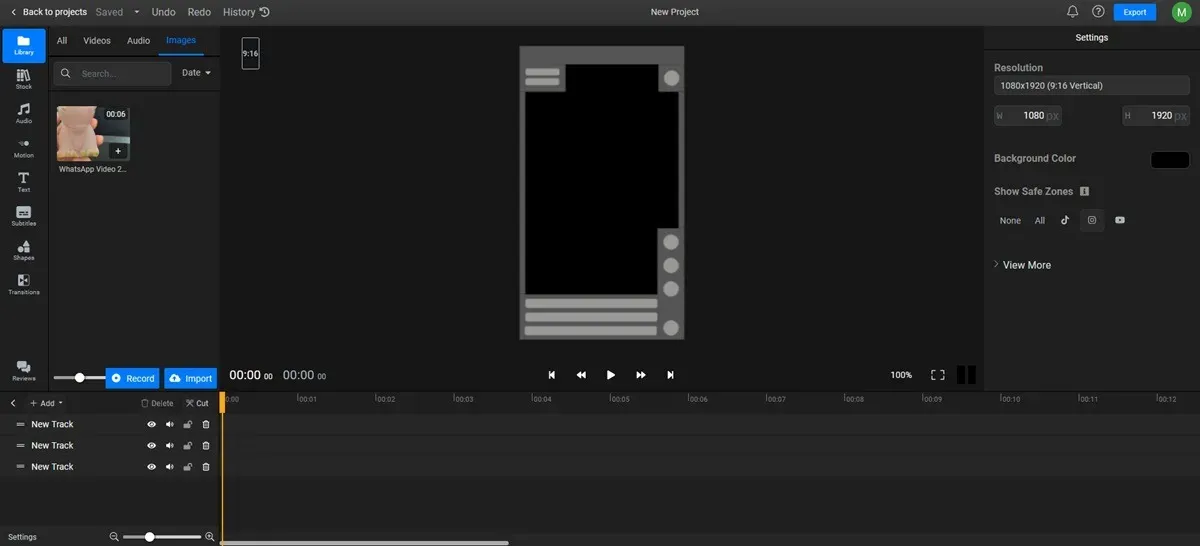
Zodra je hebt gecontroleerd of alles eruit ziet zoals je zou willen, maak je de Reel opnieuw in de Instagram-app. Hoewel je de video die je in Flixier hebt bewerkt, kunt exporteren, is deze voorzien van een watermerk. (Een abonnement kan dat verwijderen.)

Hoe u uw eigen Instagram Safe Zone-sjabloon kunt maken
Als je je eigen Instagram-sjabloon wilt maken die rekening houdt met Veilige Zones, overweeg dan om CapCut te verkennen. U moet een account en een werkruimte aanmaken waar u uw sjablonen opslaat voor later gebruik. Voor dit voorbeeld maken we een Reel-sjabloon met CapCut.
Klik op de knop Nieuwe maken en selecteer de knop 9:16< een i=4> optie voor Instagram, TikTok of Facebook.

Upload uw video naar het platform.
Voeg via het menu aan de linkerkant extra elementen toe, zoals stickers, GIF’s of tekst. Deze worden als aparte balken bovenaan je videofeed onderaan toegevoegd.
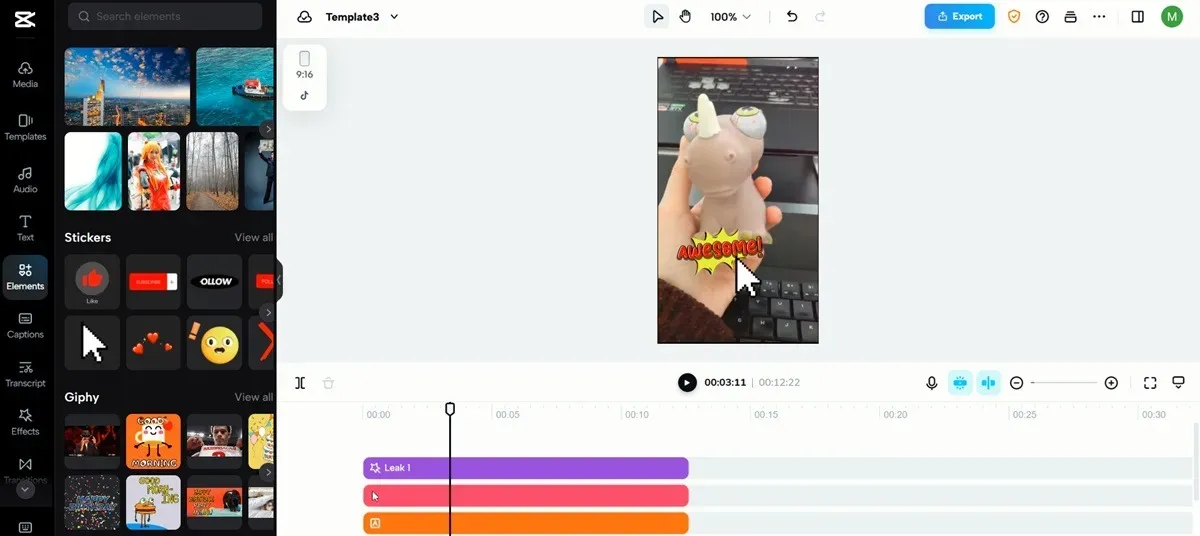
Druk op de TikTok-knop in de linkerbovenhoek. Er wordt een TikTok-overlay op uw compositie toegepast. Omdat TikTok- en Instagram Reels qua knoppen een vergelijkbare configuratie hebben, helpt deze overlay je te visualiseren hoe je Reel eruit zal zien wanneer deze wordt gepost. Voor de zekerheid kun je tekst of element iets boven de tijdelijke aanduiding voor de TikTok-naam verplaatsen.

Zorg ervoor dat u uw project opslaat, zodat u het gemakkelijk kunt terugvinden als u de sjabloon nodig heeft.
Ga hiervoor terug naar CapCut, ga naar uw ruimte en klik op uw sjabloon om deze te openen. (Dit moet onder Concepten staan.)
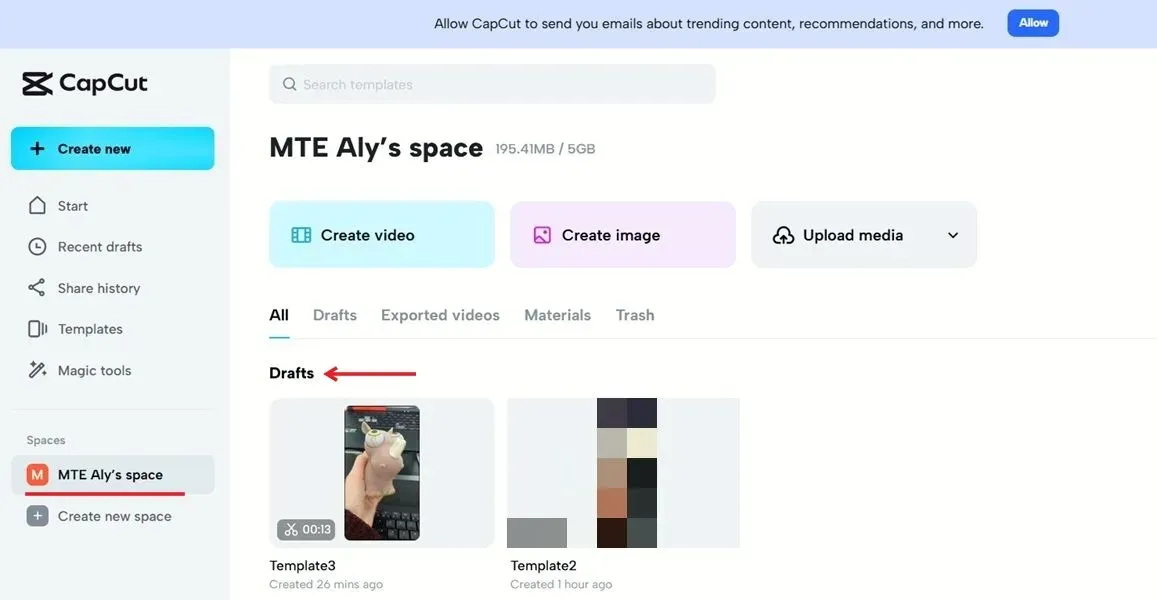
Klik op een andere video uit de galerij om deze toe te voegen aan je videofeed naast de originele video, die je moet verwijderen. Klik erop en druk vervolgens op het prullenbakpictogram in het menu hierboven.
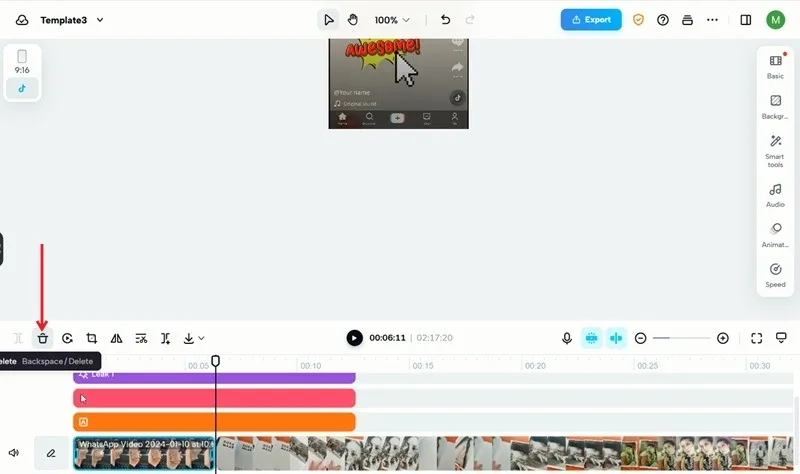
Vouw nu de effectbalken uit zodat ze de lengte van de bestaande video bestrijken. U heeft zojuist uw sjabloon opnieuw gebruikt.

Druk op de knop Exporteren in de rechterbovenhoek en selecteer Downloaden om het op je apparaat op te slaan (zonder watermerk) en upload het vervolgens naar Instagram.
Het verhogen van de standaarden voor Instagram-verhalen en -rollen
Nu je weet wat Safe Zones zijn, kun je ervoor zorgen dat je Instagramverhalen en -rollen altijd up-to-date zijn. Je kunt ook leren hoe je één foto uit een carrouselpost of Stories op Instagram verwijdert.
Afbeelding: Freepik. Alle screenshots door Alexandra Arici.



Geef een reactie