Wat kan ik veilig verwijderen in Windows Schijfopruiming?

De meeste mensen weten dat het hulpprogramma Schijfopruiming in Windows kan helpen opslagruimte op hun pc terug te winnen. Met een enkele klik scant de app uw machine en presenteert u verschillende dingen die kunnen worden verwijderd. Hoewel sommige van deze opties vrij vanzelfsprekend zijn (bijv. Downloads), kunnen andere behoorlijk stompzinnig zijn. Het laatste dat u wilt, is iets belangrijks verwijderen en geconfronteerd worden met het blauwe scherm van de dood. Deze lijst bevat bestandstypen die vaak voorkomen in het hulpprogramma Schijfopruiming en of ze veilig kunnen worden verwijderd.
Schijfopruiming uitvoeren en gebruiken
Om aan de slag te gaan, moet u de app Schijfopruiming starten. Dit kan op verschillende manieren worden gedaan en werkt op meerdere versies van Windows.
- Typ in de zoekbalk op de taakbalk van Windows “Schijfopruiming” en druk op Enter.
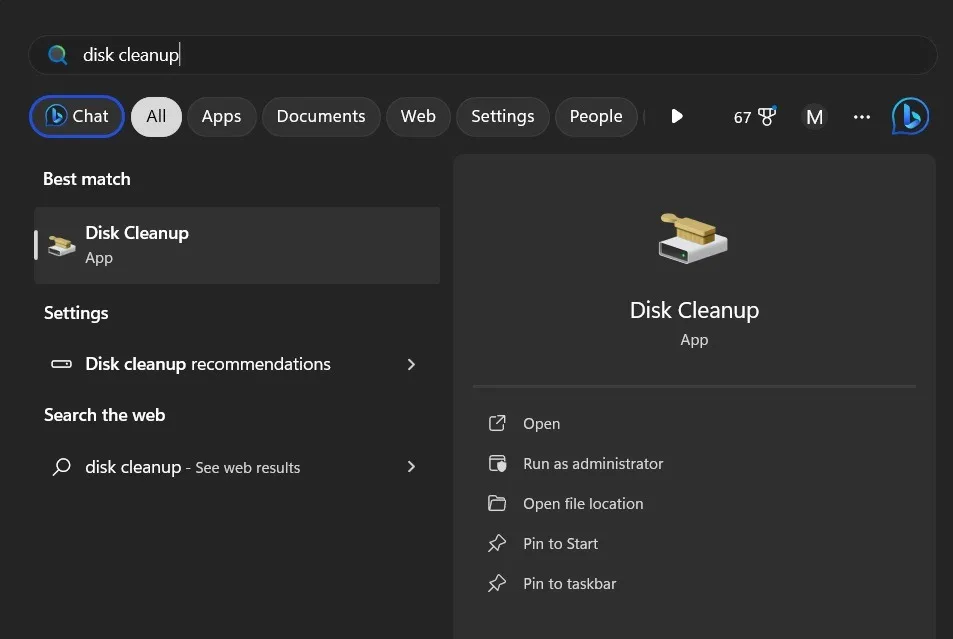
- Er verschijnt een pop-upvenster waarin u wordt gevraagd welke schijf u wilt opruimen. Maak uw keuze in het vervolgkeuzemenu en klik op “OK”.
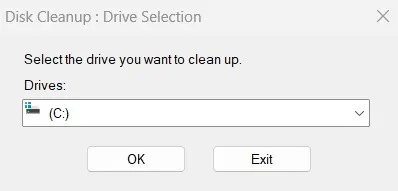
- Nadat u het station hebt geselecteerd dat u wilt scannen, geeft Schijfopruiming een lijst weer met alle bestanden die in aanmerking komen voor verwijdering. Hoe lang dit duurt, hangt af van verschillende factoren, waaronder de totale grootte van de schijf en of het een mechanische schijf of een SSD is, maar het is over het algemeen een snel proces.
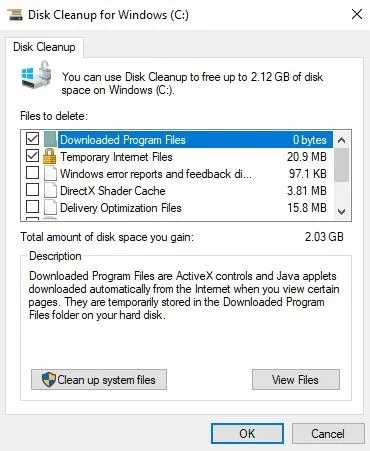
- Zodra Schijfopruiming klaar is met scannen, plaatst u een vinkje in het vakje naast elk bestandstype dat u wilt verwijderen in de lijst “Bestanden om te verwijderen”. Door elk bestandstype te markeren, wordt uitgelegd wat het bestand is en wat het doet. In de meeste gevallen maakt het duidelijk of ze veilig kunnen worden verwijderd.
- Als u nog meer schijfruimte wilt vrijmaken, klikt u op de knop ‘Systeembestanden opschonen’.
- Als u dit doet, wordt u gevraagd de schijf te kiezen die u wilt scannen. Het zal de scan starten en u een andere lijst met bestanden presenteren die u kunt verwijderen. Aangezien u nu naar systeembestanden zoekt, moet u voorzichtig te werk gaan. Sommige van deze bestanden kunnen, indien verwijderd, later grote hoofdpijn veroorzaken.
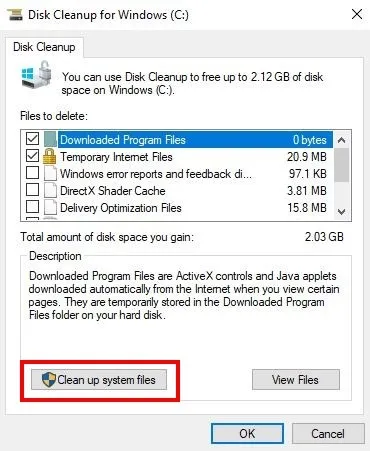
Leveringsoptimalisatiebestanden
Deze bestanden kunnen gemakkelijk gigabytes aan opslagruimte opslokken; het is echter niet duidelijk wat ze eigenlijk zijn. Schijfopruiming zegt alleen dat het veilig is om ze te verwijderen als u ze niet gebruikt. Maar wat zijn ze?
In principe zijn bestanden voor leveringsoptimalisatie Windows-updatebestanden. Wanneer Microsoft een update voor Windows uitbrengt, zijn veel pc’s ingesteld om de updates automatisch te downloaden. Dit kan de servers van Microsoft onder druk zetten.

Om ervoor te zorgen dat iedereen de updates tijdig ontvangt, zijn individuele Windows-pc’s ingesteld om kopieën van die updatebestanden op te slaan om te distribueren naar andere Windows-pc’s. Het is eigenlijk hetzelfde als het torrenten van een bestand. Helaas worden deze bestanden opgeslagen op het opslagstation van uw pc en nemen ze ruimte in beslag. Gelukkig kun je ze veilig verwijderen.
Taalbronbestanden
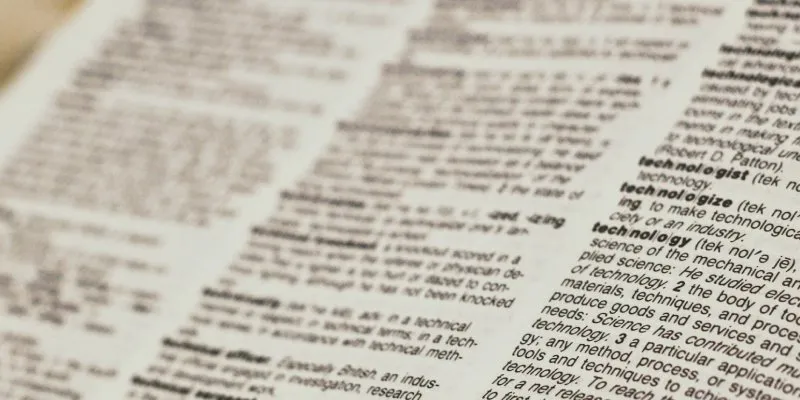
Systeemfout Geheugendump
Deze klinkt gewoon eng, nietwaar? Systeemfout Geheugendumpbestanden worden aangemaakt wanneer uw machine een grote fout of het gevreesde Blue Screen of Death ervaart . Windows bewaart slechts één van deze dumpbestanden tegelijk en overschrijft deze elke keer dat u een crash ervaart. Deze bestanden kunnen behoorlijk groot zijn, omdat ze heel veel gegevens bevatten.
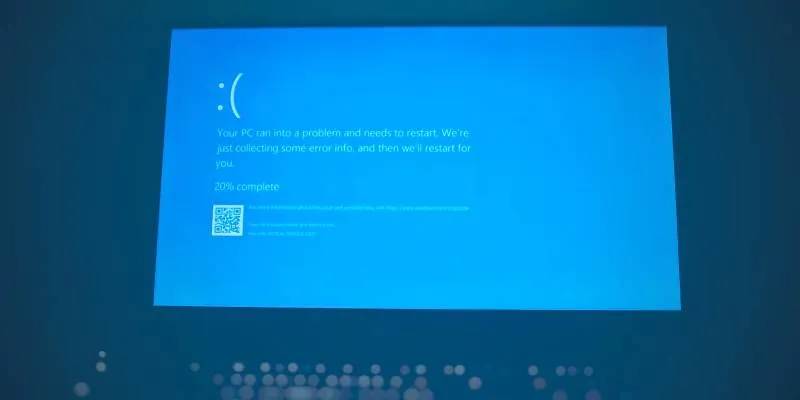
Met de. DMP-extensie kunnen “dump”-bestanden worden gebruikt om problemen te diagnosticeren die het systeem tegenkomt. Desondanks is de gemiddelde gebruiker waarschijnlijk niet geïnteresseerd in het onderzoeken van de technische redenen voor een storing. U kunt ze echter voor analyse naar Microsoft sturen, zodat ze fouten kunnen identificeren en deze mogelijk kunnen oplossen met toekomstige updates als u zich goed voelt. Zo niet, verwijder ze dan gerust.
Systeemfout Minidump-bestanden
System Error Minidump Files zijn als het irritante kleine broertje van System Error Memory Dumps. Ook zij bieden gegevens die een programmeur of ontwikkelaar kunnen helpen bij het debuggen van een probleem dat een systeem is tegengekomen. Als dat soort dingen je niet interesseren, verwijder ze dan.
Tijdelijke bestanden
Tijdelijke bestanden worden gemaakt door toepassingen op uw pc. Ze worden door de applicatie gebruikt om efficiënter te werken. Meestal worden ze automatisch verwijderd; u kunt ze echter handmatig verwijderen als u dat wenst.
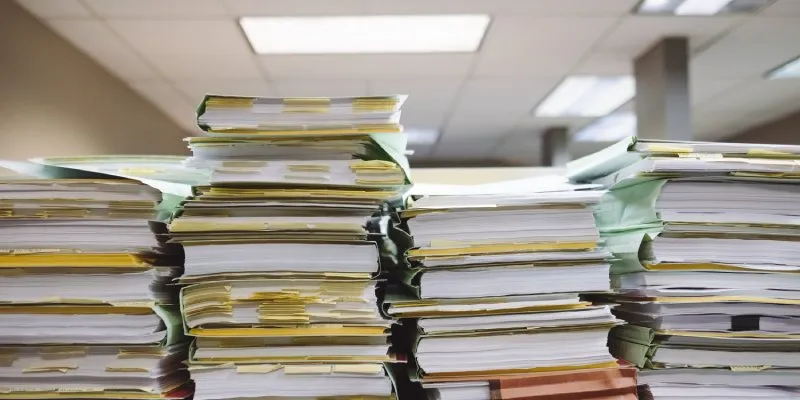
Tijdelijke internetbestanden
Terwijl u op internet surft, worden kleine stukjes websites op uw computer opgeslagen. Dit wordt gedaan zodat deze websites de volgende keer dat u ze bezoekt sneller laden. Dit staat bekend als de cache van uw browser. U kunt ervoor kiezen om de cache te verwijderen , maar misschien wilt u hier nog even over nadenken. Het verwijderen van deze bestanden kan uw browse-ervaring zelfs vertragen. Bovendien is de verwijdering niet permanent. Terwijl u op internet surft, verzamelt uw browser deze stukjes en beetjes gewoon weer.
Miniaturen
Wanneer u een map opent die bestanden zoals documenten of foto’s bevat, maakt Windows een miniatuurafbeelding zodat u het bestand snel kunt identificeren. U kunt deze miniatuurafbeeldingen desgewenst verwijderen met Schijfopruiming. Maar als u opnieuw een map met deze bestanden opent, maakt Windows de miniatuurafbeeldingen gewoon opnieuw.
Windows-foutmeldingen
Windows Error Reporting (WER) is een functie van Windows die helemaal teruggaat tot Windows XP. Wanneer een programma crasht of een systeem een ernstig probleem ondervindt, a. WER-bestand wordt gemaakt. Deze rapporten verzamelen gegevens over de hardware- en softwareconfiguratie van een systeem en wat er mis is gegaan. Ze worden automatisch naar Microsoft verzonden om te worden geëvalueerd. Gearchiveerd. WER-bestanden verschijnen wanneer u Schijfopruiming uitvoert. Deze rapporten zijn al naar Microsoft verzonden, dus tenzij u zelf wilt proberen een probleem op te lossen, kunt u ze veilig verwijderen.
Windows ESD-installatiebestanden
U zult waarschijnlijk geen Windows ESD-installatiebestanden tegenkomen wanneer u Schijfopruimingsscan uitvoert. Microsoft heeft de optie verwijderd uit Schijfopruiming in latere versies van Windows. Als u Windows niet up-to-date houdt, ziet u ze mogelijk niet.
Windows ESD-installatiebestanden stellen uw pc in staat zichzelf terug te zetten naar de fabrieksinstellingen. Over het algemeen zijn deze bestanden vrij groot. Dit maakt ze nogal verleidelijk om te verwijderen, aangezien u gigabytes aan opslagruimte terugwint. We raden u echter niet aan deze bestanden te verwijderen. Als u ooit een groot probleem tegenkomt waarvoor u uw pc opnieuw moet instellen, kunt u dat niet doen.
Logboekbestanden voor Windows-upgrades
Deze bestanden zijn iets minder mysterieus, omdat ze precies zijn zoals ze klinken. Telkens wanneer Windows upgradet via updates, wordt er een logbestand gemaakt. Deze logbestanden kunnen worden gebruikt om problemen te identificeren en op te lossen die optreden wanneer uw systeem wordt bijgewerkt . Maar als je geen problemen hebt met een recente update, kun je deze veilig verwijderen.
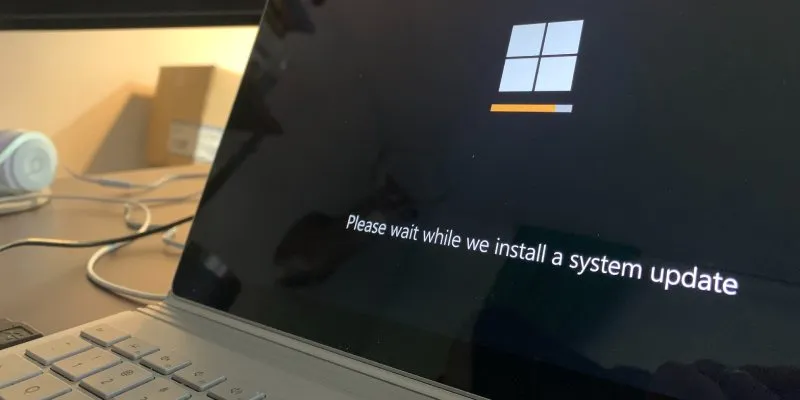
Windows Update-opruiming
Telkens wanneer u Windows bijwerkt, bewaart uw systeem oudere versies van de systeembestanden op uw harde schijf. Met deze bestanden kunt u de updates verwijderen als u problemen ondervindt, om terug te gaan naar een eerdere, stabielere versie van Windows. In de meeste gevallen kunnen deze bestanden worden verwijderd, op voorwaarde dat uw pc soepel werkt. Als u echter aanhoudende problemen ondervindt, wilt u deze misschien behouden om een update ongedaan te maken om te bepalen of de upgrade de oorzaak van het probleem is.
Veel Gestelde Vragen
Er zijn een aantal andere bestandstypen die verschijnen wanneer ik Schijfopruiming uitvoer. Waarom staan deze niet op de lijst?
Het antwoord is tweeledig. Ten eerste zijn sommige ervan duidelijk. “Prullenbak” is bijvoorbeeld letterlijk de prullenbak die u op uw bureaublad ziet. Het wissen van uw Prullenbak met Schijfopruiming is niet anders dan wanneer u deze handmatig hebt geleegd. Evenzo is “Downloads” alles wat zich in uw map Downloads bevindt. Of u de inhoud van uw Prullenbak of Downloads-map wilt verwijderen, is geheel aan u.
Ten tweede zijn er een aantal bestandstypen waarop Schijfopruiming zich richt voor verwijdering en die zo klein zijn dat ze niet veel voorstellen. Het verwijderen van deze bestanden zou geen echte winst in opslagruimte opleveren en daarom hebben we besloten ze weg te laten.
Kan ik ervoor kiezen andere Windows-pc’s niet te voorzien van updatebestanden?
Zoals hierboven vermeld, zijn Delivery Optimization Files Windows-updatebestanden die op uw computer worden opgeslagen en naar andere Windows-pc’s worden gedistribueerd. Microsoft zorgt ervoor dat uw pc tijdens dit proces op geen enkele manier kan worden aangetast door kwaadwillenden. Als u echter de kriebels krijgt van het idee dat een vreemde bestanden van uw pc steelt, kunt u zich afmelden voor dit programma.
Navigeer hiervoor naar “Instellingen -> Windows-update -> Geavanceerde opties -> Leveringsoptimalisatie” in Windows 11 en “Instellingen -> Updates en beveiliging -> Leveringsoptimalisatie” in Windows 10. Tik op dit scherm op de tuimelschakelaar met het label “Sta downloads van andere pc’s toe” in de uit-stand om u af te melden. Bovendien heb je geen ruimte meer voor Delivery Optimization Files op je opslagschijf!
Als ik tijdelijke internetbestanden verwijder via Schijfopruiming, moet ik dan de cache van mijn browser wissen?
Het verwijderen van tijdelijke internetbestanden via Schijfopruiming is hetzelfde als het wissen van de cache van een browser, maar er is één belangrijk voorbehoud. Door tijdelijke internetbestanden te verwijderen, wordt alleen de cache van Microsoft-browsers (Edge, Internet Explorer) gewist. Als u Chrome, Firefox of een andere browser gebruikt, moet u de cache in de browser wissen.
Afbeelding tegoed: Unsplash . Alle screenshots door Ryan Lynch.



Geef een reactie