Wat is PowerShell ISE? Alles wat u moet weten
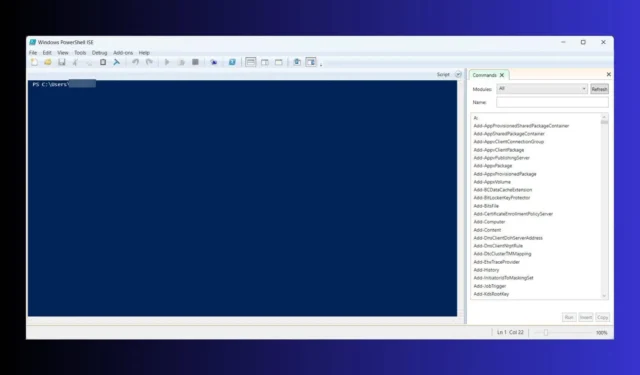
PowerShell ISE (Integrated Scripting Environment) is een krachtige tool voor het schrijven, uitvoeren en debuggen van PowerShell-scripts. Het biedt een grafische interface die scriptontwikkeling vereenvoudigt, waardoor het een essentiële tool is voor zowel beginners als doorgewinterde scripters. Laten we eens duiken in een aantal praktische oplossingen om u te helpen PowerShell ISE onder de knie te krijgen.
Hoe krijg ik toegang tot PowerShell ISE en hoe kan ik het gebruiken?
1. Toegang tot PowerShell ISE
- Klik op het menu Start en typ PowerShell ISE in de zoekbalk.
- Klik in de lijst met resultaten op Windows PowerShell ISE om de toepassing te openen.
PowerShell ISE is vooraf geïnstalleerd in Windows en biedt een gebruiksvriendelijke interface voor scriptontwikkeling, waardoor het schrijven en debuggen van scripts eenvoudiger is dan via de opdrachtregel.
2. PowerShell ISE installeren
- Klik op het menu Start en typ cmd in de zoekbalk.
- Klik met de rechtermuisknop op Opdrachtprompt en selecteer Als administrator uitvoeren.
- Typ de volgende opdracht in de opdrachtprompt en druk op Enter:
DISM /Online /Add-Capability /CapabilityName:Microsoft.Windows.PowerShell.ISE~~~~0.0.1.0
Deze opdracht installeert PowerShell ISE als het nog niet op uw systeem aanwezig is. Zodra het is geïnstalleerd, kunt u het openen door te zoeken naar PowerShell ISE in het menu Start, zoals we in de eerste oplossing hebben uitgelegd.
3. Foutopsporing in PowerShell ISE
- Open uw script in PowerShell ISE.
- Klik op het regelnummer waar u een breekpunt wilt instellen of druk op F9.
- Klik op de knop Script uitvoeren of druk op F5.
- Wanneer de uitvoering bij het breekpunt stopt, kunt u de muisaanwijzer op de variabelen plaatsen om ze te inspecteren.
- Gebruik het consolevenster om handmatig opdrachten te typen en variabelewaarden te inspecteren.
Met deze functie kunt u de uitvoering van scripts pauzeren, de status van variabelen controleren en problemen binnen uw scripts effectief oplossen.
4. De Command Add-on gebruiken
- Klik op Weergeven in de menubalk.
- Selecteer Opdrachtinvoegtoepassing weergeven .

- Gebruik de zoekbalk in het deelvenster Opdrachtinvoegtoepassing om opdrachten en cmdlets te vinden.
- Vul de parameters en opties in het daarvoor bestemde formulier in.
- Klik op Invoegen om de opdracht aan uw script toe te voegen.
Met de Command Add-on kunt u eenvoudiger PowerShell-opdrachten vinden en gebruiken, waardoor u efficiënter scripts kunt schrijven.
5. Bewerken van meerdere regels in PowerShell ISE
- Druk op Shift+ Enterom een nieuwe regel onder de huidige regel te maken.
- Druk op Alt+ Shiften gebruik de pijltjestoetsen om meerdere regels te selecteren.
- Voer uw wijzigingen in één keer door op alle geselecteerde regels.
Met bewerking van meerdere regels kunt u complexe scripts eenvoudig beheren en wijzigen, waardoor u fouten vermindert en tijd bespaart.
6. Een eenvoudig script maken en uitvoeren
- Klik op het pictogram Nieuw script in de werkbalk.
- Er wordt een nieuw tabblad geopend voor het naamloze bestand.
- Begin met het schrijven van je script. Bijvoorbeeld:
Write-Host "This is a test output to the monitor" - Klik op het pictogram Script opslaan of ga naar Bestand > Opslaan als.
- Geef het script een naam (bijvoorbeeld testscript1.ps1 ) en sla het op.
- Klik op het pictogram Script uitvoeren of druk op F5.
Wanneer u uw script uitvoert in PowerShell ISE, ziet u de uitvoer en kunt u problemen direct opsporen. Hierdoor wordt de ontwikkeling interactiever en efficiënter.
7. Selectieve uitvoering gebruiken
- Selecteer het deel van het script dat u wilt uitvoeren.
- Klik F8of druk op Selectie uitvoeren op de werkbalk.
Met selectieve uitvoering kunt u delen van uw script afzonderlijk testen. Dit is handig voor foutopsporing en iteratieve ontwikkeling.
8. Breekpunten beheren
- Klik op het regelnummer of druk op F9.
- Klik op het breekpuntsymbool of druk F9nogmaals.
- Beheer breekpunten via het menu Foutopsporing .
Met behulp van breekpunten kunt u de uitvoering van scripts beheren, zodat u problemen kunt oplossen en elke stap van uw script kunt verifiëren.
Wat zijn de verschillen tussen PowerShell, PowerShell ISE en PowerShell x86?
PowerShell
- Beschrijving : Een opdrachtregel-shell en scripttaal.
- Gebruik : Geschikt voor snelle uitvoering van opdrachten en automatiseringsscripts.
- Platform : Beschikbaar op Windows, Linux en macOS.
PowerShell-ISE
- Beschrijving : Een grafische gebruikersinterface voor scripting en debugging.
- Gebruik : Het beste voor het schrijven, testen en debuggen van scripts met functies zoals syntaxiskleuring en bewerking van meerdere regels.
- Platform : alleen beschikbaar op Windows.
PowerShell x86
- Beschrijving : Een 32-bits versie van PowerShell.
- Gebruik : Wordt gebruikt voor compatibiliteit met 32-bits applicaties en scripts.
- Platform : Beschikbaar op 64-bits versies van Windows om 32-bits scripts uit te voeren.
Als u deze verschillen begrijpt, weet u zeker dat u het juiste hulpmiddel voor uw specifieke taak gebruikt, of het nu gaat om eenvoudige scriptuitvoering of complexe scriptontwikkeling.
Deze oplossingen verbeteren gezamenlijk uw scriptervaring in PowerShell ISE, of u nu taken automatiseert, systemen beheert of complexe scripts ontwikkelt. Vergeet niet om uw PowerShell ISE en scripts regelmatig bij te werken om compatibiliteit en beveiliging te behouden.
Wat kunt u doen als het Gpedit shutdown script niet draait? Klik op de gemarkeerde link voor de juiste oplossingen om het te repareren.
Als u vragen heeft, kunt u hieronder in de opmerkingenbalk een bericht achterlaten.



Geef een reactie