Wat is parallel downloaden en hoe u dit in Google Chrome kunt inschakelen
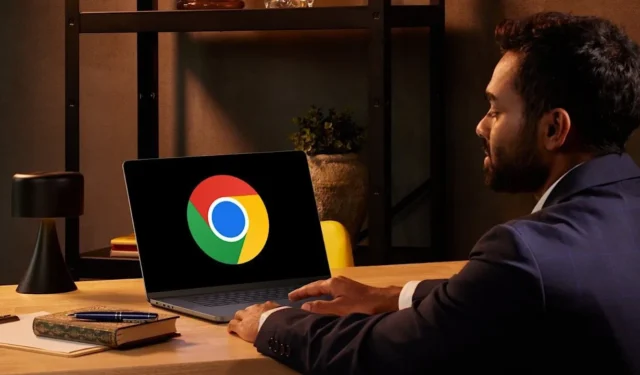
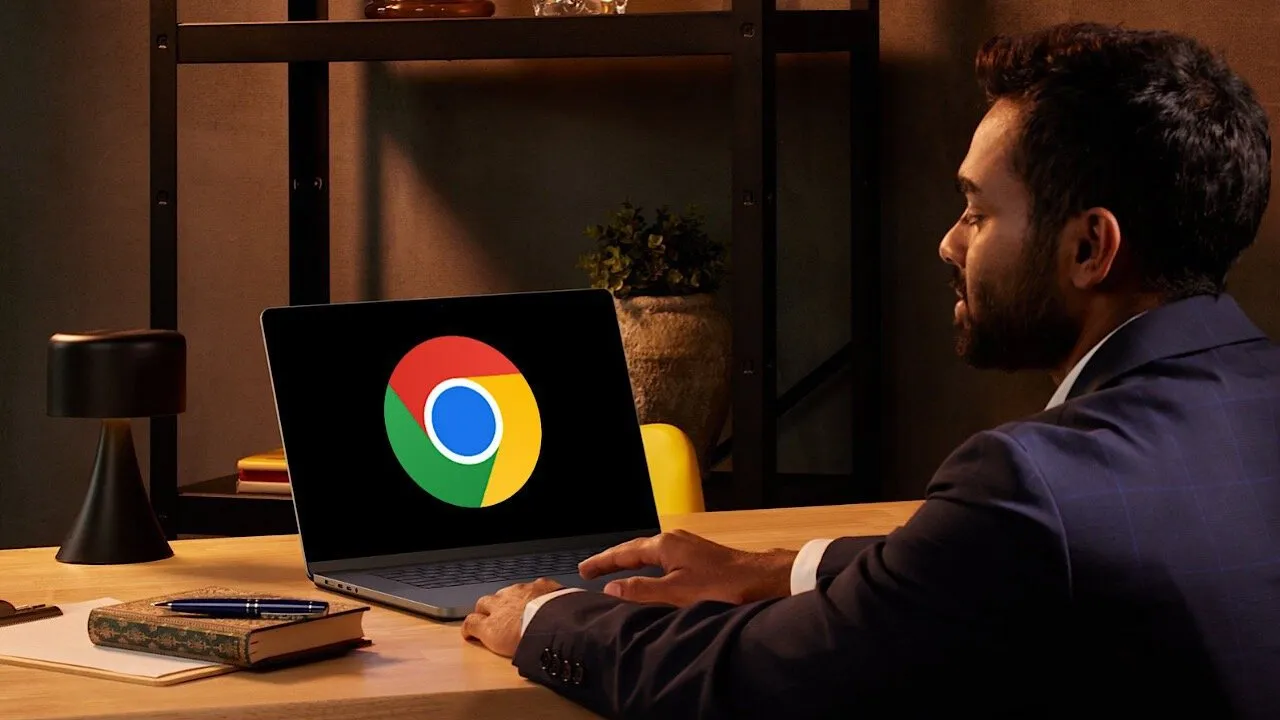
Parallel downloaden is een van de experimentele functies van Google Chrome die vaak wordt aanbevolen om downloads te versnellen. In deze handleiding wordt uitgelegd wat parallel downloaden is en hoe u dit in Chrome kunt inschakelen.
Wat is parallel downloaden?
Parallel downloaden – of multithreaded downloaden – is een methode die de downloadsnelheid voor grote bestanden aanzienlijk verbetert. Het werkt door het bestand in kleinere segmenten op te delen en deze segmenten vervolgens tegelijkertijd te downloaden, via meerdere verbindingen met de server. Na het downloaden worden de segmenten in de juiste volgorde weer in elkaar gezet.
Het maximaliseert het gebruik van uw internetbandbreedte door congestie aan uw kant en mogelijke beperkingen/beperkingen aan de kant van de server te vermijden.
Hoe parallel downloaden downloads kan versnellen
De parallelle downloadfunctie zal uw downloadsnelheid niet op magische wijze verhogen boven uw internetabonnement. Het verhoogt de downloadsnelheid efficiënt, waarbij gebruik wordt gemaakt van de beschikbare bandbreedte. Er zijn veel mogelijke beperkingen en knelpunten aan zowel de downloadserver als aan de kant van uw netwerk. Bijvoorbeeld overbelaste server/netwerk, pakketverlies, bandbreedtelimieten per server en serverwachtrij.
Parallel downloaden kan de volgende situaties omzeilen om het downloaden te versnellen:
- Op een overbelaste server vermindert de last op een enkel verbindingspad, wat tot vertragingen kan leiden.
- Eén enkele verbinding zal de beschikbare bandbreedte niet volledig benutten, omdat veel variabelen de gegevensoverdracht kunnen belemmeren, zoals protocoloverhead, fluctuaties in de gegevensstroom, vertraging van gegevensverzoeken, enz. Bij meerdere verbindingen kunnen andere verbindingen de reservebandbreedte gebruiken voor optimaal bandbreedtegebruik .
- In het geval van pakketverlies wordt het downloadproces niet gestopt/vertraagd, omdat de andere verbindingen doorgaan met het downloaden van andere delen van het bestand, terwijl het verwijderde pakket opnieuw wordt verzonden.
- Het kan door de server opgelegde bandbreedtelimieten per verbinding omzeilen door meerdere verbindingen te gebruiken.
- Als een server overbelast is, kan deze verzoeken in een wachtrij plaatsen om de belasting te minimaliseren. Met meerdere verbindingen is de kans groter dat u als eerste in de wachtrij staat om het downloadproces met minimale vertraging voort te zetten.
- Een hoge latentie naar de downloadserver kan de algehele downloadsnelheid vertragen. Met meerdere verbindingen kunnen meerdere pakketten worden verzonden/ontvangen, wat de downloadsnelheid kan verbeteren door de wachttijd voor de bevestiging van één pakket te delen.
Over het geheel genomen versnelt parallel downloaden de downloads door optimaal gebruik te maken van de beschikbare bandbreedte en server-/netwerkproblemen te vermijden die de download zouden kunnen vertragen.
Houd er echter rekening mee dat parallel downloaden ook de downloadsnelheid van kleine bestanden kan vertragen (meestal minder dan 5 MB). Het voegt extra overhead toe aan het downloadproces wanneer het segmenten creëert, meerdere verbindingen tot stand brengt en het bestand reconstrueert. Voor kleine bestanden kan deze overhead langzamer zijn dan de daadwerkelijke downloadtijd van het bestand.
Parallelle downloadsnelheidstest
Om deze functie in actie te zien, heb ik het 329 MB grote GIMP- installatiebestand gedownload. Mijn internetsnelheid is 30 Mbps, dus theoretisch is 3,75 MB/s mijn maximaal haalbare downloadsnelheid.
Parallel downloaden uitgeschakeld: het mislukte bij mijn eerste poging en ik moest opnieuw opstarten. Bij de tweede poging duurde het downloaden 2 minuten en 41 seconden. De downloadsnelheid schommelde tussen 2,0 MB/s en 2,7 MB/s, met als hoogste piek 2,9 MB/s.
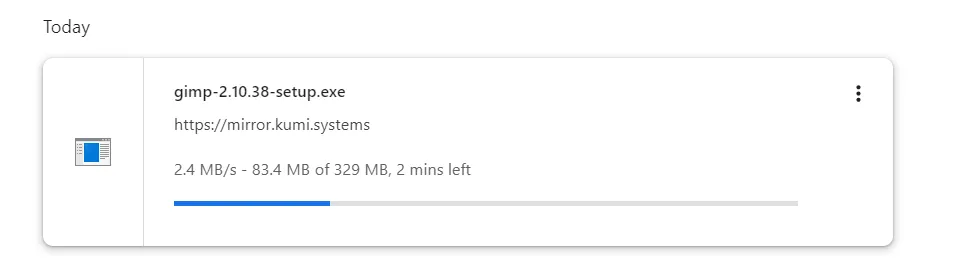
Parallel downloaden ingeschakeld: het duurde 1 minuut en 54 seconden om te voltooien. Het schommelde tussen 2,5 MB/s en 3,1 MB/s, met als hoogste piek 3,4 MB/s. Het daalde een paar seconden naar 1,8 MB/s, maar stabiliseerde zich snel tot boven de 2,5 MB/s.
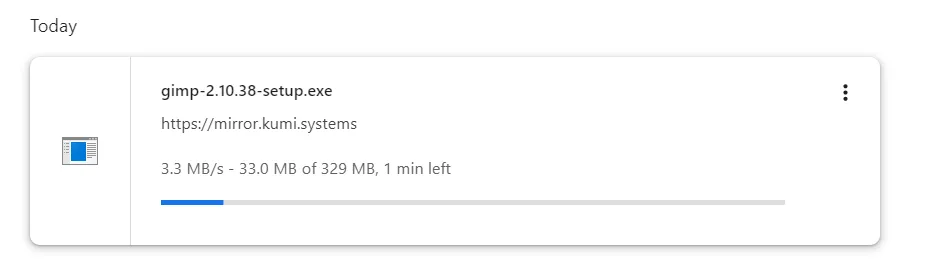
Ik zal niet zeggen dat dit experiment bewijst dat parallel downloaden de beste keuze is, omdat te veel variabelen de uitkomst kunnen beïnvloeden. Als u echter gewoonlijk grotere bestanden downloadt, zal parallel downloaden zeker nuttig zijn.
Hoe u parallel downloaden in Chrome kunt inschakelen
Als u klaar bent om te profiteren van parallel downloaden, schakelt u dit in Chrome in via de Chrome-vlaggen. Deze instructies werken zowel op de desktop- als op de mobiele versie van de Google Chrome-browser.
Typ in Chrome chrome://flagsde adresbalk en druk op Enter.
Typ ‘parallel downloaden’ in de zoekbalk en selecteer Ingeschakeld in het vervolgkeuzemenu naast de vlag Parallel downloaden .
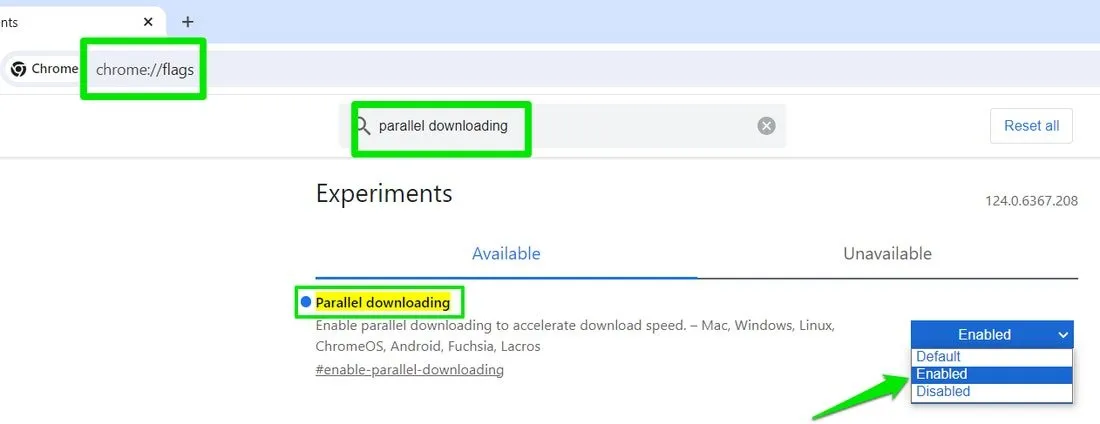
Start de browser opnieuw om de wijzigingen door te voeren.
Persoonlijk heb ik parallel downloaden ingeschakeld in zowel Chrome als Opera (op Chromium gebaseerd). Ik moet vaak werkgerelateerde apps downloaden, dus het is behoorlijk nuttig voor mij. Voor mensen die meer controle willen over parallel downloaden, raad ik aan om in plaats daarvan een speciale downloadmanager te gebruiken.
Afbeelding tegoed: Canva en Google . Alle schermafbeeldingen door Karrar Haider.



Geef een reactie