Wat is Osppsvc.exe en hoe de fouten te herstellen?
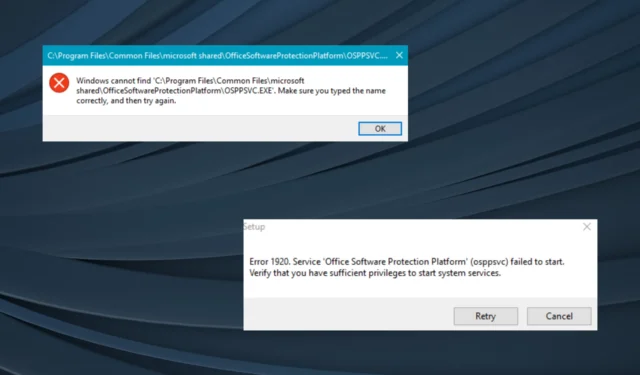
Van het brede scala aan achtergrondprocessen die in Windows worden uitgevoerd , voeren de meeste een kritieke functie uit, ofwel rechtstreeks gekoppeld aan Windows of voor een app van derden. Maar van een paar is bekend dat ze meer fouten veroorzaken dan andere. Een die in de categorie past, is osppsvc.exe.
Hoewel een hoog CPU-gebruik er één is, meldden de meeste gebruikers dat het proces osppsvc.exe niet kon worden gevonden bij het starten van Microsoft Office, en als gevolg daarvan kon Office niet worden geopend . Blijf lezen om erachter te komen wat osppsvc doet en effectieve manieren om de fouten te herstellen!
Wat is Office Software Protection Platform?
Het proces osppsvc.exe staat voor Office Software Protection Platform en is een essentieel onderdeel van Microsoft Office. Het onderdeel werd voor het eerst geïntroduceerd in Office 13 en maakt deel uit van alle toekomstige versies.
Het proces speelt een cruciale rol, namelijk het verwerven en afdwingen van de digitale licenties van Microsoft Office-toepassingen. Voor degenen die zich afvragen waar het osppsvc-bestand is, het is te vinden op de volgende locatie:C:\Program Files\Common Files\microsoft shared\OfficeSoftwareProtectionPlatform
Volgens ons onderzoek moet u osppsvc.exe niet uitschakelen of beëindigen, gezien de rol die het speelt, maar het zou ook idealiter geen fouten moeten genereren of 100% CPU verbruiken . Dus als u problemen ondervindt met het proces, zullen een paar snelle oplossingen helpen!
Hoe los ik osppsvc.exe-fouten op?
Probeer eerst deze snelle voordat we naar de enigszins complexe oplossingen gaan:
- Controleer of er Windows- of Microsoft Office-updates in behandeling zijn en installeer deze.
- Zorg ervoor dat u een geactiveerde versie van Office gebruikt.
Als niets werkt, gaat u naar de volgende oplossingen.
1. Beëindig het proces
- Druk op Ctrl + Shift + Esc om Taakbeheer te openen en ga naar het tabblad Details .
- Selecteer het proces osppsvc.exe en klik op Taak beëindigen .
- Als u klaar bent, start u Microsoft Office opnieuw.
Als de vondst osppsvc.exe Fout 1920 tegenkomt en Microsoft Office niet kan openen, is een snelle oplossing om het proces te beëindigen.
2. Scan op malware
- Druk op Windows+ Som Zoeken te openen, typ Windows-beveiliging in het tekstveld en klik op het relevante zoekresultaat.
- Klik op Virus- en bedreigingsbeveiliging .
- Klik op Scanopties .
- Kies Volledige scan , klik vervolgens op Nu scannen en wacht tot het proces is voltooid.
3. Herstel corrupte systeembestanden
- Druk op Windows + R om Uitvoeren te openen, typ cmd en druk op Ctrl + Shift + Enter.
- Klik op Ja in de UAC-prompt.
- Plak de volgende commando’s één voor één en klik Enterna elk commando:
DISM /Online /Cleanup-Image /CheckHealthDISM /Online /Cleanup-Image /ScanHealthDISM /Online /Cleanup-Image /RestoreHealth - Voer nu de volgende opdracht uit om de SFC-scan uit te voeren:
sfc /scannow - Als u klaar bent, start u de computer opnieuw op.
Corrupte systeembestanden kunnen vaak leiden tot problemen bij het laden van bestanden die cruciaal zijn voor apps van derden, en het uitvoeren van de DISM-tool en SFC-scan zal helpen dingen op te lossen.
Sterker nog, u kunt een betrouwbare reparatiebron proberen om problemen met de systeemstabiliteit op te sporen, zoals corrupte of slecht functionerende bestanden, en deze te vervangen door nieuwe Windows-elementen.
4. Wijzig het register
- Druk op Windows + R om Uitvoeren te openen, typ regedit in het tekstveld en klik op OK.
- Plak het volgende pad in de adresbalk en druk op Enter:
HKEY_LOCAL_MACHINE\SOFTWARE\Microsoft\OfficeSoftwareProtectionPlatform - Zoek de InactivityShutdownDelay DWORD. Als u het niet kunt vinden, klikt u met de rechtermuisknop op het lege gedeelte, beweegt u de cursor over Nieuw, selecteert u DWORD (32-bit) Value en noemt u het InactivityShutdownDelay.
- Klik met de rechtermuisknop op de DWORD en selecteer Wijzigen .
- Als het al bestond, vindt u er 300 onder Waardegegevens. Wijzig het in een kleiner getal en sla de wijzigingen op.
Het getal onder Waardegegevens is de hoeveelheid tijd in seconden dat het Office Software Protection Platform blijft draaien nadat een actie is uitgevoerd. Door deze tijdsperiode te verkorten, kunt u het hoge CPU-verbruik als gevolg van osppsvc.exe verhelpen.
5. Herstel Microsoft Office
- Druk op Windows+ Rom Uitvoeren te openen, typ appwiz.cpl en druk op Enter.
- Selecteer Microsoft 365 in de lijst met programma’s en klik op Wijzigen.
- Kies Online Repair en klik op Repair om door te gaan.
- Klik nogmaals op Repareren in de bevestigingsprompt en wacht tot het proces is voltooid.
Als het proces corrupt is of grote fouten veroorzaakt, kunt u problemen met osppsvc.exe downloaden en repareren door een online reparatie van de Microsoft Office 365-suite uit te voeren. Hiermee worden alle problematische bestanden opnieuw gedownload en wordt alles aan de gang.
6. Maak een nieuw gebruikersprofiel aan
- Druk op Windows+ Rom Uitvoeren te openen, typ netplwiz in het tekstveld en klik op OK.
- Klik op de knop Toevoegen .
- Klik op Aanmelden zonder Microsoft-account .
- Klik nu op Lokaal account .
- Voer de gebruikersnaam en eventueel het wachtwoord in en klik op Volgende om door te gaan.
- Als u klaar bent met het maken van een account, selecteert u het nieuwe profiel en klikt u op Eigenschappen .
- Ga naar het tabblad Groepslidmaatschap, selecteer Beheerder en klik op OK om de wijzigingen op te slaan.
- Log nu in op het nieuwe account, installeer Microsoft Office en het probleem zou opgelost moeten zijn.
Een paar gebruikers meldden dat het probleem lag bij het corrupte gebruikersprofiel , en door een nieuw lokaal account aan te maken en vervolgens het account in te stellen als beheerder , kon alles aan de slag. Probeer het dus en controleer of de osppsvc.exe-fouten in Windows zijn verholpen.
7. Upgrade naar de nieuwste versie van Microsoft Office
Als niets anders werkt, is de laatste optie om de versie van Microsoft Office te upgraden. Om de paar jaar komt Microsoft met een upgrade die nieuwe functies introduceert en de beveiliging en bruikbaarheid verbetert.
Maar afgezien van de twee verhogen upgrades de compatibiliteit met het besturingssysteem. Controleer dus op de nieuwste versie en download de Office Suite. U kunt meer informatie vinden op de officiële website .
Dat is alles! Een van deze oplossingen had moeten helpen bij het oplossen van osppsvc.exe-fouten in Windows, en u zou nu Microsoft Office naadloos moeten kunnen gebruiken.
Voor vragen of om te delen wat voor u heeft gewerkt, kunt u hieronder een opmerking plaatsen.



Geef een reactie