Wat is NVIDIA Share.exe en hoe de fouten te herstellen
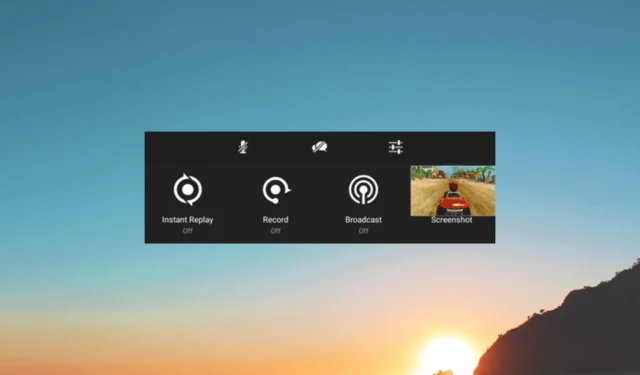
Als u NVIDIA Share.exe in uw Taakbeheer bent tegengekomen en u zich afvraagt wat het is, kan deze gids u helpen!
Wat is NVIDIA Share.exe?
NVIDIA Share.exe is een integraal onderdeel van NVIDIA’s GeForce Experience-softwaresuite, ontworpen om de game-ervaring te verbeteren op computers die zijn uitgerust met de grafische kaarten van het bedrijf.
Het stelt gebruikers in staat om moeiteloos hun gamemomenten vast te leggen en te delen, of het nu gaat om het opnemen van gameplay-opnamen, het maken van screenshots of het streamen van live gameplay-sessies.
Het bestand bevindt zich meestal in C:\Program Files (x86)\NVIDIA Corporation\NVIDIA GeForce Experience
Zoals elke softwaretoepassing of -proces kan NVIDIA Share.exe echter fouten tegenkomen die de goede werking belemmeren.
Deze fouten kunnen zich op verschillende manieren manifesteren, zoals crashes, niet-reagerend gedrag of problemen met het vastleggen of delen van inhoud.
Hoe kan ik de fouten met betrekking tot NVIDIA Share.exe oplossen?
Voordat u geavanceerde stappen voor probleemoplossing uitvoert, moet u overwegen de volgende controles uit te voeren:
- Probeer uw computer opnieuw op te starten.
- Zorg ervoor dat Windows up-to-date is.
Zodra u klaar bent met deze controles, gaat u naar de gedetailleerde oplossingen om de problemen op te lossen.
1. Start de app in de compatibiliteitsmodus
- Druk op Ctrl+ Shift+ Escom de app Taakbeheer te openen .
- Ga naar het tabblad Processen, zoek NVIDIA Share en klik er met de rechtermuisknop op om Bestandslocatie openen te selecteren.
- Klik in het Verkenner-venster met de rechtermuisknop op NVIDIA Share en kies Eigenschappen.
- Ga naar het tabblad Compatibiliteit , onder Compatibiliteitsmodus, en plaats een vinkje naast Dit programma uitvoeren in compatibiliteitsmodus voor .
- Selecteer nu in de vervolgkeuzelijst Windows 8 . Klik op Toepassen en vervolgens op OK om de wijzigingen te bevestigen.
2. Schakel NVIDIA Share opnieuw in
- Druk op de Windowstoets, typ geforce experience en klik op Openen.
- Zoek en klik op Instellingen in de rechterbovenhoek.
- Ga naar Algemeen en schakel vervolgens de schakelaar in de buurt van Share uit om deze te deactiveren.
- Sluit de app, start de computer opnieuw op, volg dezelfde stappen en schakel NVIDIA Share in om te controleren of het probleem aanhoudt.
3. Schakel de optie Instant Replay uit
- Druk op de Windowstoets, typ geforce experience en klik op Openen.
- Druk nu op Alt+ Zom de in-game overlay te openen.
- Kies de optie Instant Replay en klik op de optie Uitschakelen om deze uit te schakelen.
Als u het daarna wilt inschakelen, volgt u de bovenstaande stappen. U kunt ook op Alt+ Shift+ drukken F10om Instant Replay snel in of uit te schakelen.
4. Werk het NVIDIA-stuurprogramma bij
- Ga naar de officiële website van NVIDIA .
- Selecteer het producttype, de serie en andere informatie met betrekking tot de driver en klik vervolgens op Zoeken .
- Klik op Downloaden.
- Nadat het bestand is gedownload, dubbelklikt u erop en volgt u de instructies op het scherm om het proces te voltooien.
5. Draai het stuurprogramma terug
- Druk op Windows + R om het dialoogvenster Uitvoeren te openen.
- Typ devmgmt.msc en klik op OK om Apparaatbeheer te openen .
- Zoek Beeldschermadapters en klik erop om het uit te vouwen.
- Klik met de rechtermuisknop op het NVIDIA-stuurprogramma en selecteer Eigenschappen.
- Ga in het venster Eigenschappen naar het tabblad Stuurprogramma en klik op de knop Stuurprogramma terugdraaien.
- Selecteer nu in het volgende venster de reden om het stuurprogramma naar de vorige versie te herstellen en klik op OK .
- Start uw computer opnieuw op om de wijzigingen op te slaan.
6. Installeer de GeForce Experience-app opnieuw
- Druk op Windows+ Iom de app Instellingen te openen.
- Ga naar Apps en klik vervolgens op Geïnstalleerde apps .
- Zoek GeForce Experience , klik op de drie puntjes en selecteer Verwijderen .
- Klik nogmaals op Verwijderen en volg de instructies op het scherm om het proces te voltooien.
- Ga nu naar de officiële website van GeForce Experience en klik op Nu downloaden .
- Nadat het bestand is gedownload, volgt u de instructies op het scherm om het proces te voltooien.
Aarzel niet om ons alle informatie, tips en uw ervaring met het onderwerp te geven in de opmerkingen hieronder.



Geef een reactie