Wat is Ns.exe en hoe de toepassingsfouten te herstellen?
Er zijn verschillende achtergrondprocessen die ervoor zorgen dat uw apps zonder problemen soepel werken. Als u echter een uitvoerbaar bestand tegenkomt dat u niet herkent, kan dit schadelijk zijn voor uw computer. Je weet misschien niet eens dat het er is totdat het problemen begint te veroorzaken.
Een voorbeeld van zo’n bestand is ns.exe in de Windows-systemen. Deze gids bespreekt wat het is, het doel ervan en effectieve manieren om de toepassingsfouten op te lossen.
Wat is ns.exe?
Het proces ns.exe is een uitvoerbaar bestand dat deel uitmaakt van verschillende programma’s en het kan een echt programma of schadelijke software zijn , afhankelijk van de bron en locatie van het bestand.
Hier zijn enkele veelvoorkomende associaties voor het bestand ns.exe:
Is ns.exe veilig of een virus?
Om te bepalen of het bestand ns.exe op uw computer veilig en legitiem is, kunt u de locatie van het bestand controleren, het scannen met antivirussoftware en softwarebronnen verifiëren.
- Zoek waar het bestand ns.exe op uw computer is opgeslagen en bekijk het bestandspad. Om de bestandslocatie te controleren, drukt u op Ctrl + Shift + Esc om Taakbeheer te openen. Zoek het bestand ns.exe op het tabblad Details, klik er met de rechtermuisknop op en selecteer Bestandslocatie openen .
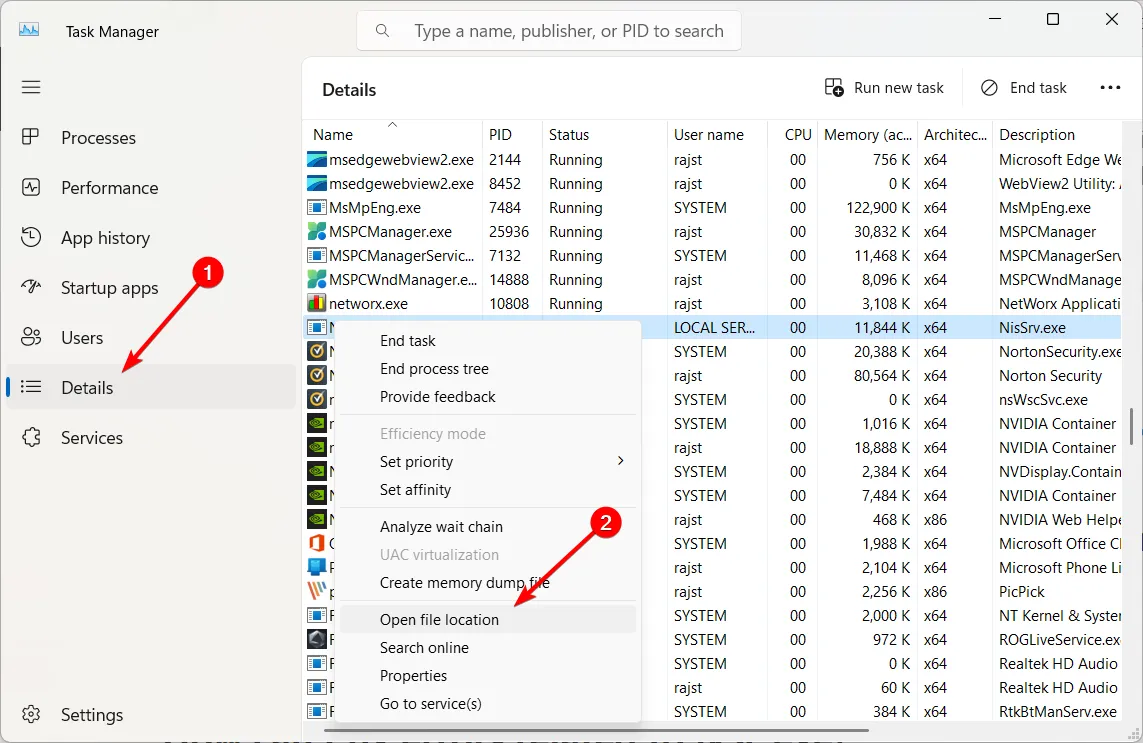
- Het legitieme bestand bevindt zich meestal in een submap van de volgende locatie of in de installatiemap van een van de bovengenoemde software.
C:\WindowsC:\Windows\System32 - Als het bestand ns.exe wordt gevonden in een submap van de volgende locaties of op een andere verdachte locatie, is het waarschijnlijk een trojan-infectie.
C:\Users\username\AppData\Local\TempC:\Users\username\AppData\Roaming - Gebruik een betrouwbaar antivirusprogramma om uw computer grondig te scannen. Dit helpt u bij het identificeren van mogelijke malware of schadelijke bestanden die verband houden met ns.exe.
Zorg ervoor dat u software downloadt van vertrouwde bronnen en officiële websites.
Hoe kan ik fouten met betrekking tot ns.exe herstellen?
Voordat we naar de enigszins complexe oplossingen gaan, is het de moeite waard om deze snelle oplossingen een kans te geven:
- Update Windows: Zorg ervoor dat u de nieuwste updates op uw Windows hebt geïnstalleerd. Controleer op updates en installeer updates die in behandeling zijn.
- Start uw computer opnieuw op : soms kan het uitvoeren van een eenvoudige herstart tijdelijke problemen met de app oplossen.
- Werk de app bij : Zorg ervoor dat u de nieuwste versie van de applicatie hebt die is gekoppeld aan ns.exe. Controleer de website van de ontwikkelaar of officiële bronnen voor updates of patches.
1. Beëindig het proces
- Druk op Ctrl + Shift + Esc om Taakbeheer te openen en selecteer het tabblad Details .
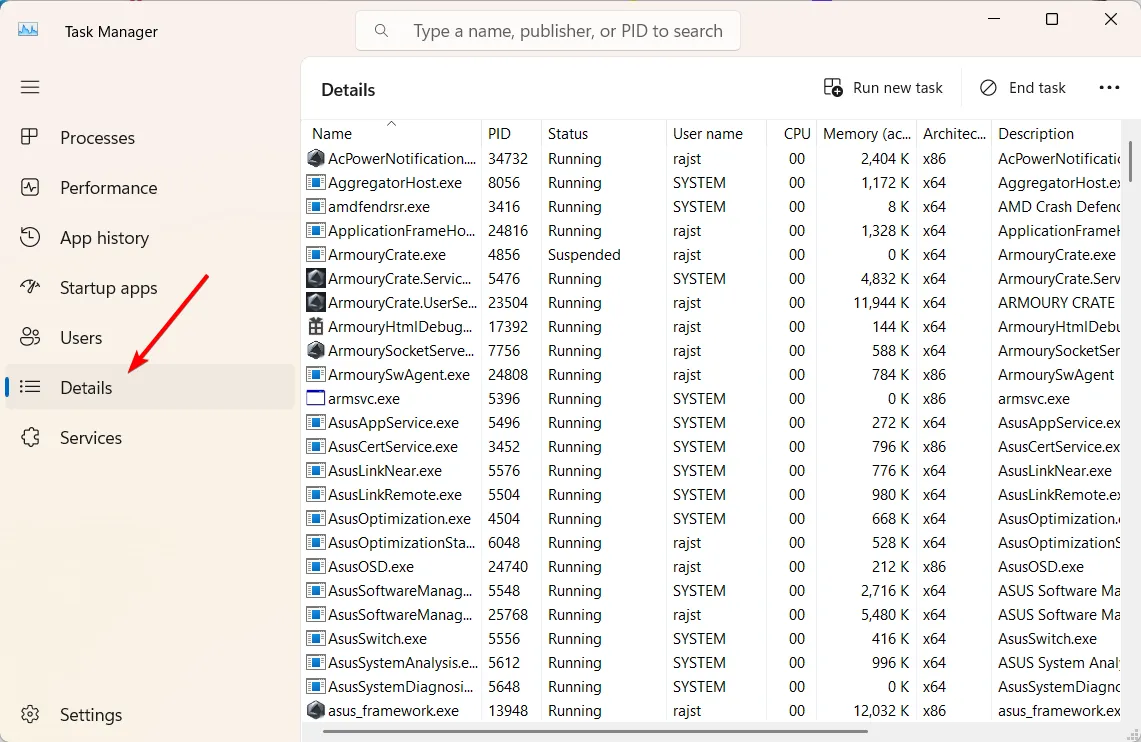
- Zoek en klik met de rechtermuisknop op het proces ns.exe en selecteer vervolgens Taak beëindigen .

- Als u klaar bent, start u uw pc opnieuw op.
2. Voer SFC- en DISM-scans uit
- Druk op Windows + R om de opdracht Uitvoeren te openen, typ cmd en druk op Ctrl + Shift + Enter.
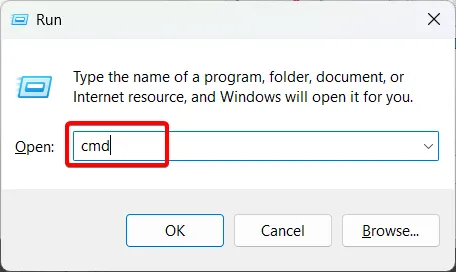
- Klik op Ja in de UAC-prompt.
- Plak de volgende commando’s één voor één en klik Enter na elk commando:
DISM /Online /Cleanup-Image /CheckHealthDISM /Online /Cleanup-Image /ScanHealthDISM /Online /Cleanup-Image /RestoreHealth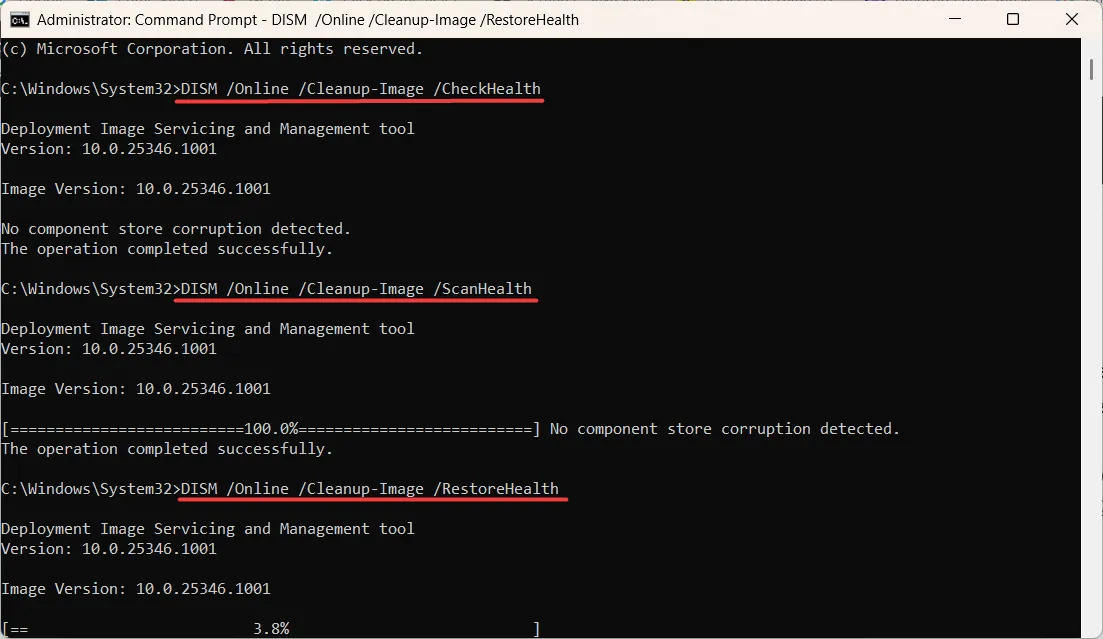
- Voer nu de volgende opdracht uit om de SFC-scan uit te voeren:
sfc /scannow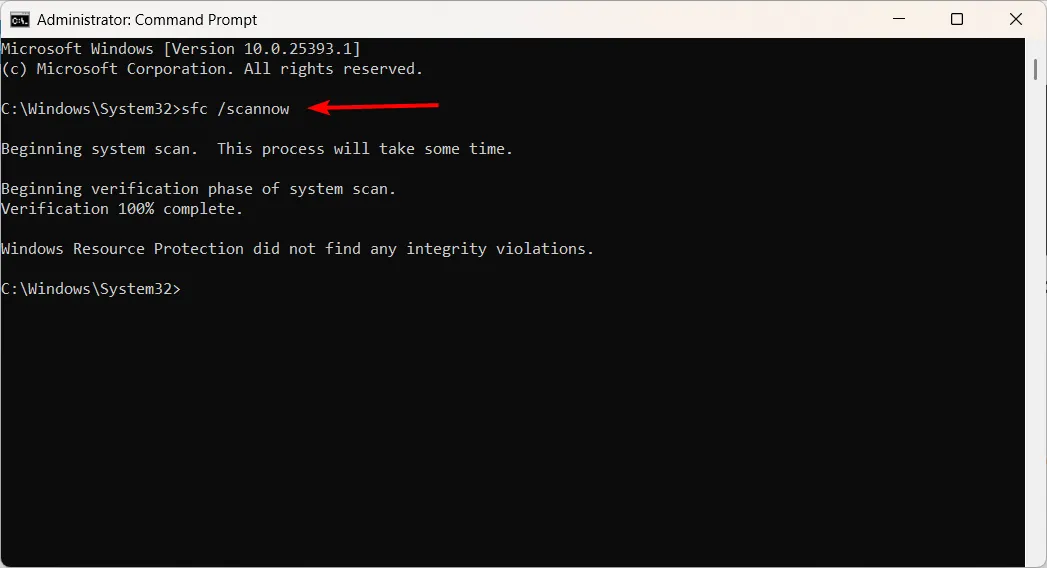
- Als u klaar bent, start u uw pc opnieuw op.
3. Voer een volledige virusscan uit
- Druk op de Windows toets, zoek in Windows-beveiliging en klik op Openen .
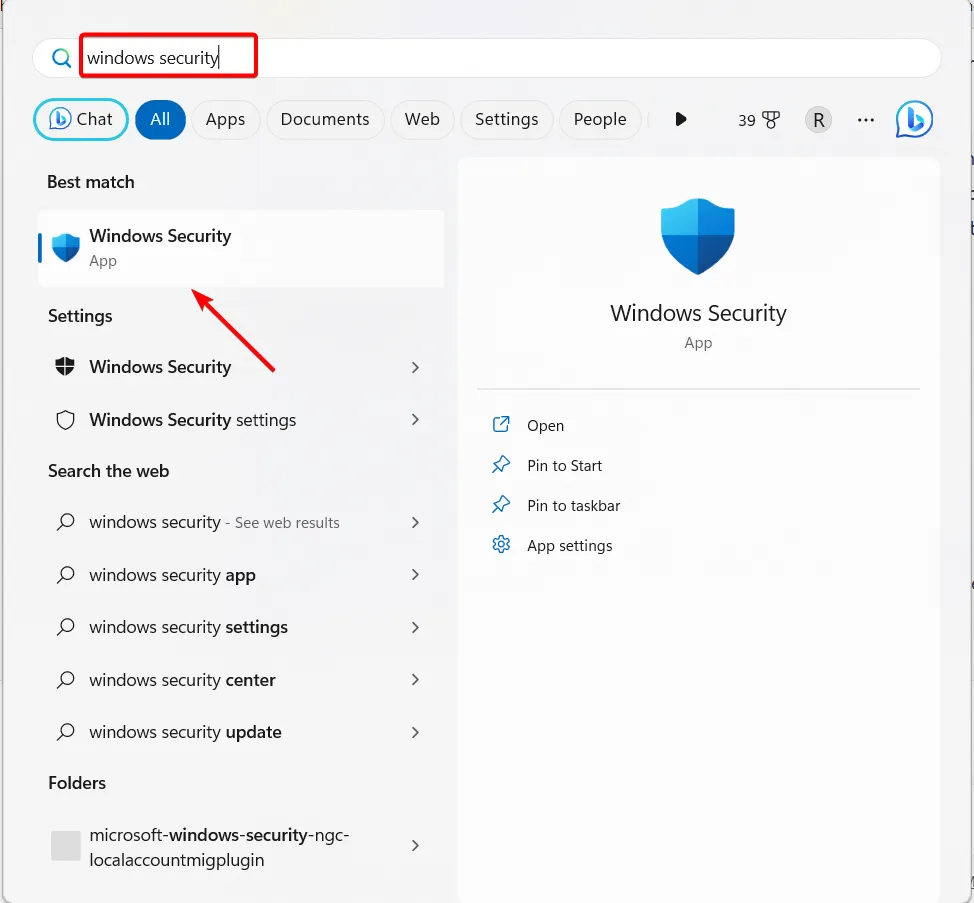
- Selecteer het tabblad Bescherming tegen virussen en bedreigingen en klik op Snelle scan onder Huidige bedreigingen.
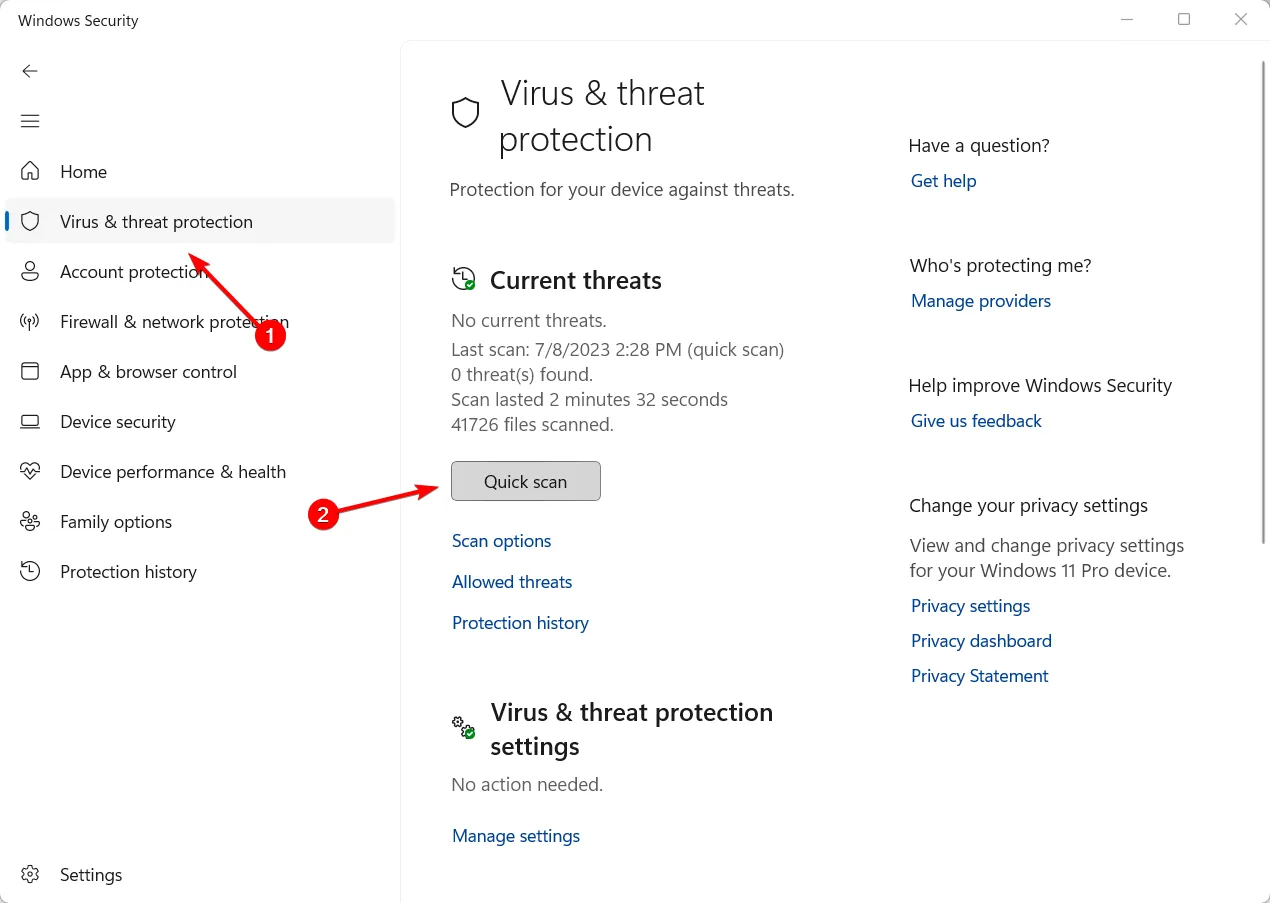
- Als de snelle scan geen bedreigingen vindt, kunt u doorgaan met het uitvoeren van een volledige scan door te klikken op Scanopties net onder Snelle scan.
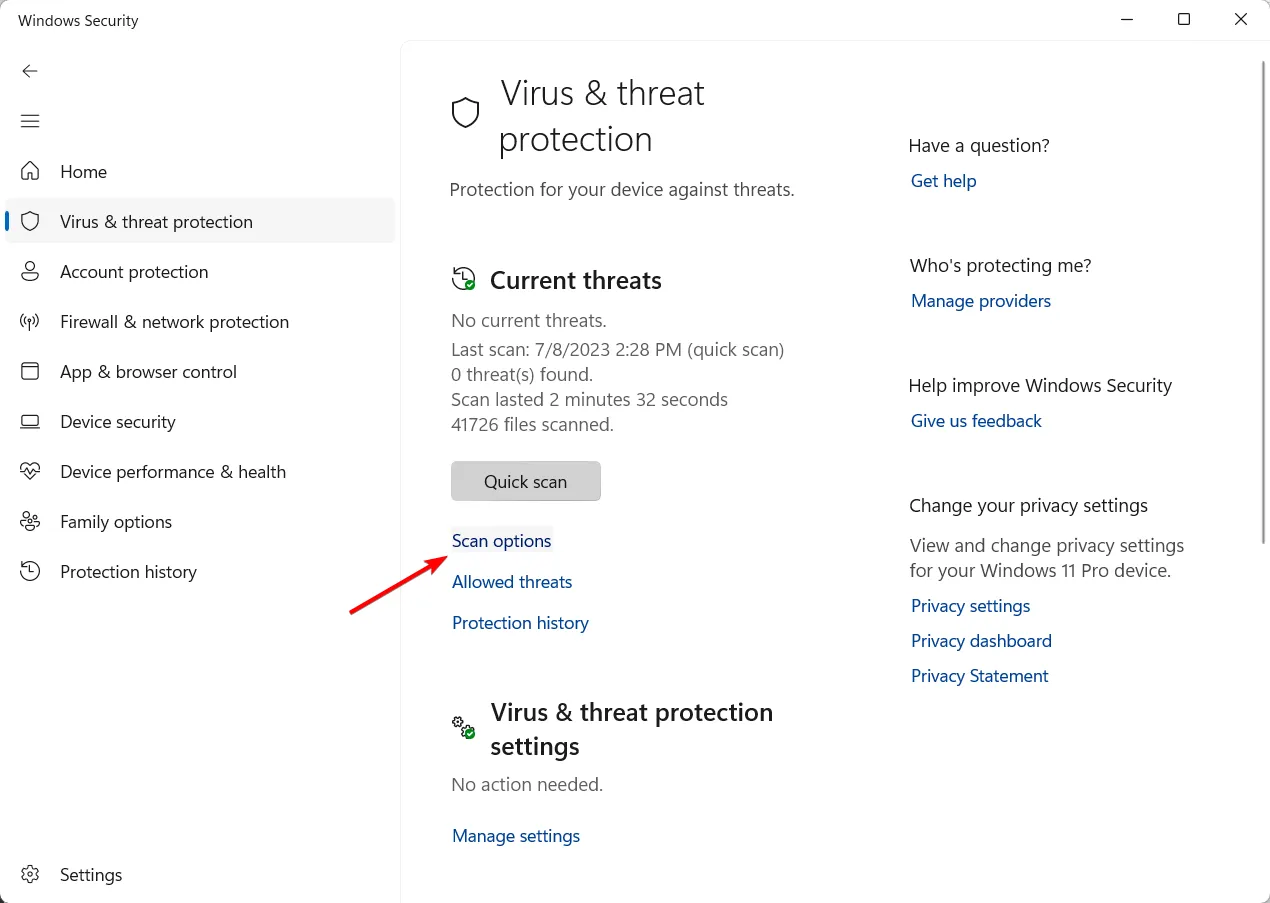
- Selecteer vervolgens Volledige scan en klik vervolgens op Nu scannen om een diepe scan van uw computer uit te voeren.

- Wacht tot het proces is voltooid en start uw pc opnieuw op.
4. Installeer de bijbehorende app opnieuw
- Druk op de Windows toets, typ Configuratiescherm en klik op Openen om toegang te krijgen tot het Configuratiescherm.
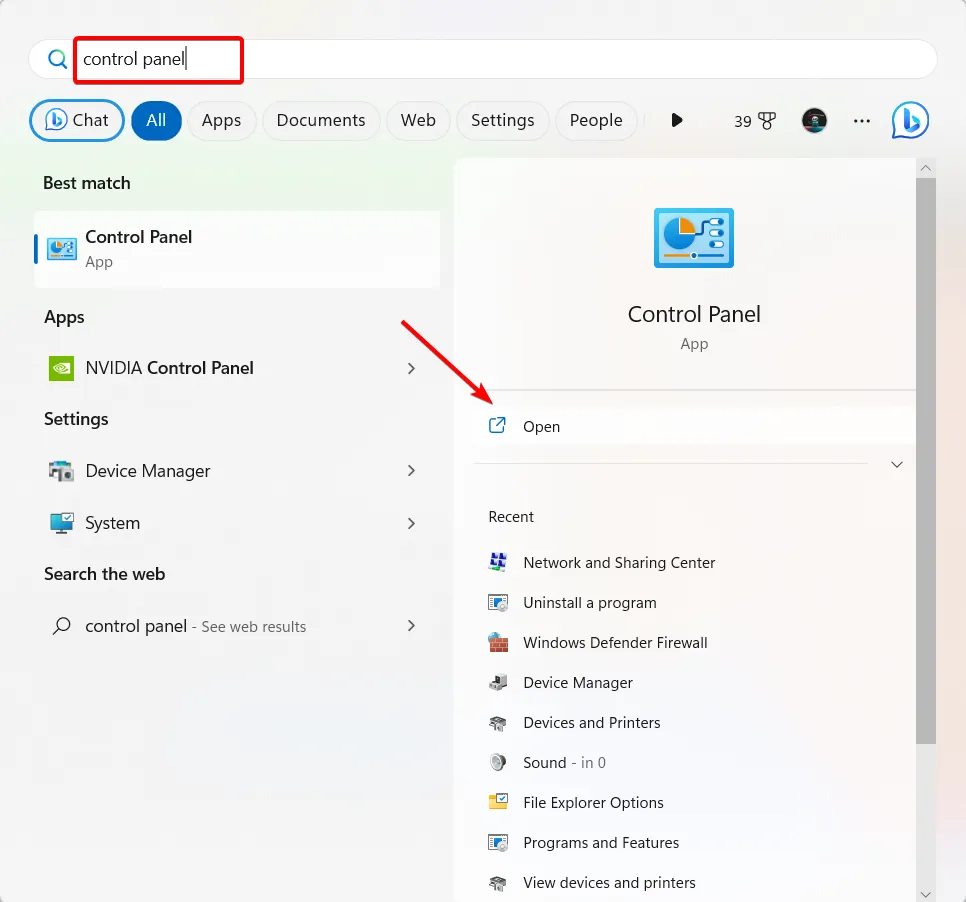
- Zorg ervoor dat Categorie is geselecteerd als weergaveoptie en klik op Een programma verwijderen .
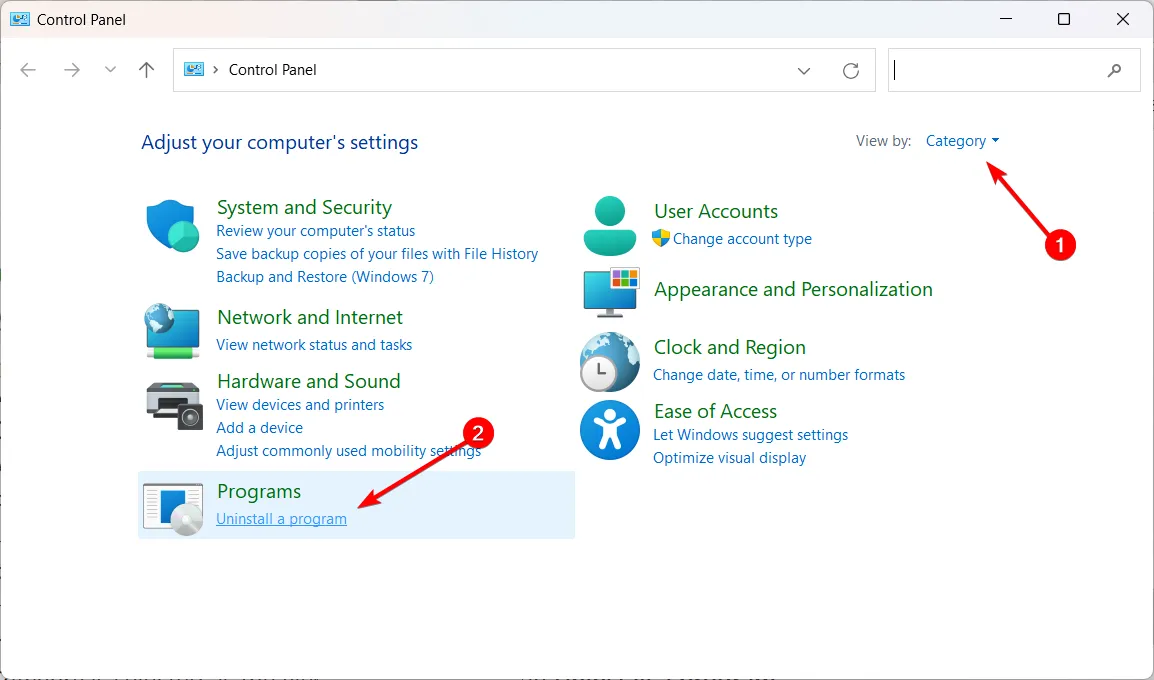
- Zoek de toepassing die is gekoppeld aan ns.exe (zoals Norton Antivirus, NirSoft Utilities, enz.).
- Selecteer de app en klik op Verwijderen/Wijzigen om deze van uw systeem te verwijderen.
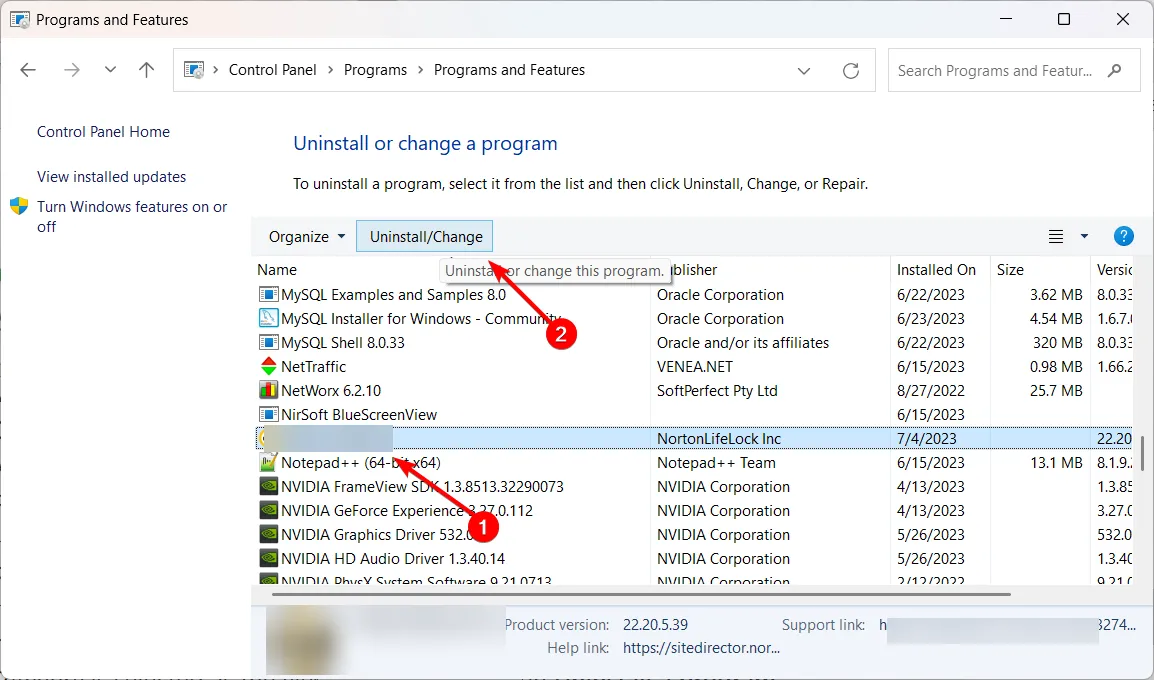
- Volg de instructies op het scherm om het verwijderingsproces te voltooien.
- Bezoek de officiële website van de app en download de app.
- Volg de instructies op het scherm om de app opnieuw te installeren.
Deel eventuele vragen of suggesties over deze gids in het opmerkingengedeelte.
Geef een reactie