Wat is Nahimic Companion en hoe verwijder je het in Windows 11/10
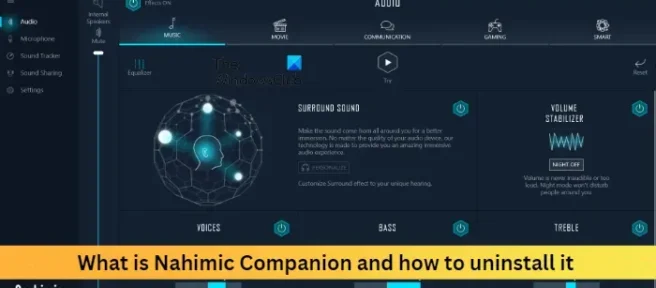
Als je merkt dat Nahimic Companion steeds opnieuw wordt geïnstalleerd op Windows 11/10, dan zal dit bericht je interesseren. We leggen uit wat Nahimic Companion is en hoe u Nahimic Companion indien nodig volledig van uw Windows 11/10-computer kunt verwijderen.
Wat is Nahimic Companion? Is het goed voor gamen?
Nahimic-metgezel is een audiostuurprogramma dat tot doel heeft de audio-ervaring van het gebruik te verbeteren. Deze applicatie is alleen beschikbaar voor mensen met moederborden en apparaten van MSI, Aorus, Dell, etc.
Deze audiodriver biedt verschillende functies en een unieke geluidstechnologie die High-Definition 7.1-audio ondersteunt. Het helpt gebruikers ook om hun audio- en spraakkwaliteit te verbeteren. Nahimic zorgt ervoor dat gebruikers een betere game-ervaring hebben met meeslepende 3D-audio en spannende functies.
Naast al deze unieke functies, heeft de applicatie enkele nadelen. Het kan onverwacht crashen en is erg moeilijk te verwijderen. Het opnieuw installeren kan helpen als u daar behoefte aan heeft.
Hoe Nahimic Companion op Windows 11/10 te verwijderen
Volg deze meerdere methoden of stappen om Nahimic Companion volledig van uw Windows 11/10-computer te verwijderen:
- Verwijder Nahimic Companion en verwijder resterende bestanden/services
- Schakel de app en zijn services uit bij het opstarten
- Verwijder Nahimic-taken in Taakplanner
- Verwijder Nahimic-registersleutels in de Register-editor
- Schakel de HD-audiocontroller uit in het BIOS
Laten we deze nu in detail bekijken.
1] Verwijder Nahimic Companion en verwijder resterende bestanden/services
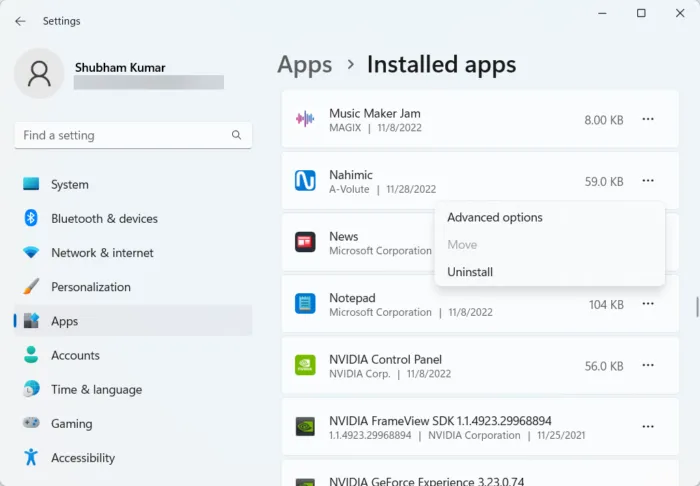
Voordat we andere methoden gebruiken, zullen we gewoon proberen Nahimic Companion te verwijderen. Nadat u het hebt verwijderd, moeten alle resterende bestanden en services worden verwijderd met behulp van de opdrachtprompt. Hier is hoe:
- Druk op de Windows-toets + I om Instellingen te openen.
- Navigeer naar Apps > Geïnstalleerde apps.
- Klik op de drie puntjes naast Nahimic Companion en selecteer Installatie ongedaan maken.
- Zodra de procedure is voltooid, voert u de opdrachtprompt uit als beheerder.
- Typ de volgende opdracht en druk op Enter.
\Program Files (x86)\MSI\One Dragon Center\Nahimic\%localappdata%/NhNotifSys - Klik vervolgens op Verwijderen en volg de instructies op het scherm.
- Start uw apparaat opnieuw op en controleer of Nahimic is verwijderd of niet.
2] Schakel Nahimic en zijn services uit bij opstarten
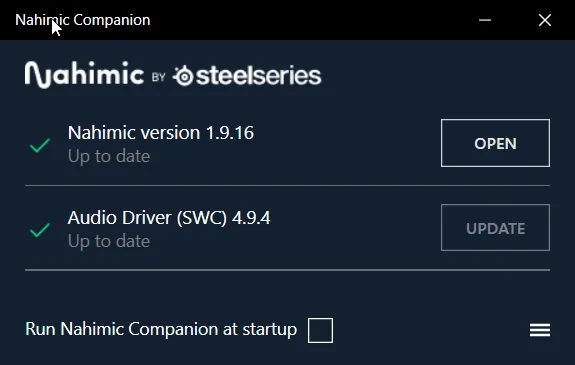
Als Nahimic steeds opnieuw installeert, probeer dan de applicatie en zijn services uit te schakelen bij het opstarten.
- Open Nahmic Companion en verwijder het vinkje bij Run Nahmaic Companion als opstartoptie.
Om de Nahimic-service uit te schakelen, kunt u deze stappen volgen:
Open nu Windows PowerShell als beheerder.
Typ de volgende opdracht en druk op Enter.
sc.exe delete "NahimicService."
Start uw apparaat opnieuw op en controleer of Nahimic is verwijderd of niet.
3] Verwijder taken gerelateerd aan Nahimic in Taakplanner
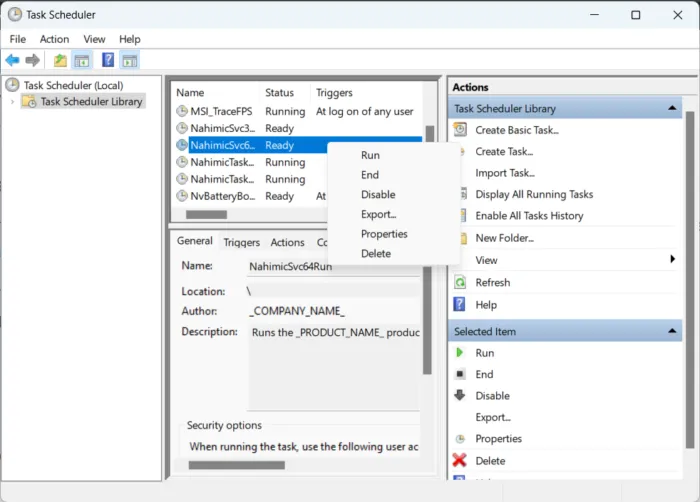
4] Verwijder Nahimic-registersleutels in de Register-editor

Voor de volgende stap moet u de Nahimic-registersleutels in de register-editor verwijderen. Zorg ervoor dat u een herstelpunt maakt, want zelfs een enkele fout kan uw apparaat laten crashen. Hier ziet u hoe u Nahimic-registersleutels kunt verwijderen:
- Druk op de Windows-toets + R om het dialoogvenster Uitvoeren te openen.
- Typ regedit en druk op Enter.
- Klik op Bewerken in de rechterbovenhoek en selecteer Zoeken.
- Typ Nahimic in het dialoogvenster Zoeken en selecteer Volgende zoeken.
- Zodra de Register-editor het eerste Nahimic-register heeft gevonden, klikt u er met de rechtermuisknop op en selecteert u Verwijderen.
- Nadat u de sleutel hebt verwijderd, klikt u op F3 om te zoeken naar meer sleutels die verband houden met Nahimic.
- Herhaal hetzelfde proces om alle sleutels met betrekking tot Nahimic te verwijderen.
- Start uw apparaat opnieuw op en controleer of Nahimic Companion is verwijderd.
5] Schakel HD-audiocontroller uit in BIOS
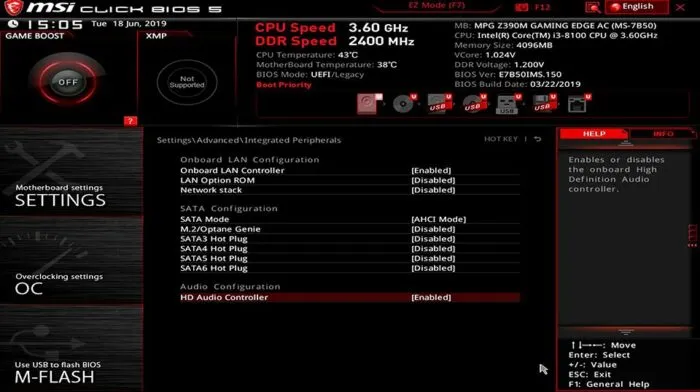
Als geen van deze stappen u kan helpen, schakelt u de HD-audiocontroller uit in het BIOS van uw apparaat. Zoals vermeld, is Nahimic een audiostuurprogramma dat op geselecteerde apparaten is geïnstalleerd en kan worden uitgeschakeld in het BIOS. Hier is hoe:
- Druk op de Windows-toets + I om Instellingen te openen.
- Navigeer naar Systeem > Herstel en selecteer Nu opnieuw opstarten naast Geavanceerd opstarten.
- Zodra uw systeem opnieuw is opgestart, klikt u op Problemen oplossen > Geavanceerde opties > UEFI Firmware-instellingen > Opnieuw opstarten.
- Navigeer in het systeem-BIOS naar het tabblad Geavanceerd en selecteer Geïntegreerde randapparatuur.
- Klik nu op HD-audiocontroller uitschakelen.
- Sla de wijzigingen op en start uw apparaat opnieuw op.
We hopen dat het bericht je helpt.



Geef een reactie