Wat is MusNotification.exe en hoe kan ik dit uitschakelen?
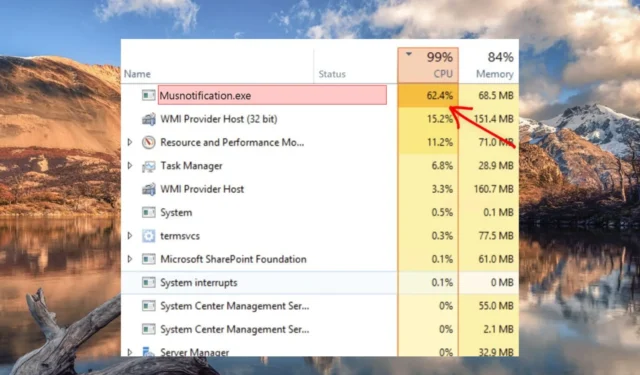
MusNotification.exe of Microsoft Update System Notification Broker, is een kernbestand van het Windows-systeem dat deel uitmaakt van het MusNotificationBroker-proces. Dit uitvoerbare bestand maakt deel uit van het Windows-besturingssysteem en bevindt zich in de map C:\Windows\System32.
Is het bestand MusNotification.exe een malware?
MusNotification.exe, samen met MusNotify.exe, MusNotificationux.exe, MusDialogHandlers.dll en MusUpdatesHandlers.dll, is verantwoordelijk voor het weergeven van de status van Windows Updates in het systeemvak op de taakbalk – of het nu in afwachting is voor download of installatie of het apparaat moet opnieuw worden opgestart om de updates toe te passen.
In tegenstelling tot wat vaak wordt gedacht, is MusNotification.exe geen malware of virus en is het volkomen veilig voor uw Windows-pc.
Er zijn echter kansen dat het bestand mogelijk is geïnfecteerd door een virus. Evenzo kan malware zich voordoen als dit Windows-bestand om te voorkomen dat u wordt gepakt.
Problemen veroorzaakt door MusNotification.exe
Een geïnfecteerd bestand MusNotification.exe kan verschillende runtime-fouten veroorzaken. Sommige ervan zijn:
- MusNotification.exe – slecht imago.
- MusNotification.exe is niet actief.
- Kan MusNotification.exe niet vinden.
- MusNotification.exe kan niet worden gevonden.
- MusNotification.exe kan niet worden geïnstalleerd.
- Locatie van defect bestand: MusNotification.exe.
- MusNotification.exe kan niet worden gestart.
- MusNotification.exe kan niet worden gestart. Klasse niet geregistreerd.
- Dit bestand ontbreekt of is corrupt: MusNotification.exe.
- MusNotification.exe Toepassingsfout.
- MusNotification.exe is geen geldige Win32-toepassing.
- Windows kan niet worden gestart.
- MusNotification.exe kan niet correct worden geïnitialiseerd.
- Er is een probleem opgetreden in MusNotification.exe en het programma moet worden afgesloten. Excuses voor het ongemak.
- Fouten tijdens starten van programma: MusNotification.exe
Hoe verhelp ik MusNotification.exe-bestandsgerelateerde fouten?
Voordat u verder gaat met de onderstaande methoden, moet u ervoor zorgen dat u de volgende acties uitvoert.
- Verwijder de recent geïnstalleerde programma’s om interferentie te voorkomen.
- Installeer het lopende besturingssysteem en de beveiligingssoftware-updates om triviale bugs en fouten te voorkomen.
- Scan uw pc met Windows Defender of een antivirusprogramma van derden.
- Zoek in Bestandsverkenner naar de verschillende exemplaren van het bestand MusNotification.exe en verwijder de exemplaren die zich niet in de map System32 bevinden.
Als deze oplossingen niet lijken te helpen, probeer dan de onderstaande geavanceerde oplossingen.
1. Schakel het MusNotification.exe-proces uit
- Klik met de rechtermuisknop op het Windows-pictogram en kies Taakbeheer in het snelkoppelingenmenu.
- Blader door de lijst met processen op het tabblad Processen en zoek naar MusNotification.exe.
- Klik met de rechtermuisknop op MusNotification.exe en kies Taak beëindigen in het contextmenu.
2. Controleer de legitimiteit van MusNotification.exe
- Open de bestandsverkenner met behulp van de Windows+ Esnelkoppelingscombinatie.
- Kopieer en plak het volgende pad in de adresbalk om toegang te krijgen tot de map System32 op de systeemschijf.
C:\Windows\System32 - Scroll naar beneden en zoek naar het bestand MusNotification.exe. Eenmaal gevonden, klik er met de rechtermuisknop op en selecteer Eigenschappen in het contextmenu.
- Ga naar het tabblad Digitale handtekeningen van het venster Eigenschappen en controleer of de naam van de ondertekenaar Microsoft Corporation is .
Door de naam van de ondertekenaar te verifiëren op het tabblad met digitale handtekeningen, kunt u beter begrijpen of het bestand een echte Windows-component is of een bedrieger die uw pc schaadt.
3. Herstel het systeembestand
- Druk op het pictogram Start op de taakbalk, typ cmd in het zoekgedeelte en klik op de optie Als administrator uitvoeren in het rechtergedeelte.
- Typ of plak de volgende opdracht en druk op de Enter toets om de SFC-scan te starten.
sfc /scannow - Typ vervolgens de volgende opdracht nadat de SFC-scan is voltooid en druk op Enter om deze uit te voeren.
DISM.exe /Online /Restorehealth - Nadat het proces is voltooid, start u uw pc opnieuw op en kijkt u of de voortdurende fouten voorgoed zijn opgelost.
De SFC- en DISM-tools zijn ingebouwde hulpprogramma’s voor het repareren van alle beveiligde systeembestanden zoals MusNotification.exe. Ze vervangen vervolgens de corrupte systeembestanden en schijfkopieën door de versie in de cache die is opgeslagen in een gecomprimeerde map en lost de fouten op die uw pc in beslag nemen.
4. Voer een systeemherstel uit
- Gebruik de sneltoets Windows + I om het dialoogvenster Uitvoeren te starten , typ de volgende opdracht in het tekstvak en druk op de knop OK.
rstrui - De wizard Systeemherstel wordt geopend op uw pc. Druk op de knop Volgende om verder te gaan.
- Selecteer een geschikt herstelpunt in de lijst en druk op de knop Volgende om verder te gaan. U kunt ook op de knop Scannen naar getroffen programma’s drukken om de recente wijzigingen op uw pc te bepalen.
- Bevestig uw herstelpunt in het volgende venster en druk op Voltooien om te beginnen met het herstellen van uw pc naar het geselecteerde herstelpunt.
Als de MusNotification.exe er nog steeds voor zorgt dat uw pc niet goed functioneert of abrupt crasht, zal een systeemherstelproces alle recent aangebrachte wijzigingen ongedaan maken die de boosdoener zijn.
Ondanks het proberen van de bovenstaande tijdelijke oplossingen als de MusNotifcation.exe-fout u nog steeds stoort, moet u een schone installatie van Windows uitvoeren , waarbij alle geïnfecteerde bestanden worden gewist en u een nieuwe start krijgt.
Als u hierover vragen heeft, kunt u contact met ons opnemen in het opmerkingengedeelte.



Geef een reactie