Wat is Msosync.exe [Gids voor het oplossen van fouten]
![Wat is Msosync.exe [Gids voor het oplossen van fouten]](https://cdn.thewindowsclub.blog/wp-content/uploads/2023/07/msosync-640x375.webp)
Als we het hebben over achtergrondprocessen, komen er maar een paar in ons op. Waarom is dat? Waarschijnlijk omdat een van deze op een gegeven moment een probleem veroorzaakte, misschien een hoog CPU-gebruik, of het proces helemaal crashte. Een daarvan is msosync.exe.
Wanneer u met een probleem als dit wordt geconfronteerd, moet uw primaire aanpak zijn om de bestandsgrootte van de uitvoerbare bestanden te identificeren, de bestandslocatie te controleren en te verifiëren of het proces een beveiligingsrisico vormt. Blijf lezen om deze aspecten over msosync.exe te vinden!
Wat is msosync.exe en wat is de functionaliteit ervan?
Het proces, msosync.exe, is gekoppeld aan Microsoft Office en is primair verantwoordelijk voor het cachebeheer. Het is zijn taak ervoor te zorgen dat gebruikers snel toegang hebben tot Excel-, Word-, PowerPoint- en OneDrive-bestanden.
De softwarecomponent doet dit door actief op de achtergrond te draaien, de vereiste gegevens te verzamelen en een cache aan te maken zodat het bestand, wanneer geopend, snel verschijnt, waardoor een langere laadperiode wordt geëlimineerd en een snellere weergave wordt gegarandeerd.
Het oorspronkelijke bestandspad voor msosync.exe is (X staat voor de versie van Microsoft Office):C:\Program Files\Microsoft Office\OfficeX

Maar het bestand, met een exe-bestandsextensie, is vaak een bron geweest van een breed scala aan problemen. Voor sommige gebruikers veroorzaakte het foutmeldingen, terwijl anderen melding maakten van een hoog CPU-gebruik van msosync.exe . U kunt de systeemfout msosync.exe tegenkomen vanwege problemen met het proces.
Hier volgen enkele redenen waarom u problemen kunt ondervinden met msosync.exe:
- Een verouderde productversie uitvoeren : Een veelvoorkomende reden achter de fout msosync.exe Bad Image is het gebruik van een oudere versie van Microsoft Office. Nieuwe releases introduceren functies en elimineren dergelijke problemen.
- Ontbrekende of corrupte DLL-bestanden : Vaak hadden gebruikers een bepaald DLL-bestand vermeld als de bron van de fout. U moet dus controleren of die specifieke DLL corrupt is of ontbreekt .
- Bug in Microsoft Office of Windows : voor een paar gebruikers was het een bug in het Windows-besturingssysteem of MS Office die leidde tot problemen met de cachebestanden, waardoor de fout werd veroorzaakt.
Moet ik msosync.exe verwijderen?
Idealiter zou u msosync.exe in Windows niet moeten verwijderen of uitschakelen. Maar als het proces een hoge CPU in beslag neemt of als er een corrupte bestandsversie is, kan dat een oplossing zijn.
Uw primaire aanpak zou echter moeten zijn om andere verdachte bestanden te identificeren, en als die worden gevonden, veroorzaakt dat misschien problemen met msosync.exe. Een alomvattende aanpak zal wonderen doen bij het oplossen van problemen met de clientsoftware, dwz Microsoft Office.
Hoe kan ik msosync.exe-fouten oplossen en oplossen?
Voordat we beginnen met de complexe, zijn hier een paar snelle oplossingen om te proberen:
- Herstart de computer. Vaak is een herstart voldoende om dingen met cachebestanden op te lossen.
- Werk Microsoft Office bij voor het geval u problemen ondervindt met msosync.exe vanwege beschadigde of verdachte bestanden.
- Schakel OneDrive of een andere cloudservice op de pc uit.
- Voer een malwarescan uit met een betrouwbaar antivirusprogramma om een beveiligingsrisico te identificeren en te elimineren.
Als niets heeft geholpen, gaat u naar het brede scala aan oplossingen dat hierna wordt vermeld.
1. Hernoem het bestand msosync.exe
- Druk op Windows + E om Verkenner te openen , plak het volgende pad (waarbij X de kantoorversie is) in de adresbalk en druk op Enter:
C:\Program Files\Microsoft Office\OfficeX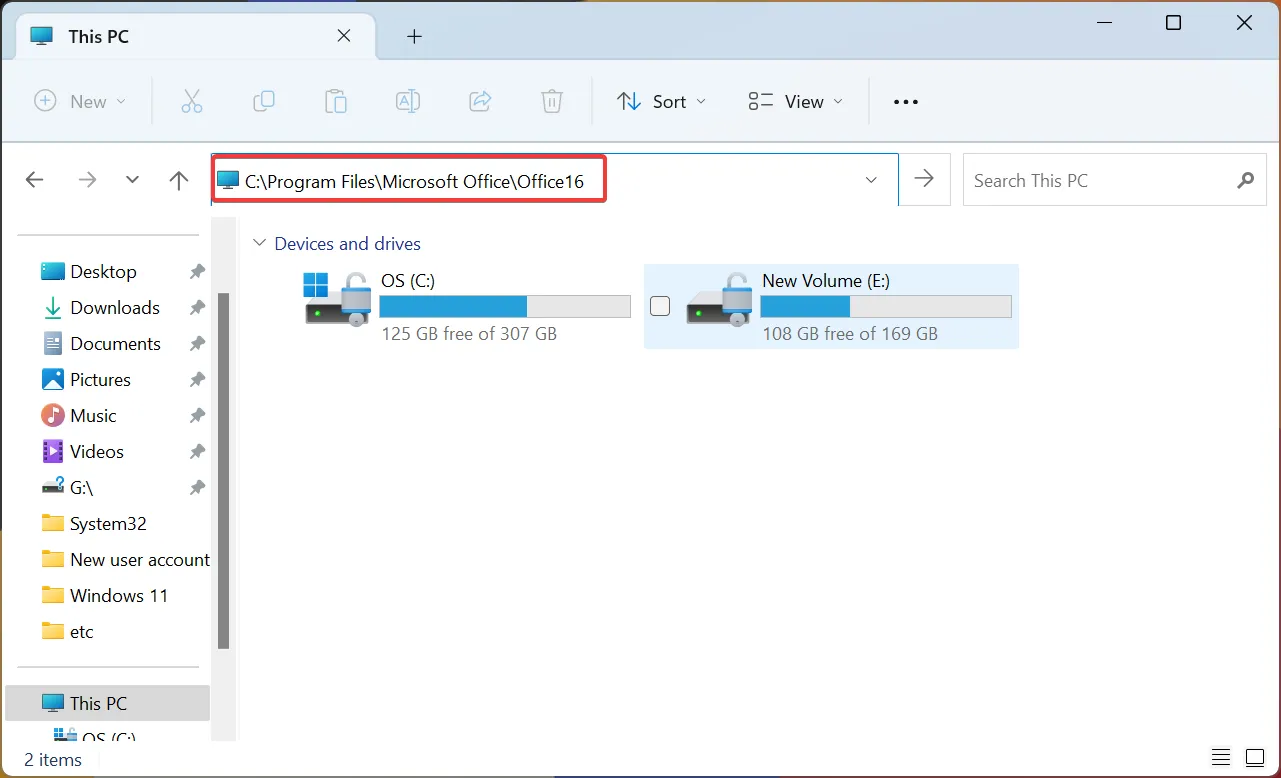
- Zoek het bestand msosync.exe, klik er met de rechtermuisknop op, selecteer Naam wijzigen en wijzig het in iets anders. Houd het simpel, zodat u het bestand later kunt identificeren en de wijziging indien nodig ongedaan kunt maken. Voeg bijvoorbeeld oud toe aan de bestandsnaam.
Als u klaar bent, start u de computer opnieuw op om de wijzigingen door te voeren en zou u geen problemen meer moeten hebben met de corrupte bestanden. Door het bestand een andere naam te geven, voorkomt u dat Microsoft Office er toegang toe heeft.
2. Dood de taak in Taakplanner
- Druk op Windows + R om Uitvoeren te openen, typ takenschd.msc in het zoekvak en druk op Enter.
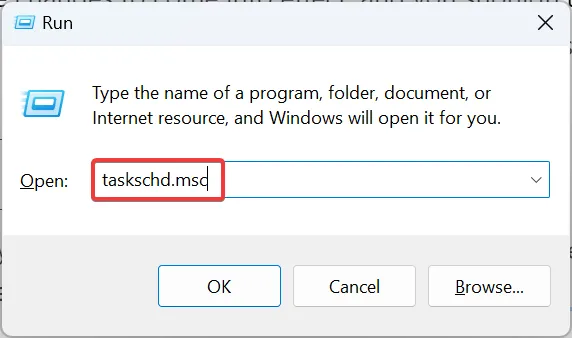
- Zoek hier naar een item voor Microsoft Office 15 Sync Maintenance , klik er met de rechtermuisknop op en selecteer Uitschakelen.
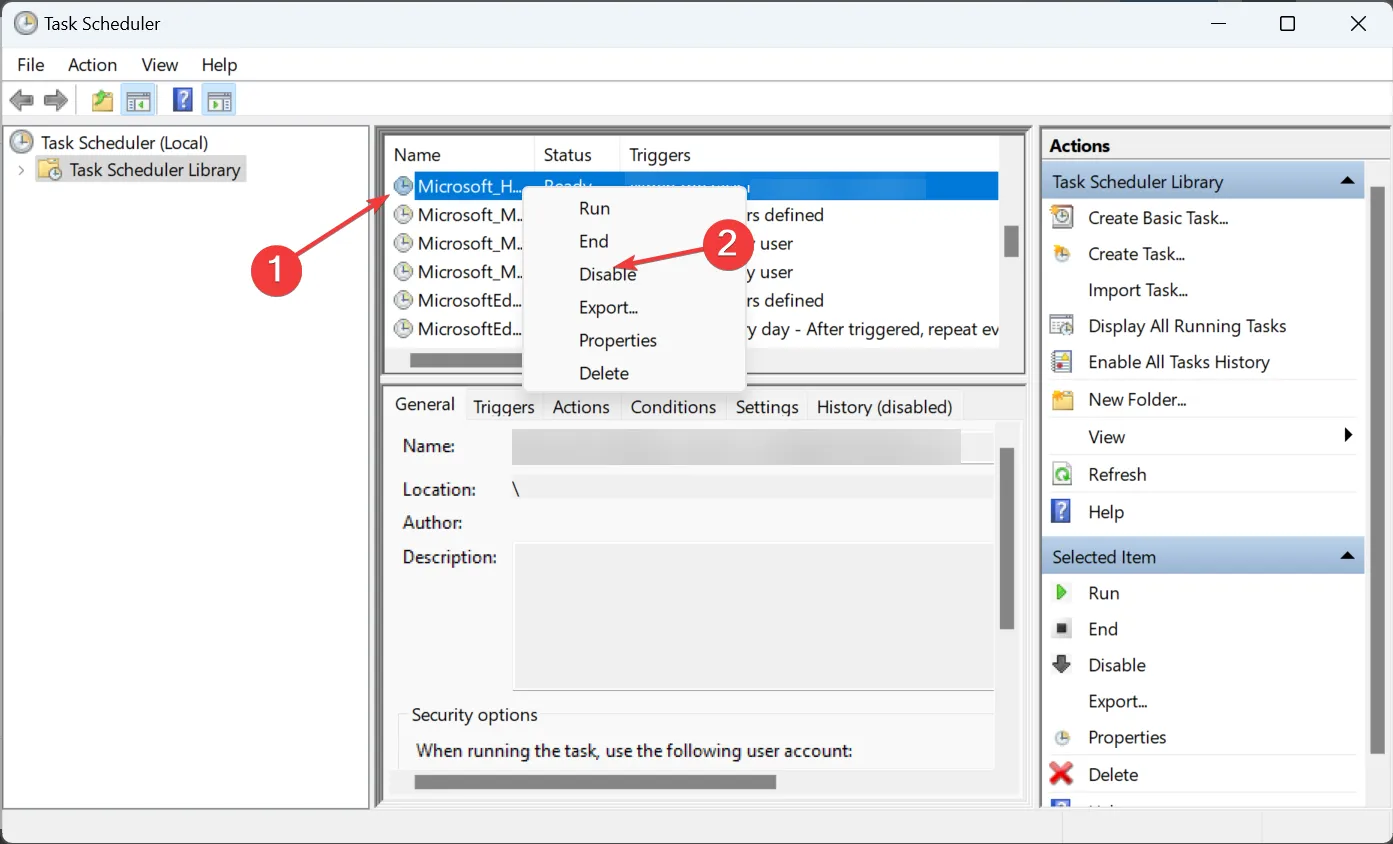
- Als u klaar bent, start u de computer opnieuw op om de wijzigingen door te voeren.
Veel gebruikers ontdekten dat het proces werd geactiveerd door een synchronisatietaak en het uitschakelen ervan stopte msosync.exe volledig. Mogelijk vindt u de taak niet in een nieuwere bestandsversie.
3. Download het ontbrekende DLL-bestand
Als u een probleem ondervindt als gevolg van een ontbrekende DLL of bestandsverlies, is het verstandig om de ontbrekende DLL te downloaden. Hoewel verschillende websites beweren DLL’s te hosten, raden we deze af.
4. Herstel Microsoft Office
- Druk op Windows+ Rom Uitvoeren te openen, typ appwiz.cpl in het zoekvak en druk op Enter.
- Zoek nu Microsoft 365 in de lijst met programma’s, selecteer het en klik op Wijzigen .
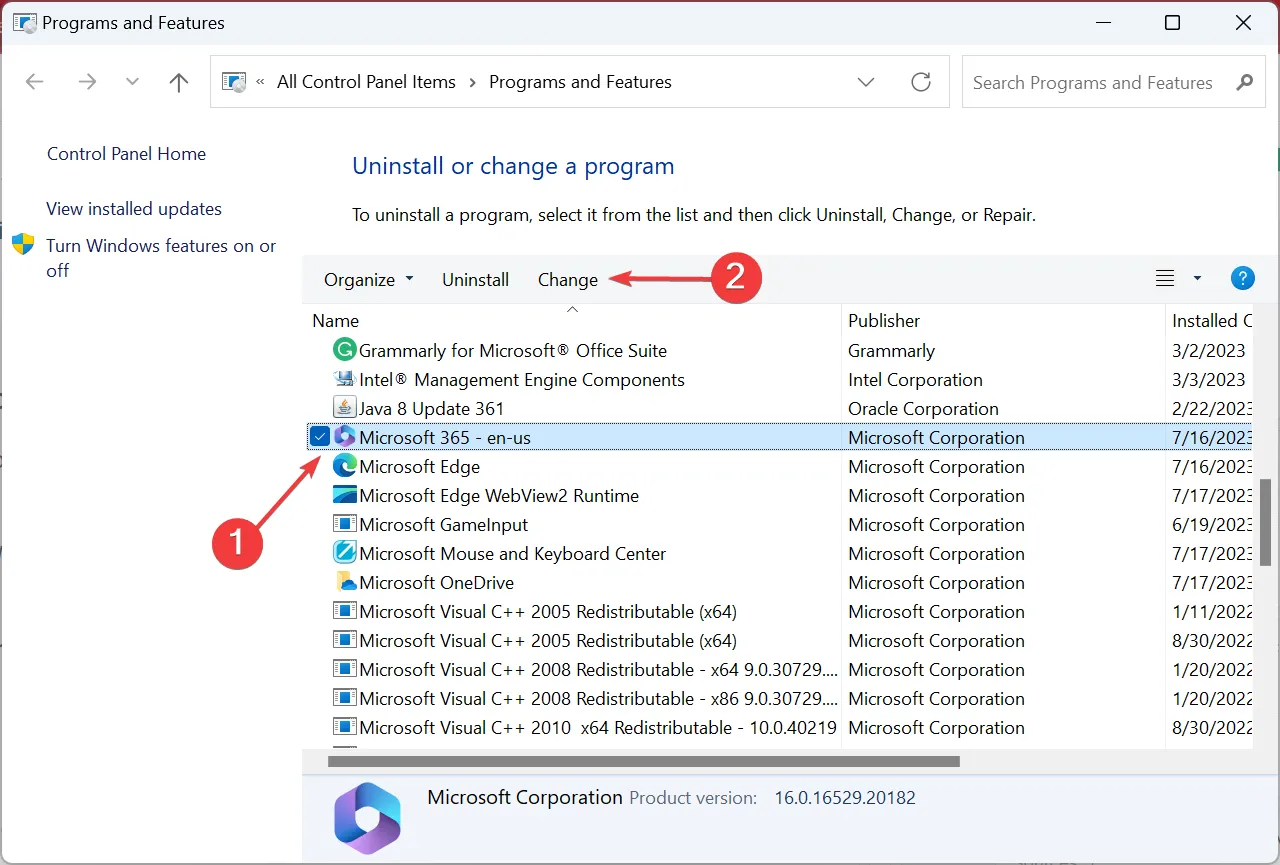
- Klik op Ja in de UAC-prompt.
- Kies Online reparatie en klik op Volgende.
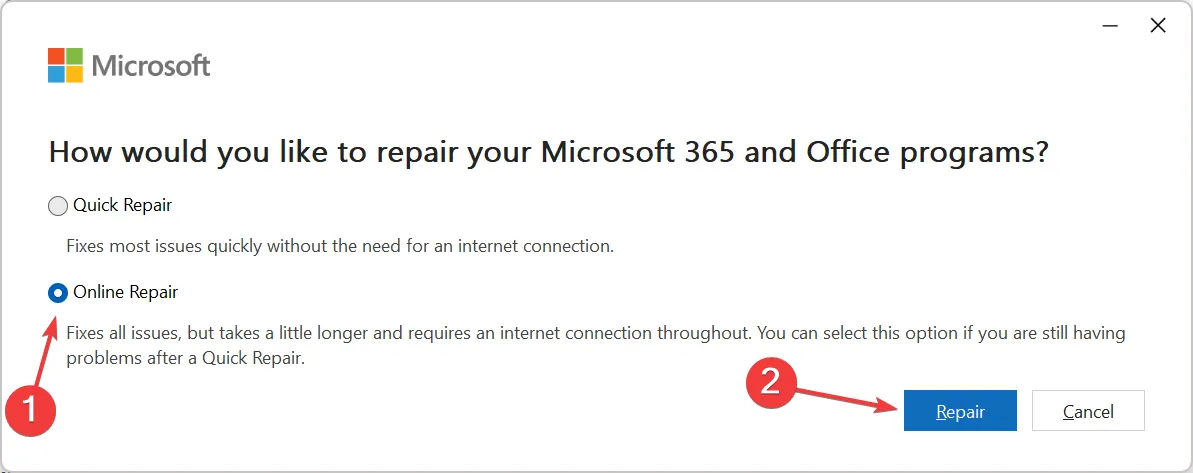
- Klik nogmaals op Herstellen om de wijziging te bevestigen en het proces te starten.
Zorg ervoor dat u verbonden bent met internet voordat u een online reparatie van Microsoft Office start, aangezien het een breed scala aan bestanden zou downloaden, zowel corrupte bestanden als een die essentieel is voor het functioneren.
En zodra het proces is voltooid, zou u naar alle waarschijnlijkheid geen problemen met msosync.exe moeten ondervinden.
5. OneDrive verwijderen
- Druk op Windows + I om Instellingen te openen , navigeer naar het tabblad Apps en klik op Geïnstalleerde apps .
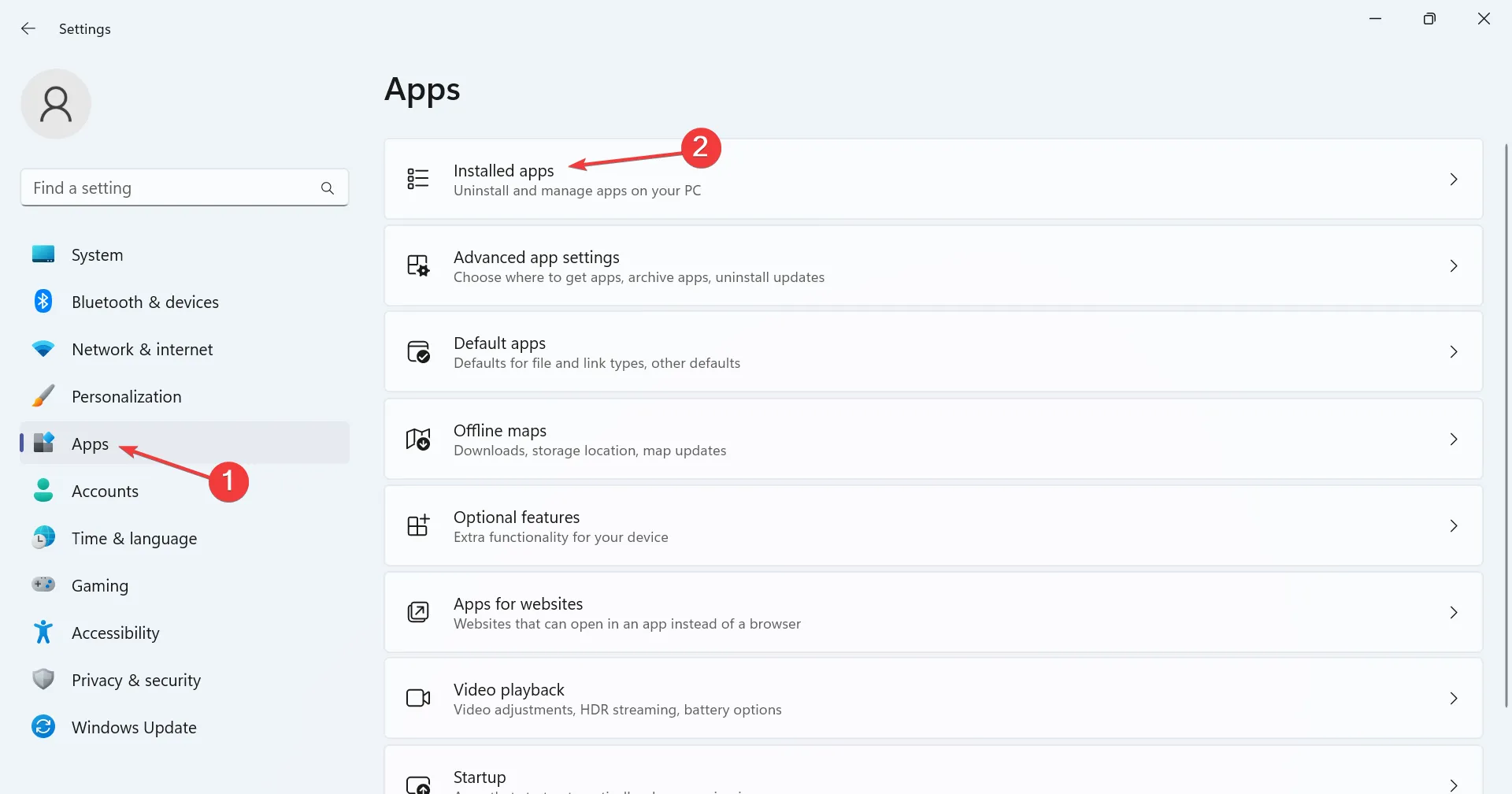
- Zoek Microsoft OneDrive , klik op de ellips ernaast en selecteer Verwijderen.
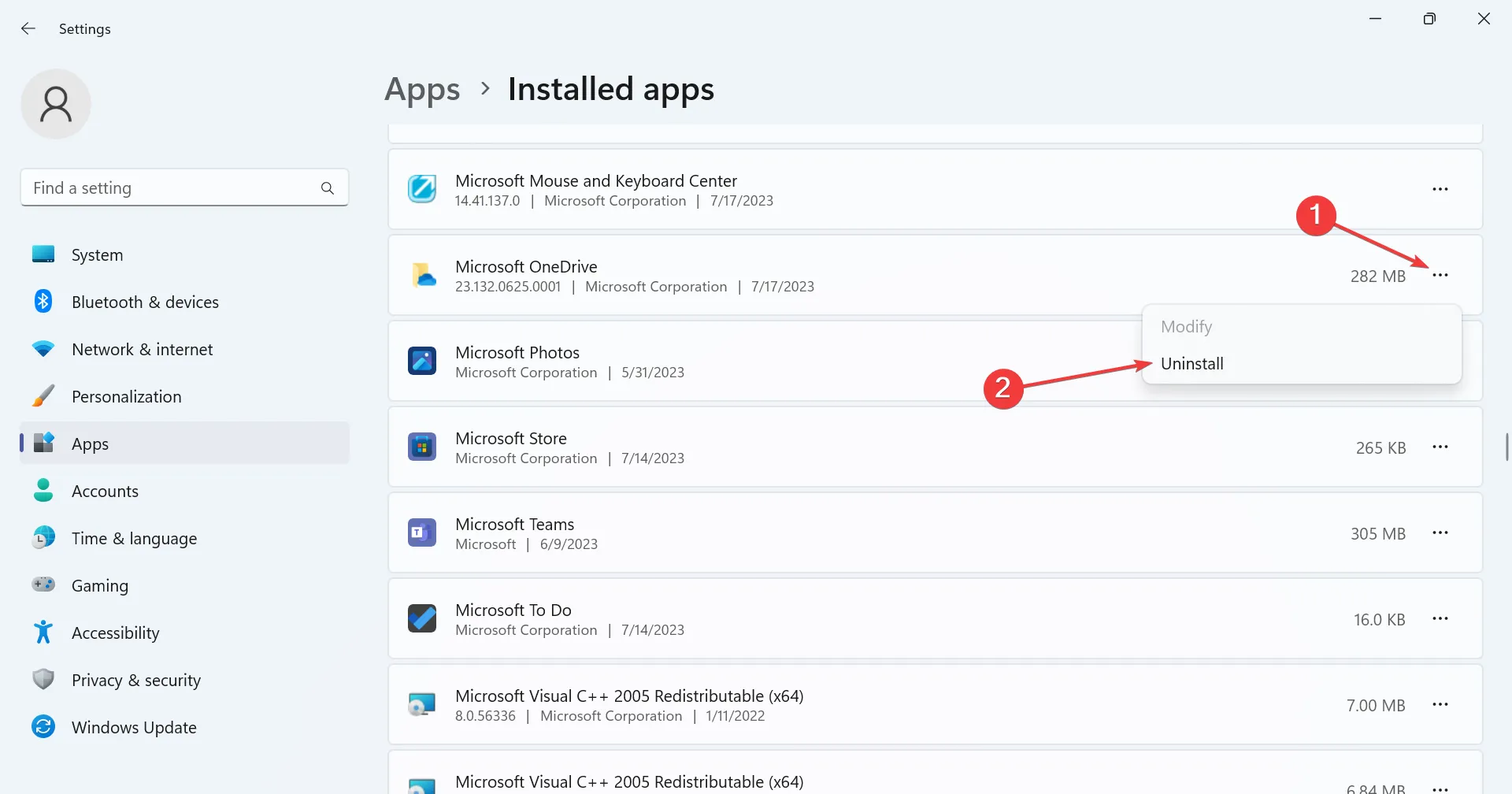
- Klik nogmaals op Verwijderen in de bevestigingsvraag.
- Volg de instructies op het scherm om het proces te voltooien.
Als de eerder genoemde oplossingen niet hebben geholpen, is de laatste optie het verwijderen van OneDrive, omdat is vastgesteld dat het het msosync.exe-proces activeert, wat leidde tot een hoog CPU-gebruik.
Het verwijderen heeft ook geen invloed op de bestanden die zijn opgeslagen in de cloudservice en u kunt OneDrive downloaden van de Microsoft Store .
Hoe verwijder ik msosync.exe?
We raden af om msosync.exe te verwijderen, tenzij dat nodig is. Een eenvoudiger alternatief is om naar de bestandslocatie te gaan en deze in plaats daarvan een andere naam te geven. Dus als het niet lukt, kunt u de wijzigingen altijd ongedaan maken en de zaken weer aan de gang krijgen.
Dat is alles! U zou nu het Windows-besturingssysteem moeten laten werken zonder fouten te genereren of prestatieproblemen te zien als gevolg van toegenomen bronnenverbruik.
Om te voorkomen dat dergelijke problemen zich in de toekomst voordoen, scant u uw pc regelmatig op malware, zorgt u ervoor dat alle DLL-bestanden aanwezig en toegankelijk zijn en dat geen enkel besturingssysteembestand corrupt is .
Voor vragen of om te delen wat voor u werkte, kunt u hieronder reageren.



Geef een reactie