Wat is geheugencompressie en waarom is het belangrijk?
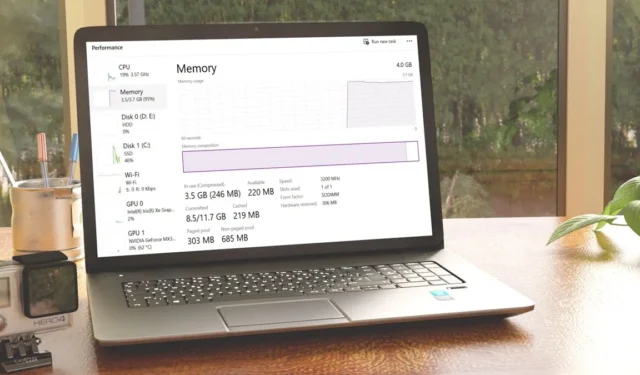
Geheugencompressie is een relatief nieuwe Windows-functie die is ontworpen om de systeemprestaties te verbeteren door inactieve en minder vaak gebruikte gegevens in RAM te comprimeren en op te slaan. Hoewel het in latere Windows-versies standaard is ingeschakeld, kunt u het uitschakelen. De vraag is: zou je dat moeten doen?
Ontdek wat u moet doen.
Hoe werkt geheugencompressie op Windows?
In plaats van deze gegevens naar de langzamere harde schijf te schrijven, comprimeert Windows deze in het RAM, waardoor het minder nodig is om het paginabestand te gebruiken.
Als er geen geheugencompressie is, zal uw pc zijn toevlucht nemen tot paging, waarbij uw apparaat gegevens opslaat in het paginabestand op uw opslagschijf om de RAM-belasting te verminderen. Toegang tot gegevens in het paginabestand is erg traag in vergelijking met RAM.
Microsoft heeft geheugencompressie geïmplementeerd sinds Windows 10 versie 1507. In latere versies kunnen gebruikers de statistieken over geheugencompressie controleren door naar Taakbeheer -> Prestaties -> Geheugen te gaan .

Eenmaal daar kunt u een kijkje nemen in het gedeelte In gebruik . Als u het woord Gecomprimeerd ziet , is geheugencompressie momenteel ingeschakeld.
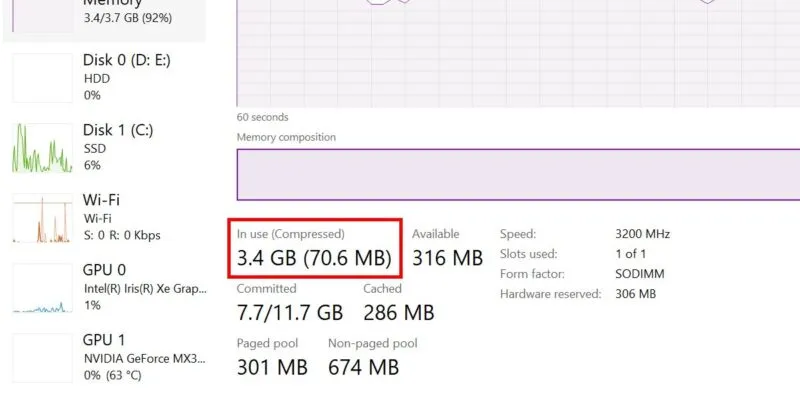
Als geheugencompressie actief is op uw apparaat, zult u enkele voordelen merken, waaronder:
- Verminderd stroomverbruik en belasting van de schijf door minder frequente toegang tot de computerschijf
- Betere efficiëntie en multitasking, omdat uw pc meer afhankelijk is van het fysieke geheugen
- Minder behoefte aan RAM-upgrades, op voorwaarde dat u minimaal 8 GB RAM heeft, wat voldoende zou moeten zijn voor dagelijkse taken
Dat gezegd hebbende, kunnen de compressie- en decompressieprocessen invloed hebben op de CPU, en daarom worden niet alle processen gecomprimeerd. Maar het is nog steeds veel sneller dan paging.
Moet u geheugencompressie uitschakelen?
We raden u aan de geheugencompressie ingeschakeld te laten, tenzij de situatie vereist dat deze wordt uitgeschakeld. Anders kan het uitschakelen van deze functie uw pc langzamer maken.
Mogelijk wilt u geheugencompressie uitschakelen in de volgende scenario’s:
- Uw CPU is relatief oud . Zoals hierboven vermeld, hebben de compressie- en decompressieprocessen voldoende CPU-bronnen nodig. Hoewel nieuwere processors deze processen efficiënt kunnen verwerken, kan dit een aanzienlijke druk op oudere CPU’s veroorzaken.
- Uw pc ondervindt prestatieproblemen . Als uw pc het geheugen agressief comprimeert, zelfs als er geen RAM-intensieve processen actief zijn, wilt u wellicht de geheugencompressie uitschakelen om uw beschikbare RAM-bronnen te maximaliseren.
- Uw pc beschikt over voldoende bronnen . Op sommige systemen met veel CPU- en RAM-bronnen maakt het niet echt uit of u geheugencompressie in- of uitschakelt. Er zou niet veel verschil zijn.
Hoe geheugencompressie op Windows uit te schakelen
U kunt geheugencompressie in Windows uitschakelen met PowerShell. Het proces is omkeerbaar, dus je kunt het altijd weer inschakelen.
Klik met de rechtermuisknop op de Start- knop en kies Terminal (admin) in het WinX-menu. Klik in het dialoogvenster Gebruikersaccountbeheer op Ja om beheerdersrechten te verlenen. In Windows 10 moet u naar PowerShell zoeken en het vanaf daar starten.
Voordat u de opdracht uitvoert die de functie uitschakelt, wilt u wellicht de actieve status ervan controleren. U kunt dit doen zoals hierboven vermeld via Taakbeheer of PowerShell.
Voer de opdracht Get-MMAgent uit in PowerShell. Controleer de waarde voor de parameter MemoryCompression. Als dit True is , is de optie op uw computer ingeschakeld. Vals duidt op het tegenovergestelde.
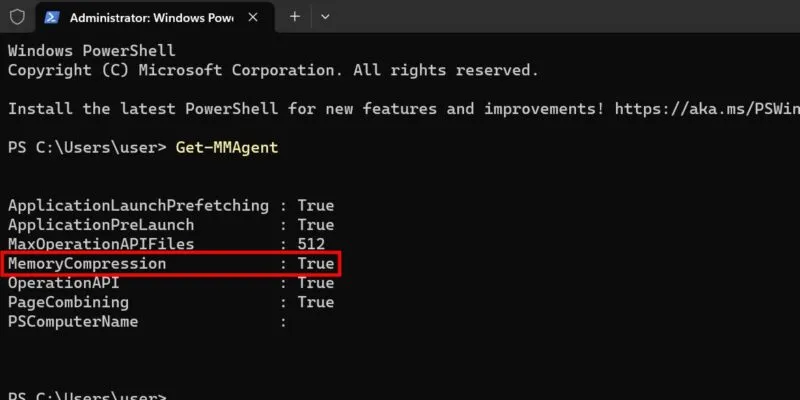
Als de waarde True is , typt u Disable-MMAgent -mcop de opdrachtregel en drukt u op de Entertoets.
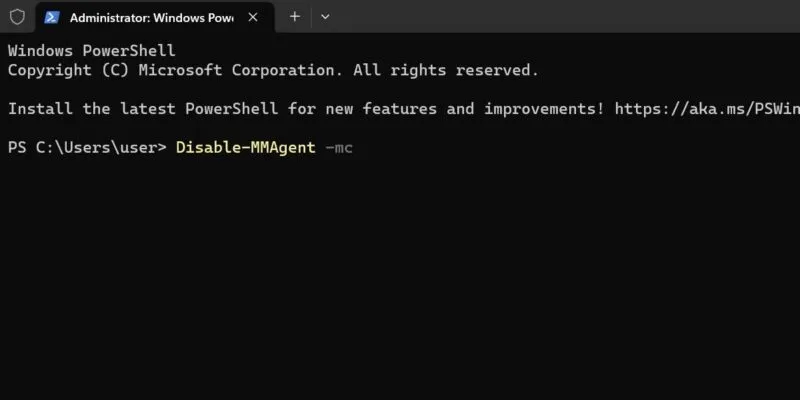
PowerShell geeft geen bevestigingsberichten weer nadat u de opdracht hebt uitgevoerd. Om ervoor te zorgen dat de aangebrachte wijzigingen van kracht worden, sluit u PowerShell af en start u uw pc opnieuw op.
Als u geheugencompressie opnieuw wilt inschakelen, start u PowerShell opnieuw met beheerderstoegang en voert u Enable-MMAgent -mc.
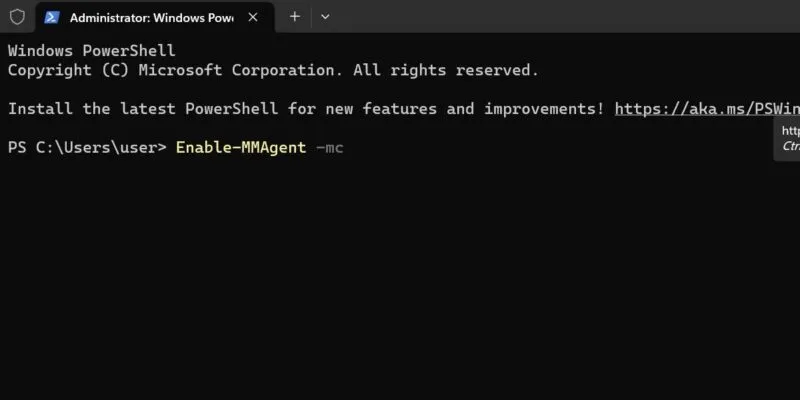
Om ervoor te zorgen dat uw pc op goede snelheid presteert, kunt u het beste de geheugencompressie actief houden. Leer bovendien hoe u uw computer kunt beschermen als Memory Integrity uitgeschakeld lijkt.
Afbeelding tegoed: Freepik . Alle screenshots door prinses Angolluan.



Geef een reactie