Wat is de Google Meet Companion-modus?


Google Meet is een van de populairste opties voor virtuele vergaderingen, maar de nieuwe Google Meet Companion-modus maakt het nog nuttiger. Het delen van uw scherm leidt u niet langer weg van de vergadering. Gebruik één scherm voor de vergadering en een tweede voor het delen.
Wat is de Google Meet Companion-modus?
Als u ooit in een vergadering bent geweest en wilt deelnemen aan een chat, een enquête of een whiteboard wilt gebruiken, weet u hoe frustrerend het kan zijn om te schakelen tussen de interactie en het deelnemersraster. Met de Companion-modus hoeft u niet meer te kiezen.
Gebruik een tweede scherm alleen voor het delen van schermen en vergaderactiviteiten, terwijl u uw hoofdscherm gebruikt om alle deelnemers aan de vergadering zoals gewoonlijk te bekijken. Alleen uw hoofdscherm gebruikt uw camera, microfoon en luidsprekers, waardoor extra geluiden worden verminderd, zoals tikken op het scherm of typen op een toetsenbord terwijl u deelt met het tweede scherm.
U kunt eenvoudig uw hand opsteken, individuele chat gebruiken of uw scherm delen in de vergadering zonder ooit de focus van andere deelnemers aan de vergadering te verliezen.
Hoewel u een mobiel apparaat als uw primaire scherm kunt gebruiken, kan dit niet uw secundaire scherm zijn. Dit omvat tablets.
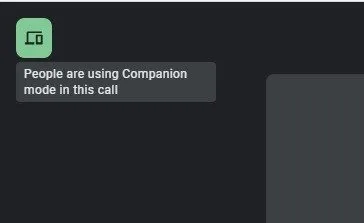
Elke deelnemer kan deelnemen in de Companion-modus, dus dit is niet beperkt tot de leider van de vergadering. Als u echter host, gebruik dan de Companion-modus voor al uw hostingfuncties.
Anderen zullen weten dat u zich in deze modus bevindt, omdat eronder uw naam ‘Companion Mode’ staat. Houd er rekening mee dat u het deelnemersraster niet op uw secundaire scherm ziet om ruimte te maken voor andere activiteiten.
Beschouw het over het algemeen als een productiviteitsfunctie waarmee u meer kunt bereiken. Google heeft de laatste tijd een productiviteitsverbetering doorgemaakt en heeft zelfs meer productiviteitsfuncties aan Chromebooks toegevoegd. De Companion-modus is al ingebouwd in Google Meet, dus u hoeft niets extra’s te installeren of in te schakelen.
Neem deel aan een vergadering in de Companion-modus
Het enige dat u nodig heeft, is de vergaderingscode of link om de Google Meet Companion-modus te gebruiken. Als u de gastheer bent, kunt u, zodra u de vergaderruimte heeft gemaakt, de link gebruiken om als Companion deel te nemen als u dat wilt. Neem normaal gesproken deel aan de vergadering op uw primaire scherm.
Klik op uw secundaire scherm op de link voor de uitnodiging voor de vergadering en klik vervolgens op Companion-modus gebruiken onder Andere deelnameopties .
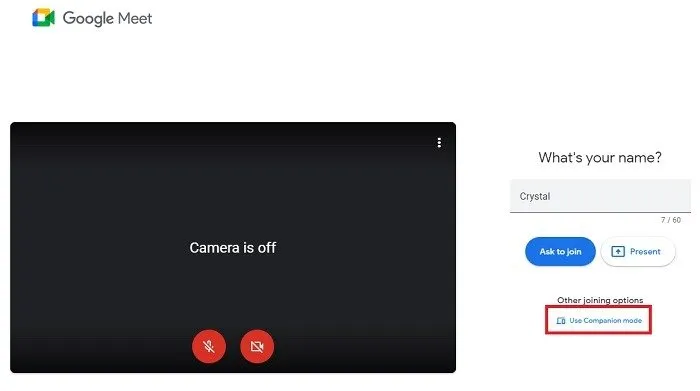
Als u de link in uw browser heeft gekopieerd in plaats van een uitnodiging te hebben gebruikt, moet u op Vragen klikken om de Companion-modus te gebruiken om deel te nemen aan de vergadering.
Een andere methode is om de Google Meet Companion-moduslink te gebruiken nadat u zich al op uw hoofdscherm heeft aangemeld. Ga naar de Companion-modussite . Voer de vergaderingslink in en druk op Start Companion .
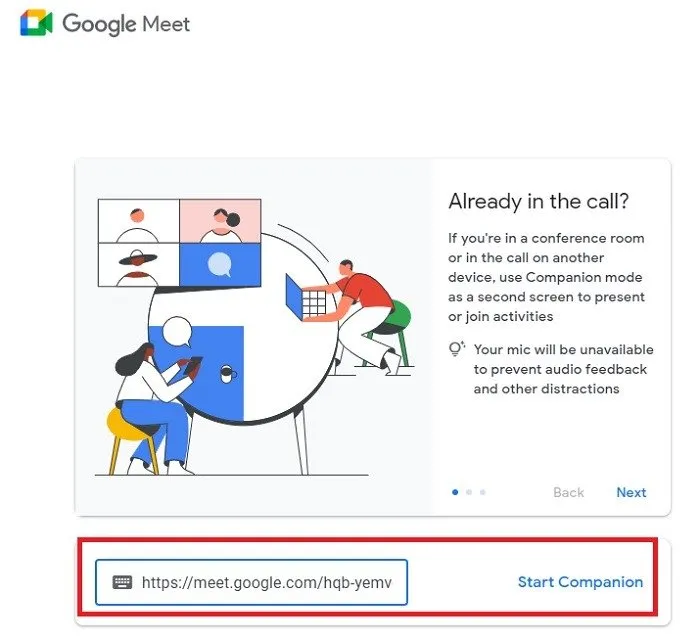
Wat u kunt doen met de Companion-modus van Google Meet
Nu je een tweede scherm hebt waar geen mensen op staan, wat kun je er eigenlijk mee doen? Wanneer het scherm wordt geladen, zult u merken dat het er vrijwel identiek uitziet als een normale Google Meet-vergadering, maar dan zonder deelnemerstegels.
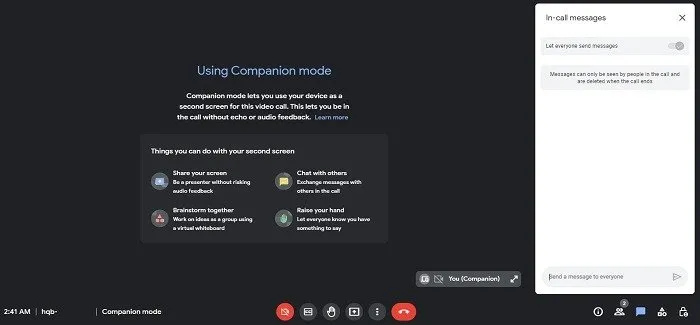
Uiteraard kunt u met iedereen deelnemen aan de chat of individuen selecteren om berichten naar te sturen. Sluit het chatvenster als dat niet de reden is dat u de Companion-modus gebruikt.
Er staat ook een handig bericht in het midden van het scherm waarin u weet wat u nog meer kunt doen, zoals:
- Neem deel aan een virtueel whiteboard
- Steek je hand omhoog
- Deel uw scherm
- Organiseer een presentatie
Uiteraard is dit slechts een voorbeeld van wat u kunt doen. Je kan ook:
- Schakel ondertiteling in
- Deel emoji’s
- Deel een videofeed voor deelnemers op afstand
- Premiumfuncties, zoals breakoutruimtes, opiniepeilingen en zelfs het opnemen van vergaderingen.
Hoewel u dit allemaal op uw primaire scherm kunt doen, is het gemakkelijker om met andere deelnemers aan de vergadering te blijven communiceren als u ze op uw primaire scherm kunt zien. Bovendien is er geen vervelende audiofeedback als uw camera of microfoon niet is ingeschakeld.
Als u host, bewaar dan uw hostingopties op het tweede scherm om ruimte te maken op uw primaire scherm om deelnemers te zien, vooral bij grotere groepen.
Deelnemen aan de Companion-modus
Net als bij een normale vergadering gebruikt u de pictogrammen onder aan het scherm om deel te nemen.
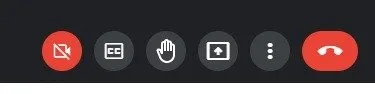
Van links naar rechts kunt u met de knoppen het volgende doen:
- Deel uw camera : dit is ideaal als de camera van uw primaire apparaat niet goed werkt.
- Schakel ondertiteling in : ontvang realtime tekst van wat er wordt gezegd. Meestal kunt u dit het beste op uw primaire scherm gebruiken. Als u echter een kleiner scherm voor het primaire scherm gebruikt, geeft u er wellicht de voorkeur aan ondertiteling te gebruiken op een groter secundair scherm.
- Steek uw hand op : steek eenvoudig uw hand op om de aandacht van de spreker te trekken zonder hem of haar te onderbreken. Ook voor kleine klassen is dit ideaal. Als je een alternatief voor Google Classroom nodig hebt, probeer dan deze andere LMS-opties .
- Aanwezig : deel uw scherm. Kies uit het hele scherm, een venster of alleen een browsertabblad.
- Pas instellingen aan, los problemen op en rapporteer problemen .
- Bel verlaten .
Als er andere activiteiten beschikbaar zijn, klikt u rechtsonder op het activiteitenpictogram om deze te bekijken.
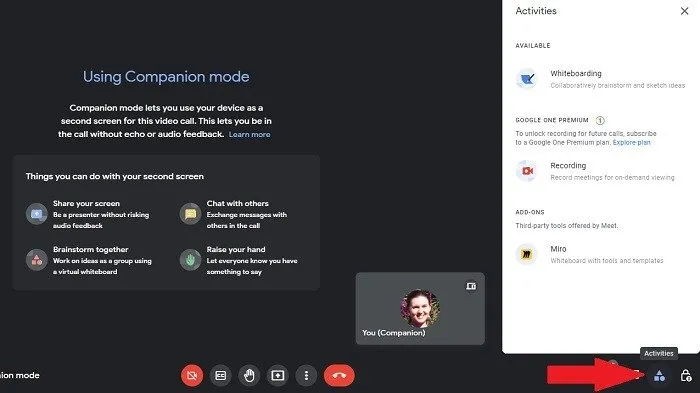
Als u vanuit een vergaderruimte deelneemt aan een vergadering, gebruikt u de Companion-modus voor elke persoon om in te checken in de ruimte. Hierdoor heeft elke persoon een deelnemerstegel en kan hij de chatfuncties gebruiken. Het is een geweldige optie voor hybride vergaderingen waarbij deelnemers op afstand en vergaderruimten samenkomen.
Als u echter incheckt in een kamer in de Companion-modus, kunt u deze niet verlaten zonder de kamersessie te beëindigen. U moet in deze modus blijven totdat de vergadering voorbij is.
Andere dingen die u moet weten over de Companion-modus van Google Meet
Een belangrijk ding om te onthouden over de Companion-modus is dat elk extra apparaat telt als een andere deelnemer. Als er 25 mensen aan uw vergadering deelnemen en iedereen deze modus gebruikt, telt Google Meet 50 deelnemers. Houd hier rekening mee bij het plannen van uw bijeenkomst.
Voordat u of uw deelnemers overwegen om alleen de Companion-modus te gebruiken in plaats van een apparaat op het hoofdscherm, kunt u dat niet doen. Je hebt geen audio of video, dus het maakt de vergadering zinloos. Dit is eigenlijk slechts een begeleidende functie voor Google Meet. Beschouw het als vergelijkbaar met het hebben van twee monitoren , zodat u gemakkelijker aan meerdere taken tegelijk kunt werken.
Als u problemen ondervindt bij het gebruik van de Companion-modus, probeer dan eventuele Chrome-extensies van derden uit te schakelen. Deze kunnen de Google Meet- en Companion-modus verstoren. U kunt ze na uw vergadering altijd opnieuw inschakelen. Als u op zoek bent naar specifieke functies, zijn deze beperkt, afhankelijk van de versie van Google Meet die u gebruikt. Breakoutruimtes zijn bijvoorbeeld niet beschikbaar in de Essentials Starter-editie, maar wel in andere edities.
Met de Google Meet Companion-modus is het eenvoudiger dan ooit om interactiever (en zelfs productiever) te vergaderen. Het zou mooi zijn als mobiele apparaten secundaire apparaten zouden kunnen zijn, en misschien zal Google dit op een dag implementeren. Als u een leukere Google-vergadering wilt, leest u hoe u uw achtergrond kunt wijzigen . Als u een beperkt data-abonnement heeft, kunt u nagaan hoeveel bandbreedte videogesprekken gebruiken .
Afbeelding tegoed: Pexels . Alle schermafbeeldingen door Crystal Crowder .



Geef een reactie