Wat is Gentoo Linux en hoe het te installeren

Gentoo Linux is een krachtige en uitbreidbare distributie die vasthield aan het originele brongebaseerde pakketbeheer. Bovendien is de pakketbeheerder, portage, een krachtig hulpprogramma waarmee u elk distributieaspect kunt verfijnen en aanpassen. Het is echter geen distributie die gemakkelijk te installeren en te gebruiken is. Hier laten we u zien hoe u Gentoo Linux installeert om van de vele voordelen te genieten.
Wat is Gentoo Linux?
In de kern is Gentoo Linux een zeer modulaire Linux-distributie die je de mogelijkheid geeft om aangepaste Linux-machines voor elk doel te creëren. In tegenstelling tot andere distributies doet het dit door de tools te bieden om elk installeerbaar pakket in het systeem te compileren en te wijzigen.
Een van de grootste voordelen van deze aanpak is dat de tussenpersoon tussen u en uw systeempakketten wordt verwijderd. U bent niet gebonden aan een specifieke pakketbeheerder en app-formaat. Met de broncode kunt u uw eigen pakketten samenstellen en deze aanpassen aan uw behoeften.
Gentoo verkrijgen
U kunt een exemplaar van Gentoo verkrijgen via de website . U kunt het installatieprogramma voor verschillende platforms kiezen. Gentoo ondersteunt zowel amd64 als arm64 naast andere oudere architecturen.
Met het gedownloade ISO-bestand kunt u vervolgens een USB-schrijfprogramma zoals balenaEtcher en dd gebruiken om uw opstartbare flashdrive te maken.
Gentoo Linux installeren
Voordat we doorgaan met het installeren van Gentoo, is het belangrijk op te merken dat dit proces volledig handmatig is, wat betekent dat er onderweg veel opdrachten zullen worden uitgevoerd. Daarom wordt aanbevolen dat u niet alleen deze handleiding raadpleegt, maar ook het officiële handboek van Gentoo raadpleegt voor verdere begeleiding tijdens de installatie.
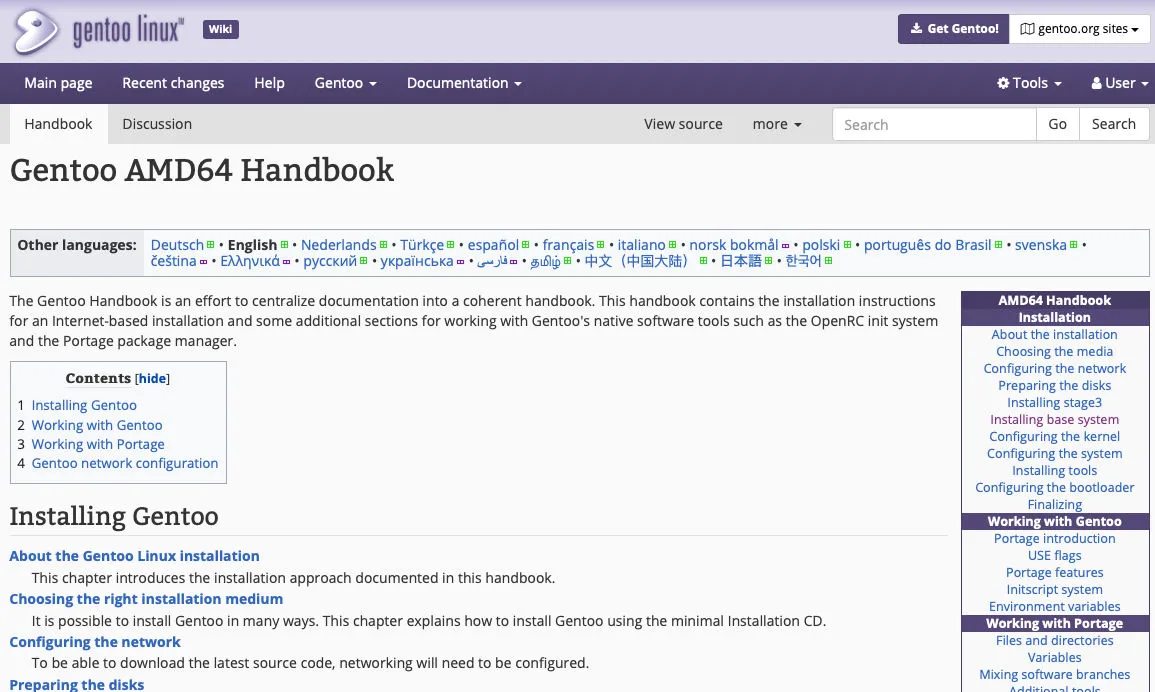
Steek uw flashdrive in uw computer en start deze op. Het zal je opstarten in het Gentoo Installer-scherm.
Stap 1: De netwerkverbinding instellen
Om Gentoo te installeren, moet u verbonden zijn met internet. Het installatieprogramma maakt automatisch verbinding via een bekabelde verbinding. Controleer of u momenteel online bent door de volgende opdracht uit te voeren:
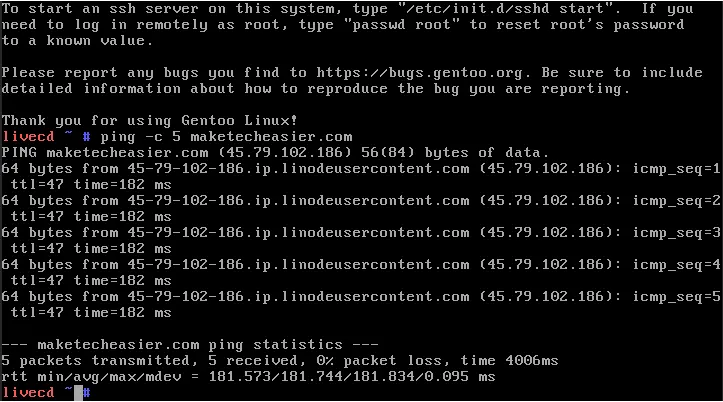
Als u verbinding moet maken met een draadloos netwerk, moet u wpa_supplicant instellen, waarmee u verbinding kunt maken met uw draadloze toegangspunt.
Laad de dhcpcddaemon opnieuw om uw draadloze netwerkverbinding te starten:
Stap 2: De EFI-schijfpartitie maken
Formatteer de schijf waarop u Gentoo wilt installeren. Doe dat met behulp van de fdiskopdracht gevolgd door het apparaatbestand op de schijf van uw computer:
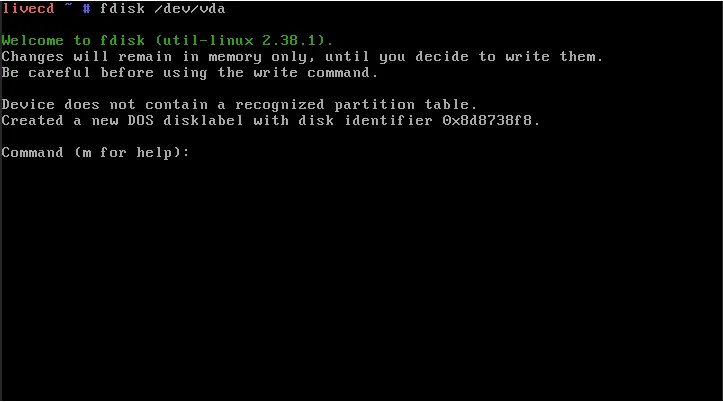
Als u niet zeker bent van uw bestaande schijfpartitiestructuur, controleer deze dan met de -lvlag:
Eenmaal binnen fdisk drukt u op Gom de schijf te wissen voor eventuele bestaande partities.
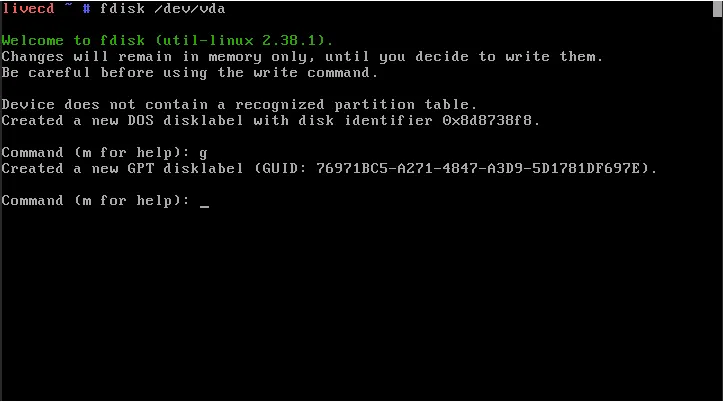
Druk hierop Nom fdisk te vertellen dat u een nieuwe partitie wilt maken. Fdisk zal u vragen om het partitienummer dat u wilt gebruiken. Druk op Enterom de standaardwaarde te gebruiken.

Typ “+100M” bij de prompt “Laatste sector” en druk vervolgens op Enter.

Wijzig het type van uw eerste partitie door op te drukken T. Dit zal fdisk vertellen dat u het type partitie dat u zojuist hebt gemaakt wilt wijzigen. Van daaruit stelt u deze partitie in op “EFI System” door te typen 1en vervolgens op te drukken Enter.

Stap 3: De rest van de schijf partitioneren
De volgende partitie die je moet maken is de “/boot” partitie waar de Linux-kernel en de bootloader zullen worden opgeslagen. Druk op Nen vervolgens op Enterom de tweede partitie van uw systeem te maken.
Typ “2” en druk vervolgens op Enterom Fdisk te laten weten dat u de tweede partitie voor de huidige schijf aan het bewerken bent.

Druk op Enter om de standaard eerste sectorwaarde voor de partitie te accepteren, typ vervolgens “+1G” en druk vervolgens op Enterom de partitiegrootte in te stellen op 1 GB.

Druk Nnogmaals op en typ vervolgens “3” om de derde partitie van uw harde schijf te maken. Dit zal dienen als de swappartitie van uw machine die het geheugen dynamisch kan verwisselen wanneer er onvoldoende ruimte is.
Druk op Enterom de standaardwaarde voor de eerste sector in te stellen, typ vervolgens “+4G” en druk vervolgens op Enterom de grootte van de swappartitie in te stellen op 4 GB.

Druk op Ten typ vervolgens “3” om het type van de derde partitie te wijzigen.
Typ “19” om deze partitie correct in te stellen als swap, en druk vervolgens op Enter.

Maak de rootpartitie aan waar de rest van het systeem wordt geïnstalleerd. Druk Nnogmaals op en typ vervolgens “4” om de vierde partitie op de schijf in te stellen.
Druk Enterop zowel de eerste sector- als de laatste sectorprompts om de rest van de schijf aan uw rootpartitie toe te wijzen.

Druk op Pom te controleren of de indeling van de partitietabel die u hebt gemaakt correct is.
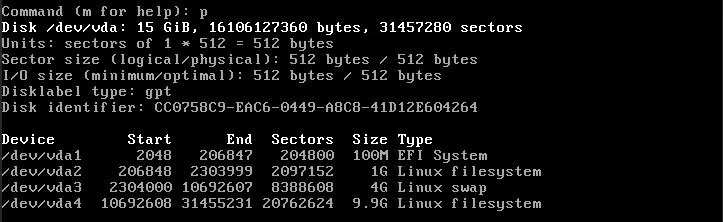
Druk op Wom te bevestigen en schrijf uw nieuwe partitietabel naar schijf.
Stap 4: De schijven formatteren in Gentoo
Formatteer de EFI-systeempartitie als FAT met behulp van de volgende opdracht:
Creëer het bestandssysteem voor de “/boot” partitie met behulp van het eenvoudigere ext2 bestandssysteem.
Creëer en activeer de swappartitie om Gentoo te vertellen dat deze partitie gebruikt kan worden voor het swappen met live geheugen. Om dat te doen, voert u het volgende uit:
Maak een ext4-bestandssysteem voor de rootpartitie door de volgende opdracht uit te voeren:
Stap 5: De Gentoo Stage 3 Tarball downloaden
Mount de rootpartitie die u zojuist hebt gemaakt in de map “/mnt/gentoo”, omdat de installatie nu op de harde schijf van uw machine zal worden uitgevoerd.
Download de Stage 3 tarball van de gentoo.org website met behulp van wget:
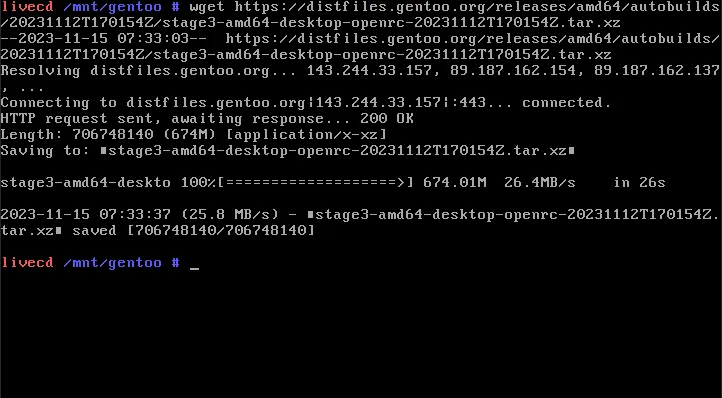
Zodra dat is gebeurd, pak je het uit in je map “/mnt/gentoo” met behulp van tar:
Stap 6: Een downloadspiegel selecteren en DNS-informatie kopiëren
Geef aan waar u uw pakketten voor dit systeem wilt downloaden door de mirrorselectopdracht uit te voeren:
Hierdoor wordt een TUI-programma geopend waarin u de dichtstbijzijnde serverlocatie kunt selecteren.

Kopieer het standaard repositorybestand voor Gentoo naar uw map “/etc/portage”. Dit is een configuratiebestand dat Portage vertelt hoe de pakketten moeten worden gedownload:
Kopieer de solverinformatie van uw USB-installatieprogramma naar de map “/mnt/gentoo”:
Stap 7: De apparaatbestanden koppelen en chrooten
Monteer de speciale mappen van het USB-installatieprogramma op uw harde schijf:
Verander de root van uw huidige shell-sessie van de Live ISO naar de map “/mnt/gentoo”:
Stap 8: De /boot partitie mounten en Gentoo updaten
Monteer de partitie “/boot” op uw Gentoo-machine om ervoor te zorgen dat wanneer u de kernel later installeert, deze op de juiste plaats wordt opgeslagen:
Update uw Gentoo-repository’s om er zeker van te zijn dat u de nieuwste pakketten ontvangt wanneer u de eerste systeemupdate uitvoert:
Update en installeer alle basis-EBUILDS voor uw systeem door deze emergency-opdracht uit te voeren:
Stap 9: Tijdzone en landinstellingen
Zodra dat is gebeurd, stelt u de regiospecifieke informatie van uw systeem in, die zowel uw tijdzone als de landinstelling van uw systeem omvat. Om de tijdzone voor uw regio in te stellen, zoekt u de dichtstbijzijnde locatie bij u in de map “/usr/share/zoneinfo”.
Schrijf het pad naar de map en het zonebestand naar uw “/etc/timezone”-bestand. De dichtstbijzijnde locatie bij mij is bijvoorbeeld “Azië/Manilla”:

Open het bestand “locale.gen” met uw favoriete teksteditor:
Verwijder het hekje (#) vóór de eerste twee regels in het bestand locale.gen.
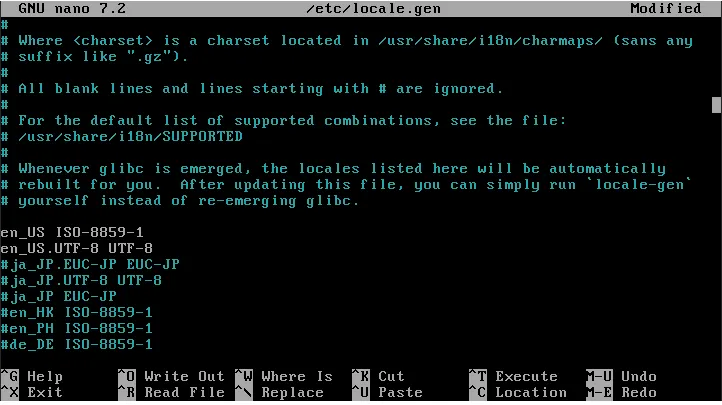
Pas uw nieuwe landinstellingen toe door het locale-genprogramma uit te voeren.
Stap 10: De Linux-kernel installeren en de fstab configureren
Er zijn meerdere manieren om de Linux Kernel in Gentoo te installeren. Configureer handmatig alle functies of gebruik een vooraf gebouwd exemplaar van de Gentoo-ontwikkelaars. Voor ons doel kiezen wij voor het laatste.
Installeer om te beginnen het installkernel-pakket en de kernel zelf:
Open, terwijl de kernel is geïnstalleerd, het fstab-bestand met uw favoriete teksteditor:
Geef alle partities aan die u in fdisk hebt gemaakt. In een UEFI-systeem zou uw fstab-bestand er bijvoorbeeld ongeveer zo uit kunnen zien:
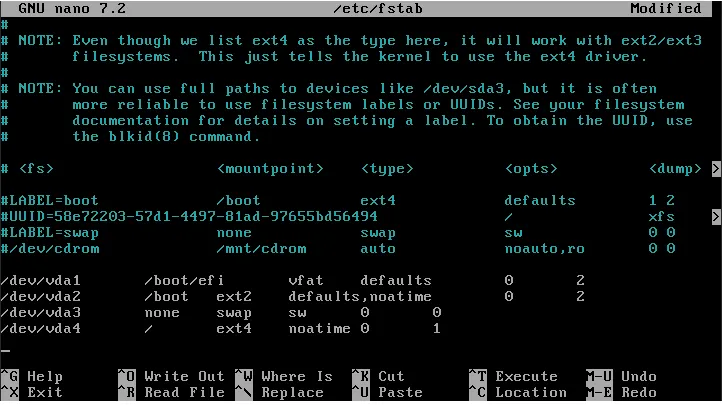
Stap 11: Het rootwachtwoord instellen en aanvullende tools installeren
Maak een rootwachtwoord voor uw systeem. Dit zorgt ervoor dat u na het installatieproces nog steeds toegang heeft tot uw systeem:
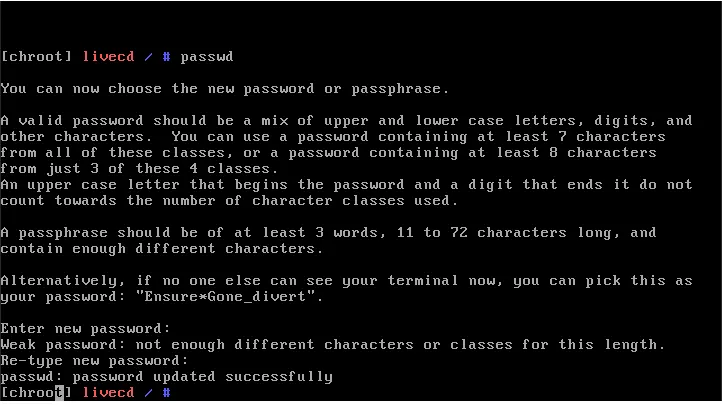
Installeer extra netwerkondersteuningstools voor uw Gentoo-systeem. Als u bijvoorbeeld zowel Ethernet- als draadloze connectiviteit wilt, installeert u het volgende:
Als u klaar bent, installeert u ook een systeemlogger als u het gedrag van uw systeem wilt monitoren:
Installeer ten slotte de bestandssysteemhulpprogramma’s voor de meest voorkomende bestandssystemen waarmee u zult communiceren:
Stap 12: De bootloader installeren
De laatste stap bij het installeren van Gentoo is de bootloader. Dit is een klein programma dat onmiddellijk na het BIOS van uw machine wordt geladen en zich voorbereidt op het laden van de kernel van het besturingssysteem.
Om de GRUB Bootloader te installeren, voer je de volgende opdracht uit:

Eenmaal geïnstalleerd, voer je de volgende opdrachten uit om GRUB correct te initialiseren en configureren:
Ontkoppel het USB-installatieprogramma en start het systeem opnieuw op door het volgende uit te voeren:
Het installeren van Gentoo Linux is slechts de eerste stap om te begrijpen hoe uw Linux-distributie onder de motorkap werkt. Leer hoe u uw systeem verder kunt optimaliseren door de compileertijden in Gentoo te versnellen .
Als je echter nog steeds niet zeker weet welke desktopomgeving je moet installeren, kijk dan eens naar wat volgens ons de beste desktopomgevingen op Linux zijn .
Afbeeldingscredits: Dell via Unsplash (achtergrond) en Wikimedia Commons (logo). Alle wijzigingen en screenshots door Ramces Red.
Geef een reactie