Wat is de focusmodus en hoe deze te gebruiken om de productiviteit te verhogen

Er zijn tal van afleidingen op kantoor die u van kostbare tijd kunnen beroven, vooral als u een deadline moet halen. Dit wordt vaak verergerd wanneer u vanuit huis werkt, omdat u zich in een vertrouwde omgeving bevindt en u gemakkelijk uw focus verliest. Dat hoeft geen dagelijkse uitdaging te zijn, dus waarom zou u zich niet laten helpen door technologie? Als je een Windows-computer hebt, zorgen de ingebouwde instellingen en functies van Focus ervoor dat je ogen op de monitor gericht blijven en je vingers snel typen.
Wat is de focusmodus in Windows?
Vergelijkbaar met de focusmodus van Apple, kunt u met de Windows-versie een werkomgeving creëren met minimale afleiding. U kunt veel van de instellingen aanpassen, zoals verminderde meldingen in de taakbalk, het dempen van alle systeemgeluiden en het verbergen van knipperende pictogrammen. Je hebt toegang tot de Focus-functie via “Instellingen -> Systeem -> Focus”. Vanaf hier hoeft u alleen maar op de knop “Start focussessie” te drukken om het te gebruiken. In Windows 10 en eerdere versies van Windows 11 wordt dit Focus Assist genoemd.
Focus werkt ook redelijk goed met de “Niet storen” -instellingen in Windows, waarmee u zich niet alleen kunt concentreren op het werk gedaan krijgen, maar u er ook aan kunt herinneren een pauze te nemen. Je hebt de mogelijkheid om “Niet storen” automatisch in te schakelen wanneer je een Focus-sessie start. Daarnaast beheer je met Focus notificaties terwijl je aan het werk bent.
Koppel Spotify aan de klok voor een focussessie
Velen werken graag met lichte muziek op de achtergrond of luisteren via een koptelefoon. U kunt uw Spotify-muziekstreamingaccount koppelen aan de Clock-app in Windows, zodat deze automatisch wordt afgespeeld wanneer u een Focus-sessie start.
- Klik met de linkermuisknop op de Start-knop en klik op ‘Alle apps’.
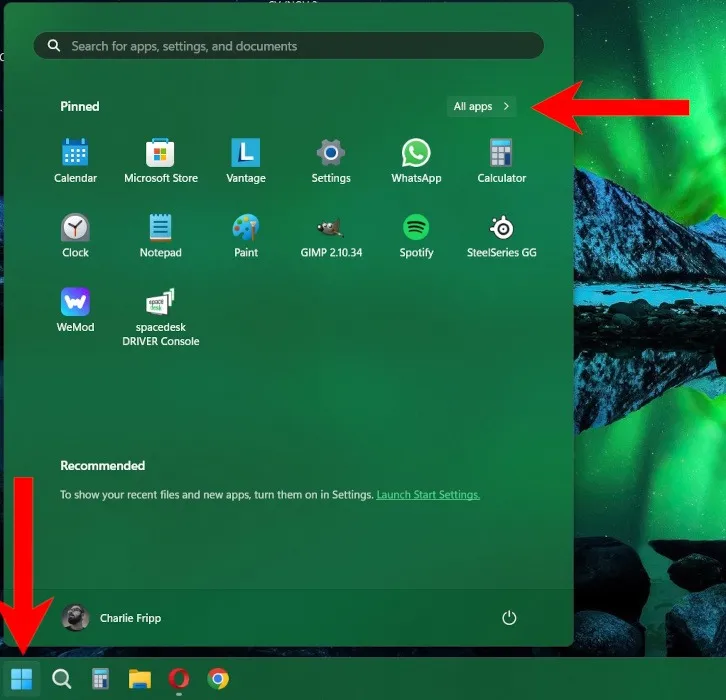
- Scroll naar beneden en klik op “Klok”.
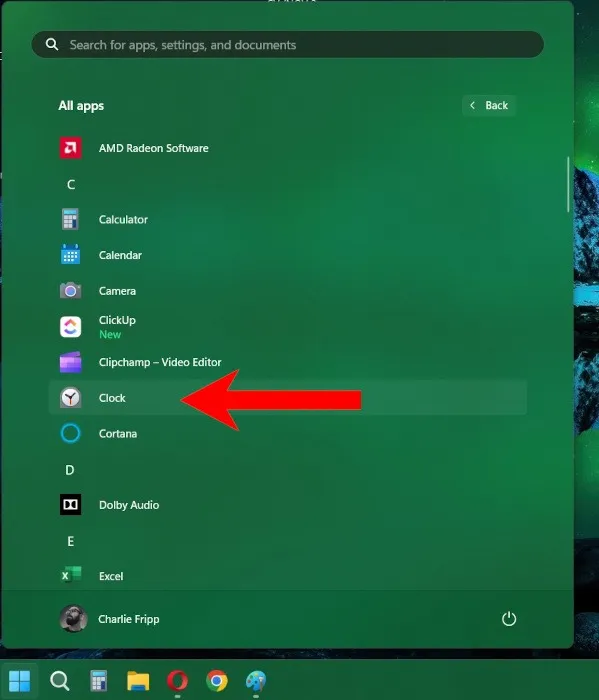
- Klik onderaan het klokvenster op ‘Instellingen’.
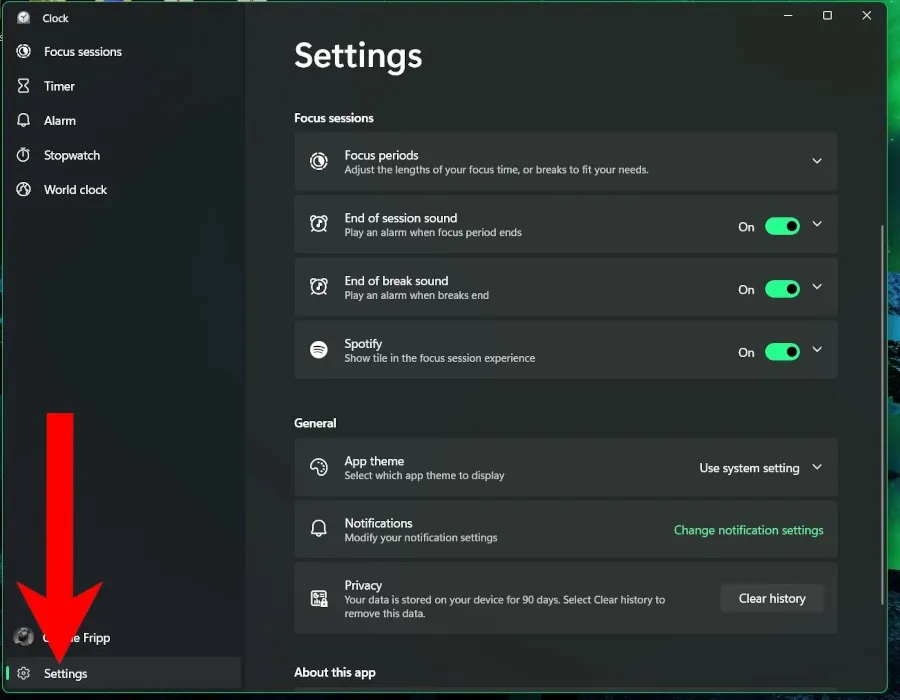
- Klik op Spotify aan de rechterkant in het gedeelte “Focus-sessies” om de opties uit te vouwen.
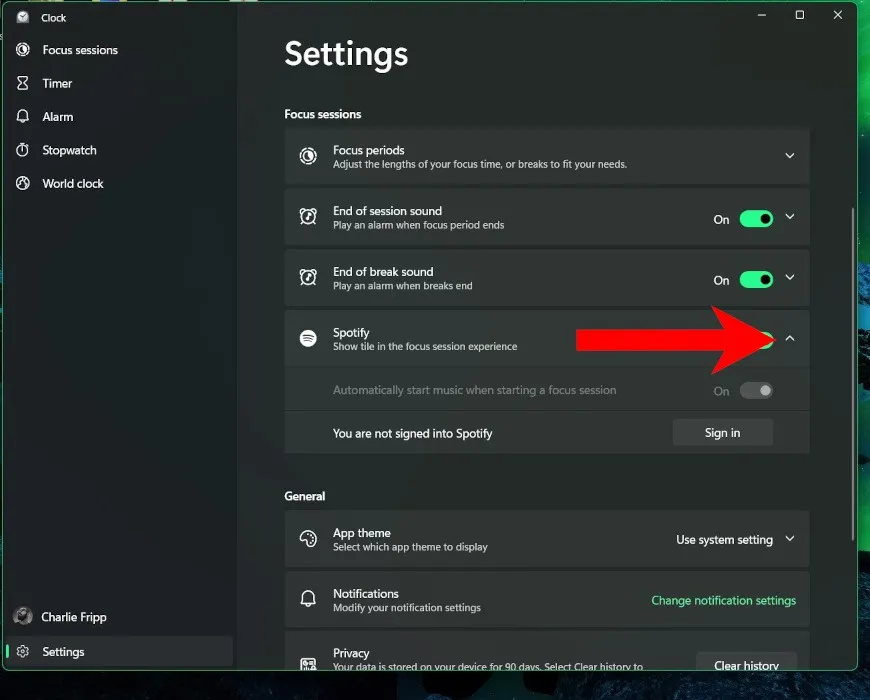
- Klik op “Aanmelden” om uw Spotify-account aan de Klok-app te koppelen.
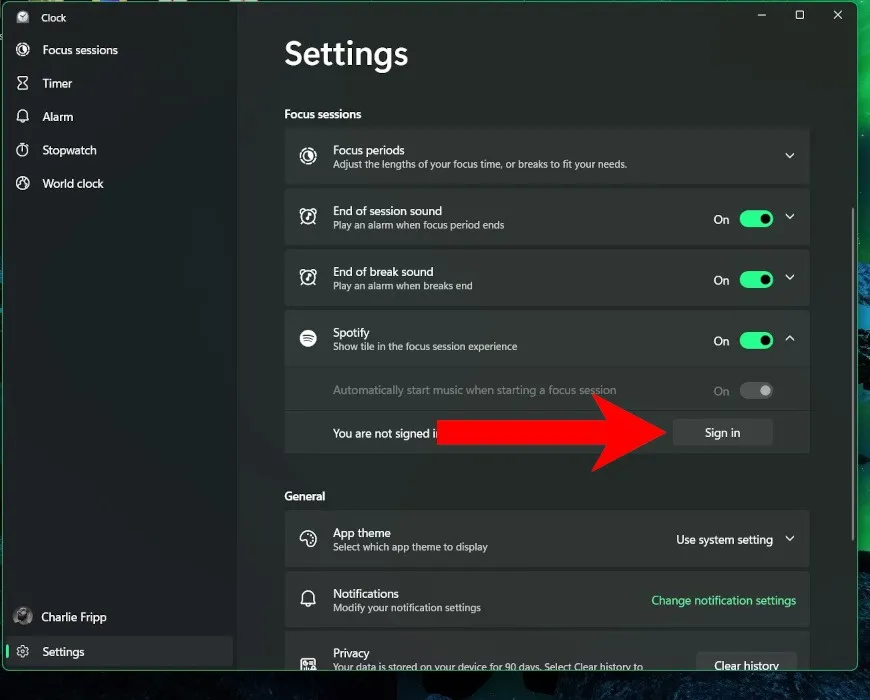
- Selecteer naar welke afspeellijst of podcast je wilt luisteren.
- Zet de schuifregelaar op “Aan” zodat uw geselecteerde audio er automatisch naast wordt afgespeeld.
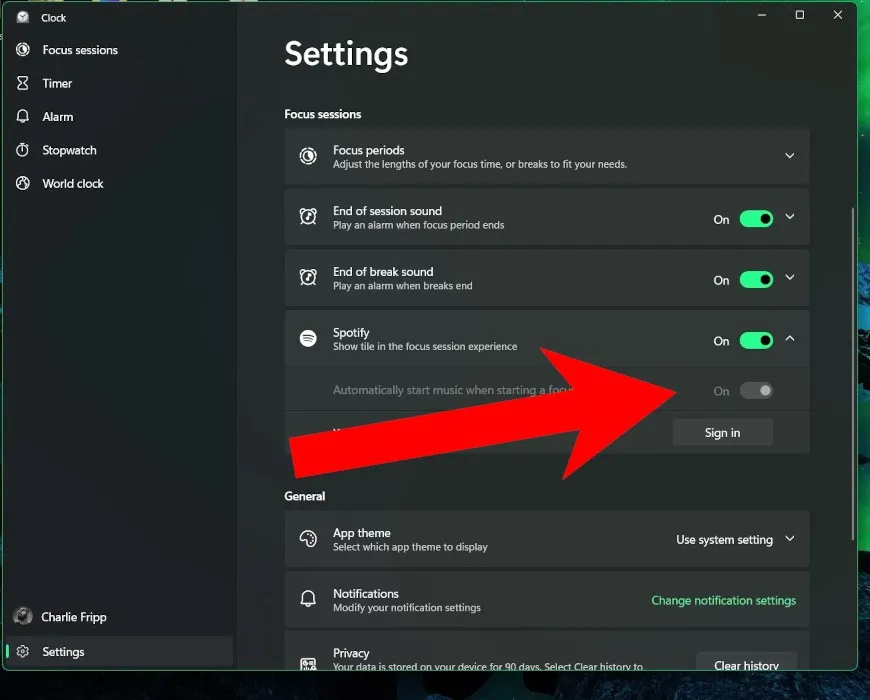
Integreer Microsoft To Do voor het volgen van taken
Het is mogelijk om het een beetje makkelijker te maken om bij te blijven met uw dagelijkse taken met Microsoft To Do . De voorgeïnstalleerde Windows-applicatie integreert naadloos met Focus zodat je kunt selecteren aan welke taak je werkt.
- Zorg ervoor dat u bent aangemeld bij Focus en Microsoft To Do met hetzelfde account.
- Open de Klok-app opnieuw.
- De Clock-app wordt standaard geopend met Focus-sessies in beeld. U kunt vanaf hier ook uw Spotify-account koppelen.

- Onder het gedeelte “Maak je klaar om je te concentreren” staat de takenlijst van Microsoft To Do. Als het is samengevouwen, klik je op de drie puntjes en selecteer je ‘Takenlijst uitvouwen’.
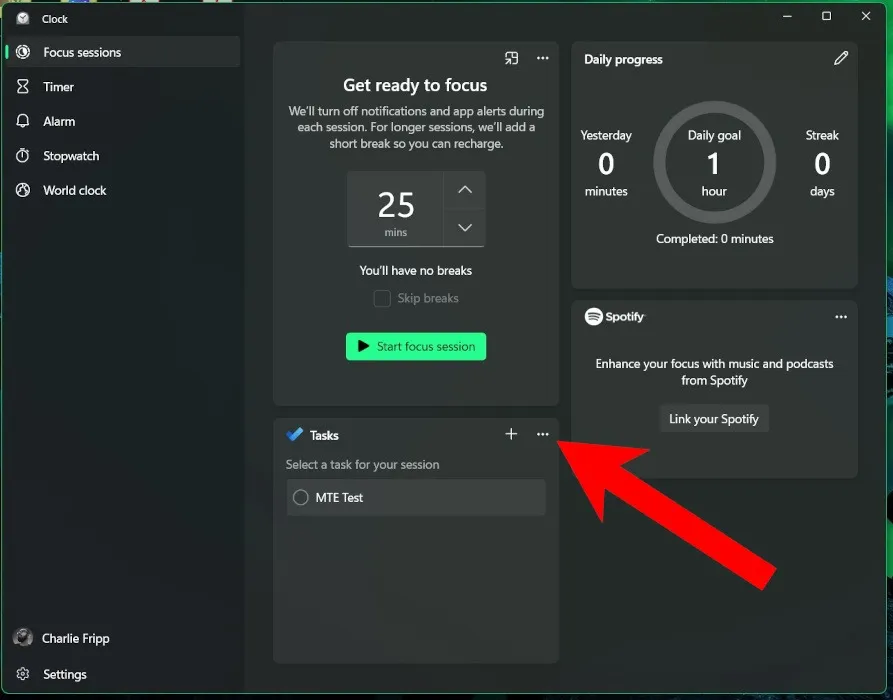
- De taken die u eerder in Microsoft To Do hebt gemaakt, moeten zichtbaar zijn in het blok. Beweeg uw cursor over de taak waarop u zich wilt concentreren en klik op ‘Selecteren voor sessie’. Zorg ervoor dat u niet op de naam van de taak klikt, omdat deze dan als voltooid wordt gemarkeerd. Als dit lukt, moet de rand van de taak groen worden.
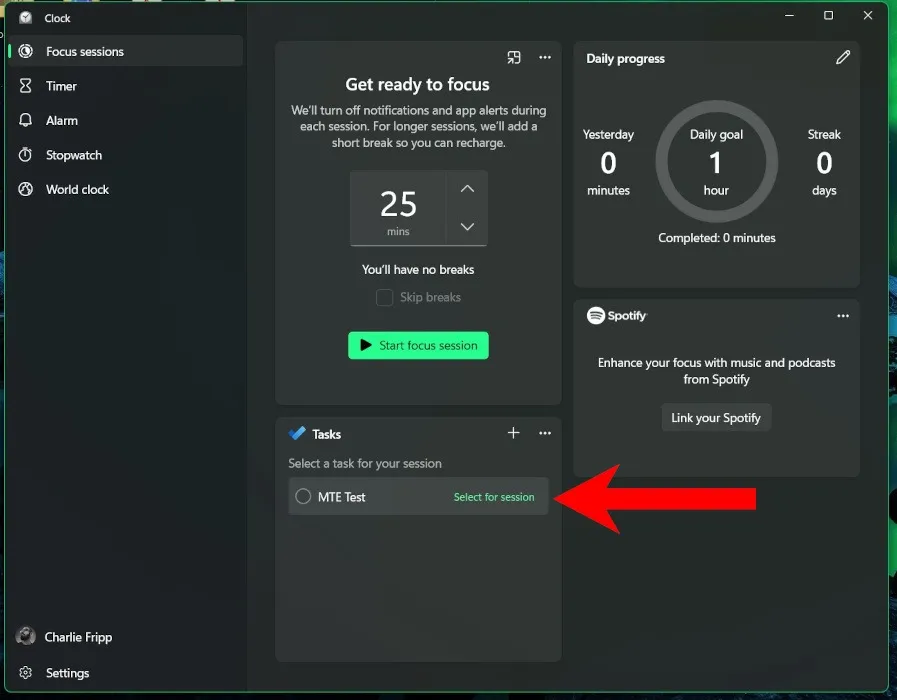
- Als u zich op een andere taak wilt concentreren, klikt u op “Deselecteren” en kiest u een andere.
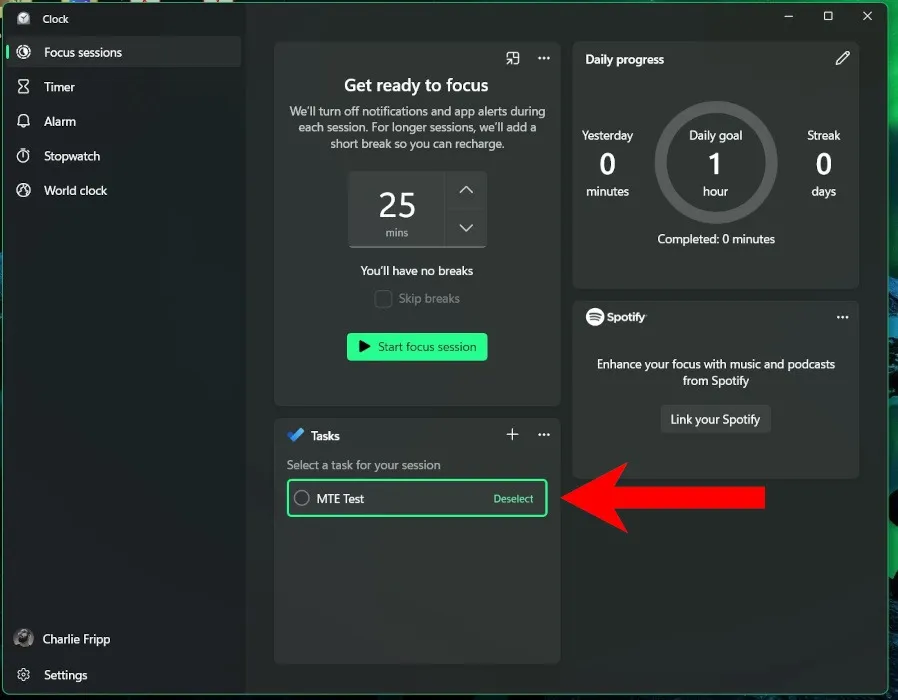
- Om aan een taak te werken die nog niet is toegevoegd aan Microsoft To Do, klikt u op de “+” om deze te maken. Hiermee wordt de taak ook in uw Microsoft To Do-workflow ingevoegd.

Andere manieren om afleiding in Windows te minimaliseren
Focus van Microsoft is niet de enige manier om op koers te blijven. Er zijn andere kleinere acties die u kunt aanpassen om ongewenste afleidingen in Windows te verwijderen.
U kunt bijvoorbeeld animaties en achtergrondafbeeldingen uitschakelen. Dit voorkomt dat opvallende elementen je aandacht afleiden.
- Klik met de rechtermuisknop op Start en klik vervolgens op “Instellingen”.
- Klik in het linkerdeelvenster op ‘Toegankelijkheid’.
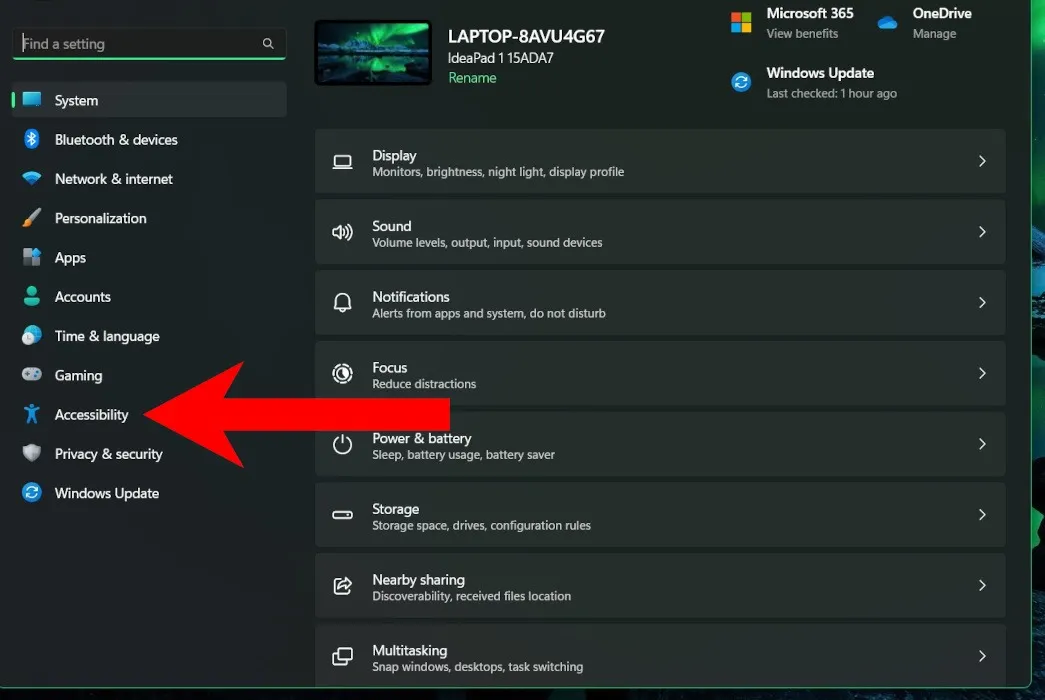
- Klik op “Visuele effecten”.
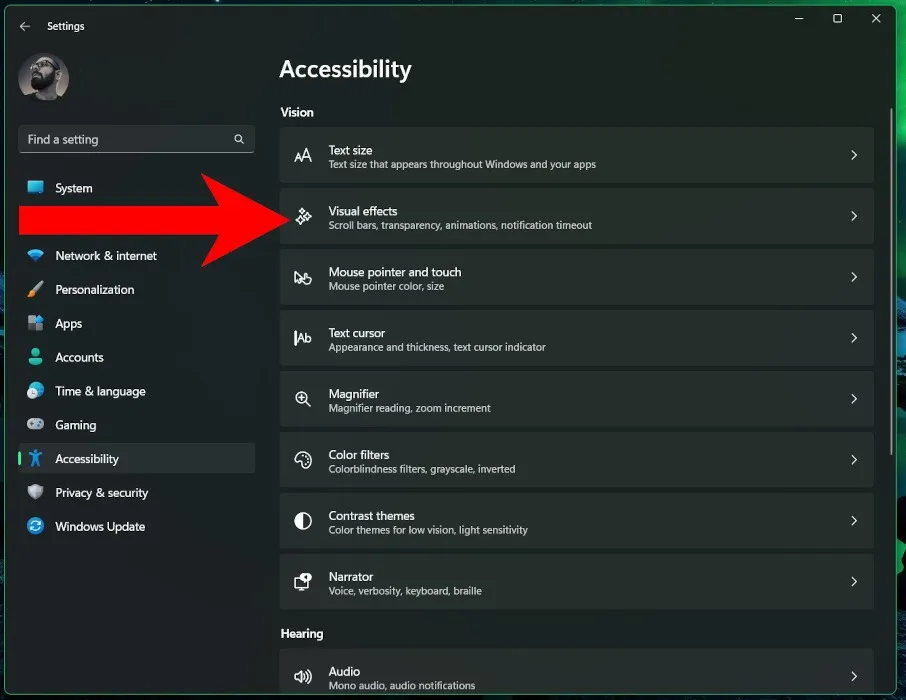
- Schakel de schuifregelaar voor “Animatie-effecten”.
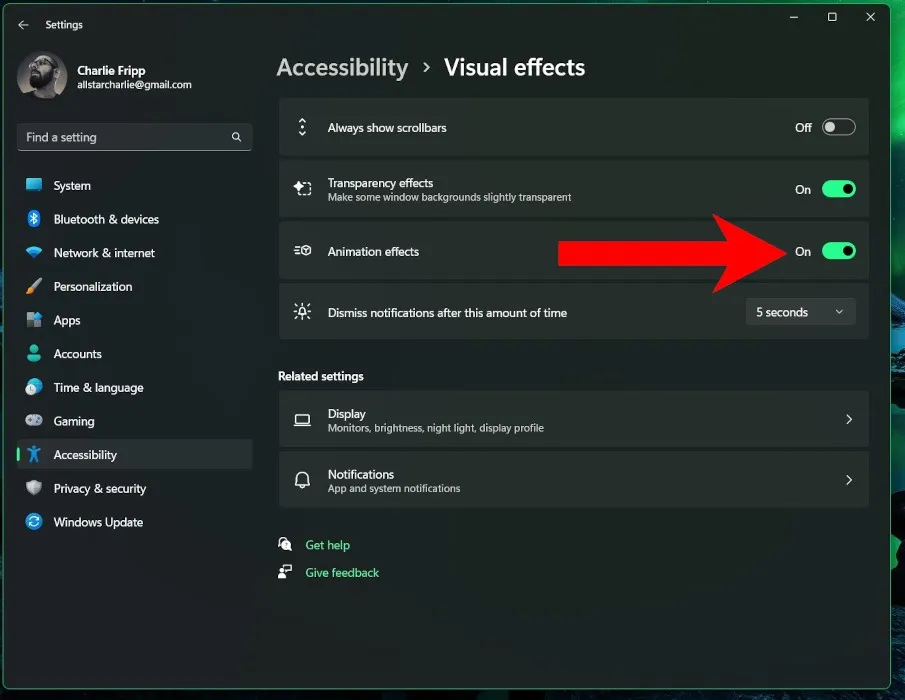
U kunt ook kiezen welke pictogrammen in de taakbalk verschijnen en het aantal zichtbare items verminderen. Om dit te doen:
- Klik met de rechtermuisknop op “Start” en klik op “Instellingen”.
- Klik in het linkerdeelvenster op ‘Personalisatie’.
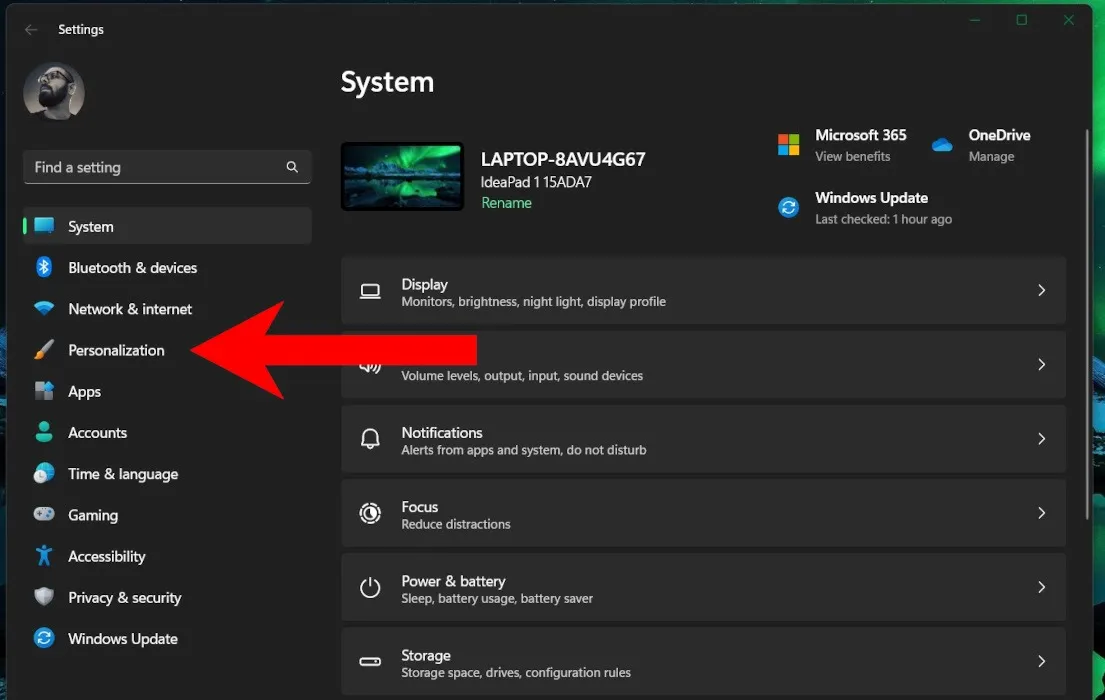
- Scroll naar beneden en klik op “Taakbalk”.
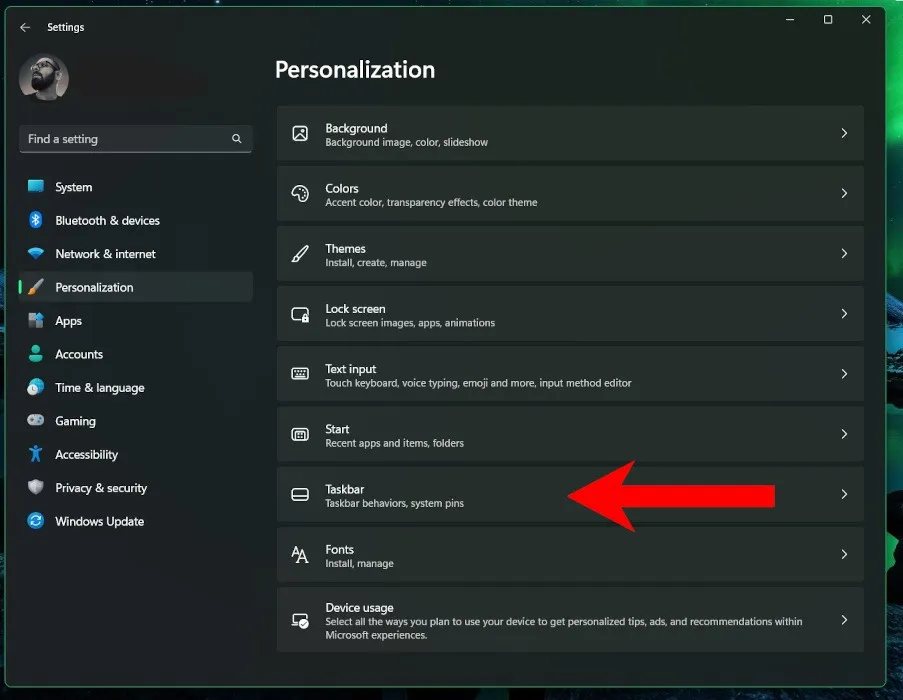
- Als dit nog niet is uitgevouwen, klikt u op “Taakbalkitems” om de opties te zien.
- Wissel met de relevante schuifregelaars om de taakbalkfuncties uit te schakelen.
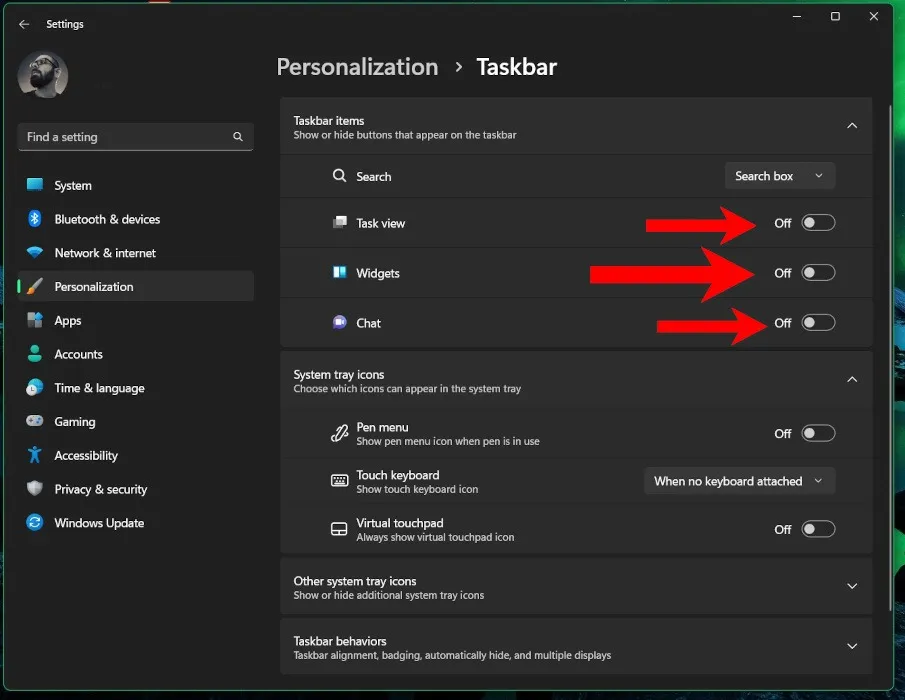
Veel Gestelde Vragen
Heb je een Office365 abonnement nodig om Focus te gebruiken?
Nee. Hoewel Office365 een handige reeks tools voor productiviteit is, zijn Focus en Focus Assist inbegrepen functies in Windows 10 en Windows 11.
Kun je andere streamingdiensten koppelen?
Momenteel is Spotify de enige streamingdienst die je kunt koppelen aan een Focus-sessie. Mogelijk worden er in de toekomst meer opties toegevoegd.
Is Microsoft Taken gratis?
Ja, de taakregistratie-applicatie van Microsoft is gratis en voorgeïnstalleerd op de meeste Windows-computers. U hebt geen Office365-abonnement nodig om het te gebruiken.
Afbeelding tegoed: Unsplash . Alle screenshots door Charlie Fripp .
- Tweeten



Geef een reactie