Wat is Focus in Windows 11 en hoe u hiermee uw productiviteit kunt verbeteren [Handleiding]
![Wat is Focus in Windows 11 en hoe u hiermee uw productiviteit kunt verbeteren [Handleiding]](https://cdn.thewindowsclub.blog/wp-content/uploads/2024/07/focus-windows-11-featured-759x427-1-640x375.webp)
Wat te weten
- Focus is een productiviteitsfunctie van Windows 11 die afleidingen minimaliseert en ervoor zorgt dat u ongestoord kunt werken.
- Tijdens een ‘Focus-sessie’ worden alle binnenkomende meldingen verborgen, zodat u zich kunt concentreren op de taak die u moet uitvoeren. U kunt deze bekijken in het meldingencentrum zodra de sessie is afgelopen.
- Start een Focus-sessie via Instellingen > Systeem > Focus, het Berichtencentrum of de Klok-app.
- Je kunt Focus op elke gewenste manier instellen en gebruiken. Dit omvat het voorkomen of toestaan van meldingen van bepaalde apps, het maken van taken die tijdens een Focus-sessie moeten worden voltooid, het koppelen van Spotify en het instellen van focusdoelen.
Wat u ook probeert te doen op uw pc, de kans is groot dat binnenkomende meldingen en knipperende app-badges op de taakbalk uw focus verpesten. Of het nu gaat om systeemupdates, e-mailmeldingen, knipperende app-pictogrammen of app-badges die ongelezen binnenkomende berichten aangeven, het vergt de zelfbeheersing van een monnik om niet te worden beïnvloed door deze onderbrekingen.
Gelukkig heeft Windows een ingebouwde functie – Focus – die alle meldingen voor een bepaalde tijd pauzeert, zodat u zich kunt concentreren op uw werk.
Wat is Focus in Windows 11?
Focus is een relatief nieuwe functie op Windows die alle meldingen pauzeert en onderbrekingen vermindert voor de duur van de focussessie. Tijdens een focussessie is de niet storen-functie ingeschakeld en worden alle meldingen, app-badges en knipperende pictogrammen gepauzeerd en verborgen.
U kunt er natuurlijk voor kiezen om deze ‘Focus’-functies niet in te schakelen. Hoe u Focus uiteindelijk wilt gebruiken, is aan u. Maar als de normale Focus-functies zijn ingeschakeld, worden deze weggestopt en uit het zicht gehouden en kunt u de meldingen bekijken vanuit het meldingencentrum zodra de sessie is afgelopen.
Hoewel je een ‘Focus-sessie’ tot wel 4 uur kunt inplannen, werkt het vooral goed in korte sessies van 20-30 minuten (zoals de beroemde Pomodoro-techniek).
Hoe u de productiviteit in Windows 11 kunt verbeteren door Focus te gebruiken
U kunt de focus inschakelen via de app Instellingen > Systeem > Focus > Focussessie starten .
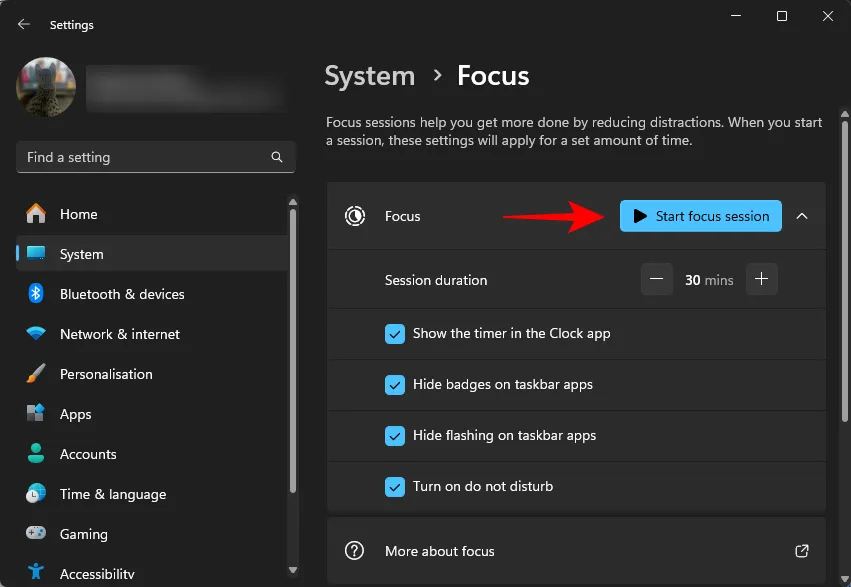
De snelste manier om een focussessie te starten is echter via het notificatiecentrum. Klik gewoon op de klok rechts van de taakbalk, stel de timer in en klik op Focus om een sessie te starten.
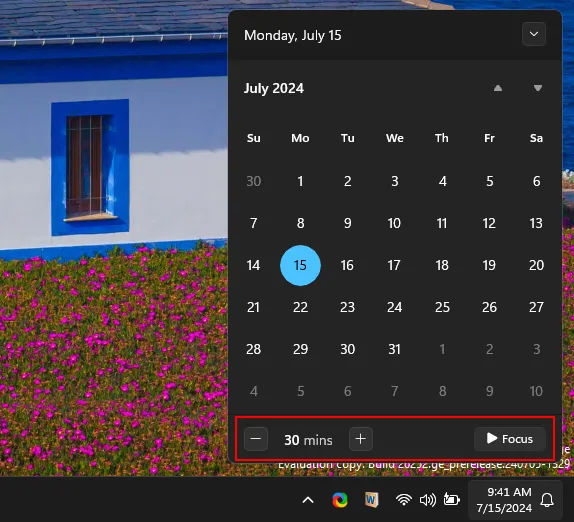
Met deze optie kunt u in principe een focussessie starten, ongeacht welk scherm u gebruikt.
Ongeacht hoe u een focussessie start, ziet u de timer in de klok de resterende tijd aftellen (u kunt dit desgewenst uitschakelen).
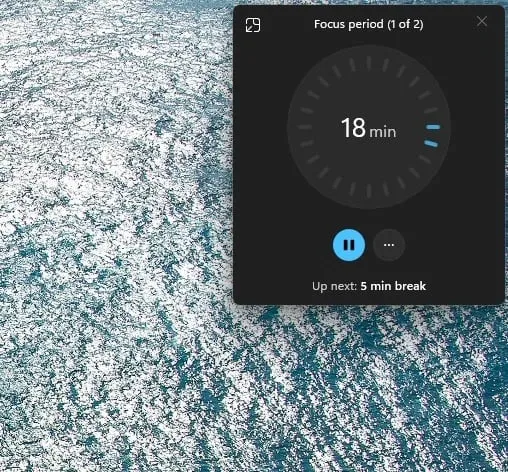
Als de resterende tijd u angstig maakt of afleidt, klikt u op het pictogram met de drie puntjes en schakelt u ‘Resterende tijd weergeven’ uit.
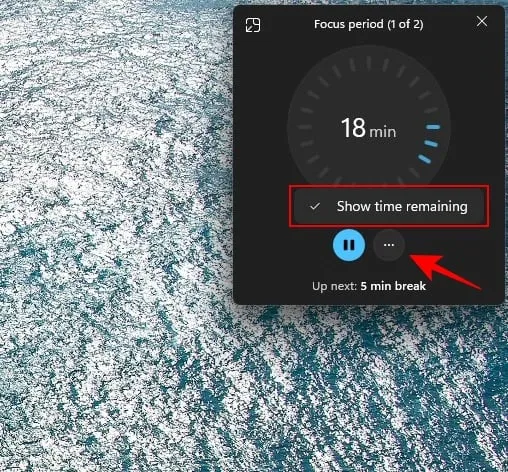
Als u even niet achter uw pc zit, kunt u op de pauzeknop drukken.
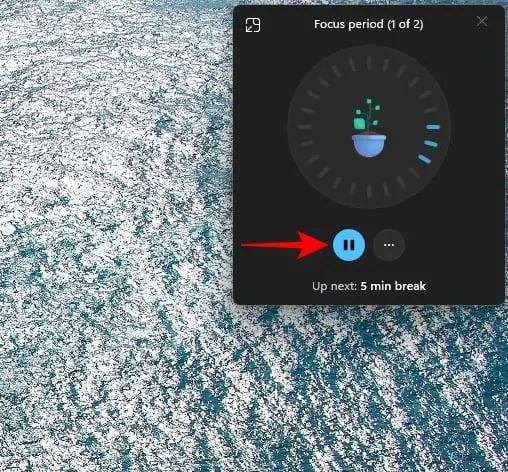
Bij lange focussessies (30 minuten of langer) is er een pauze van 5 minuten ingelast, zodat u even kunt bijkomen voordat u weer aan de slag gaat.
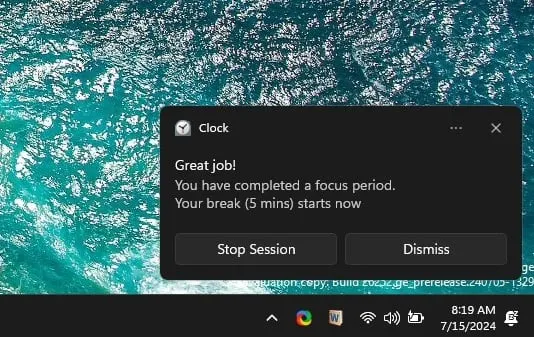
Om een sessie te beëindigen voordat de tijd om is, klikt u op het meldingencentrum en selecteert u Sessie beëindigen .
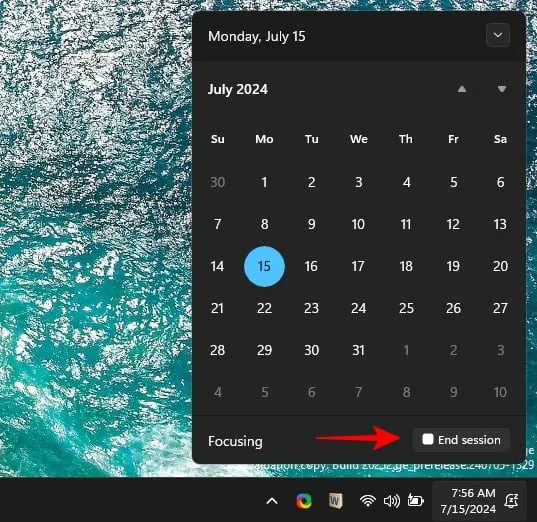
Hoe u bepaalde apps en oproepen en herinneringen in Focus kunt toestaan, DND kunt instellen en ook apps in een Focus-sessie kunt toestaan
De Focus-modus schakelt DND in, dus als u meldingen van bepaalde apps en oproepen en herinneringen wilt toestaan, moet u hiervoor een uitzondering maken in de DND-instellingen. Door het ‘prioriteitsmeldingen’-systeem in de DND-instellingen te gebruiken, kunnen we dat doen.
Ga in de app Instellingen naar Systeem > Meldingen > Prioriteitsmeldingen instellen .
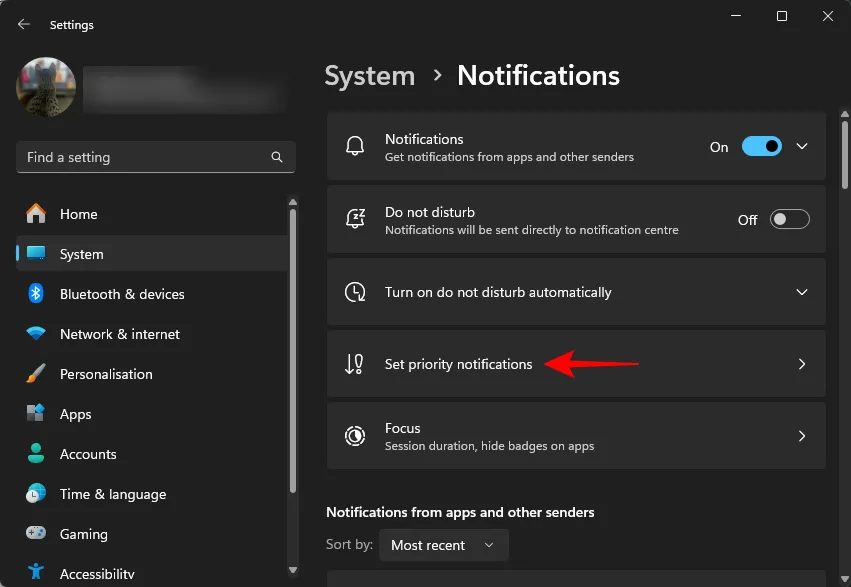
Hier kunt u selecteren welke meldingen zijn toegestaan terwijl Niet storen is ingeschakeld. We raden u ten zeerste aan dit eerst in te stellen. Vink alle opties uit die u niet wilt laten storen.
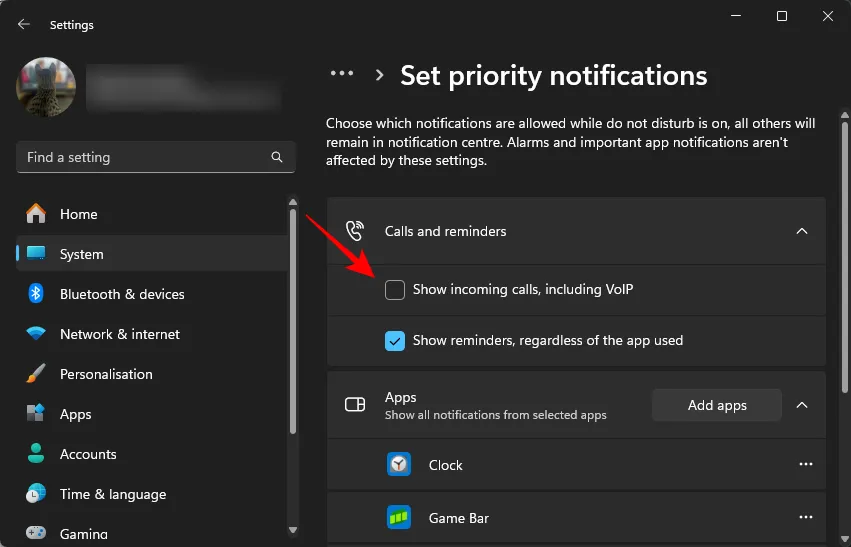
Verwijder meldingen van apps door op het pictogram met de drie puntjes naast een app te klikken en ‘Verwijderen’ te selecteren.
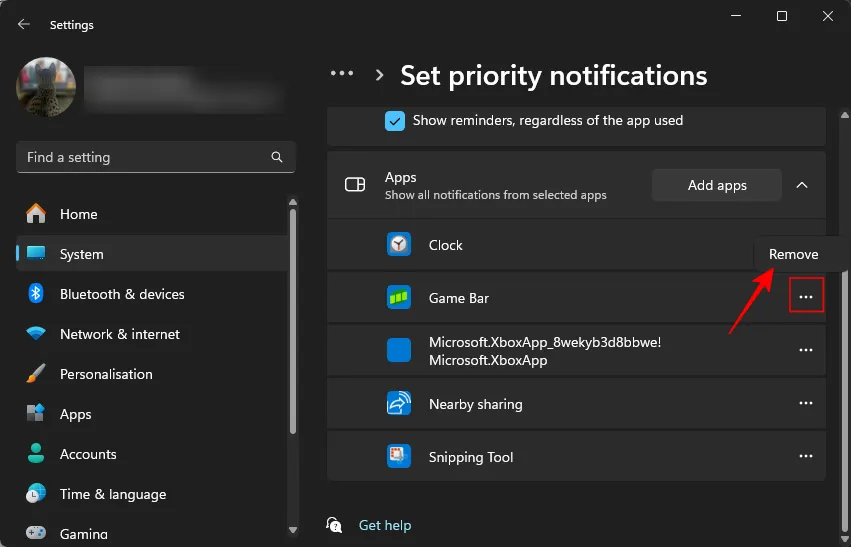
Als er echter bepaalde apps zijn die belangrijk zijn voor uw werk, kunt u de optie ‘Apps toevoegen’ gebruiken om de meldingen van deze apps toe te staan.
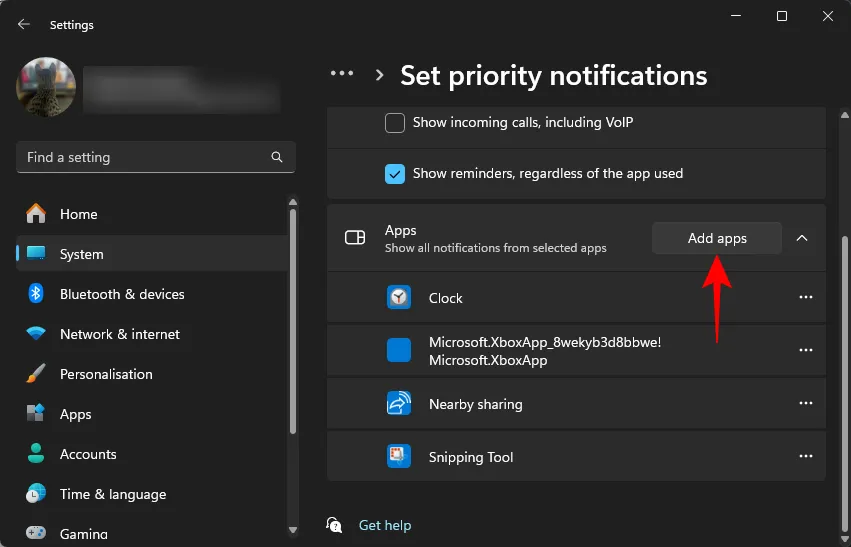
Alle andere meldingen worden gedempt en weggestopt in het Berichtencentrum, zolang Focus en Niet storen zijn ingeschakeld.
Op de Focus-instellingenpagina kunt u ook uw Focus-sessieduur instellen. Een enkele sessie kan zo kort zijn als 5 minuten of zo lang als 4 uur.
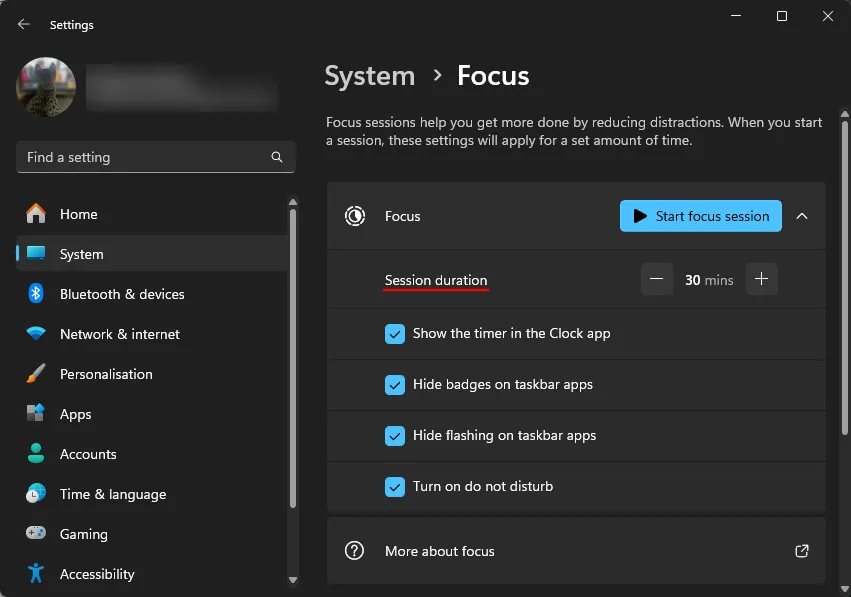
Daaronder kunt u kiezen of u de focustimer wilt zien, badges en knipperende taakbalk-apps wilt verbergen en of u niet storen wilt inschakelen. We raden aan om al deze opties ingeschakeld te houden om de best mogelijke Focus-ervaring te krijgen.
Hoe Focus met Klok, Microsoft Taken of Spotify-app in Windows 11 te gebruiken
De eenvoud en het minimalisme van Focus maken het zo bijzonder. Maar dat betekent niet dat je het niet kunt integreren in andere apps en taken.
De klok-app, die integraal deel uitmaakt van Focus, heeft een speciaal gedeelte voor Focus en bevat diverse randapparatuuropties om de dagelijkse voortgang in te stellen en bij te houden, taken uit de Microsoft To Do-app te gebruiken en verbinding te maken met Spotify, zodat u naar muziek kunt luisteren terwijl u zich concentreert.
Open de Klok -app en selecteer ‘Focussessies’ om de opties te bekijken.
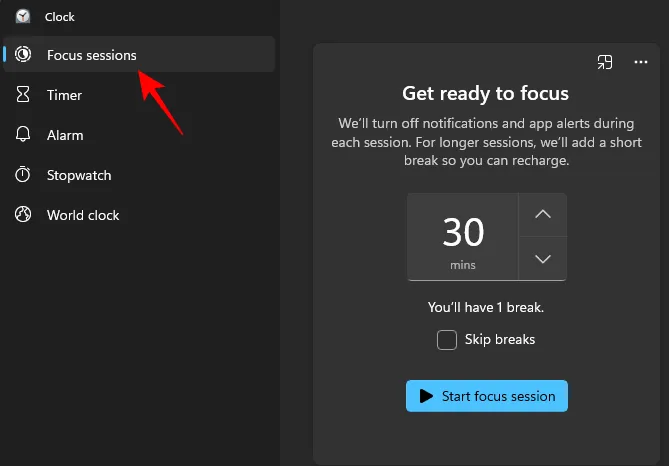
In het gedeelte ‘Taken’ kunt u nieuwe taken toevoegen die u tijdens uw focussessie wilt afronden.
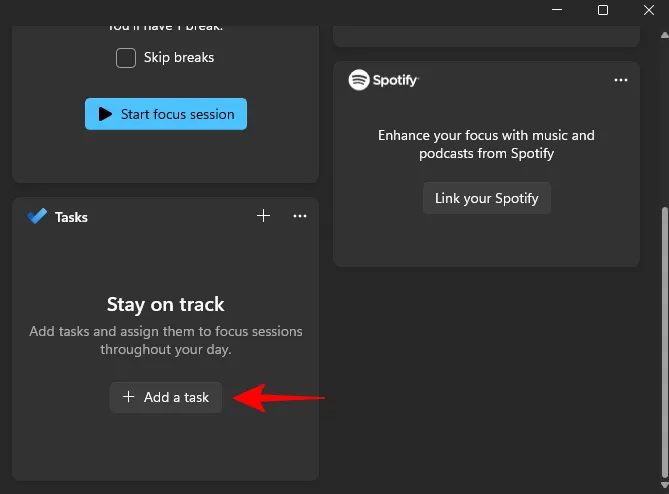
Als u Microsoft To Do gebruikt om dagelijkse taken en doelen te plannen, worden deze hier weergegeven.
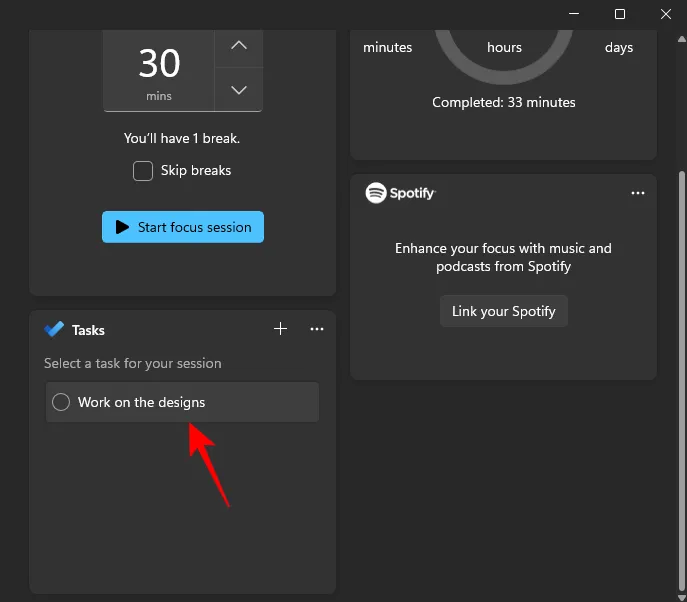
Klik op Koppel je Spotify om je account te koppelen en je focus en flow een boost te geven.
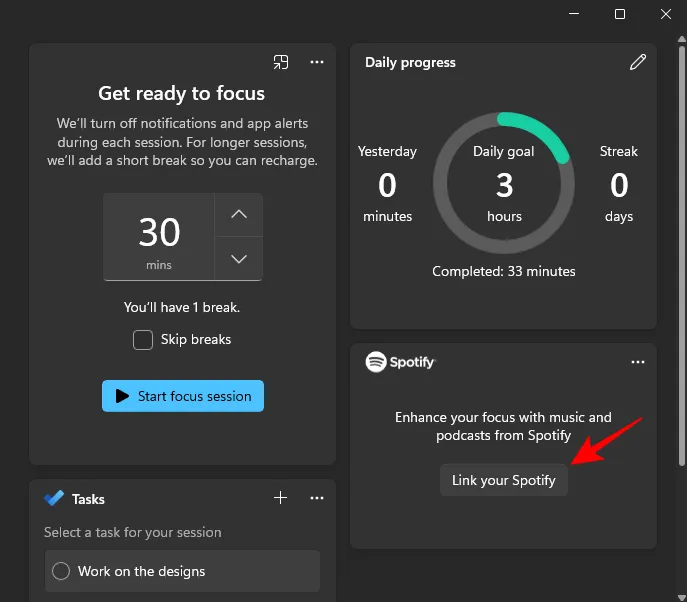
Zorg ervoor dat u Focus toegang geeft tot uw Spotify-profiel.
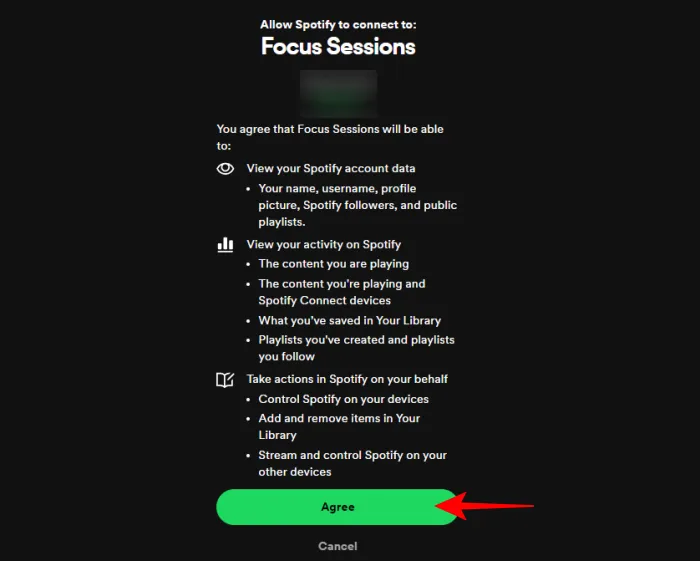
De functie voor het bijhouden van uw voortgang is een andere unieke manier om uw productiviteit te verbeteren en in de gaten te houden hoe lang u al in de zone bent.

Stel je dagelijkse quota in en zorg ervoor dat je deze behaalt zonder dagen over te slaan, zodat je je streak behoudt.
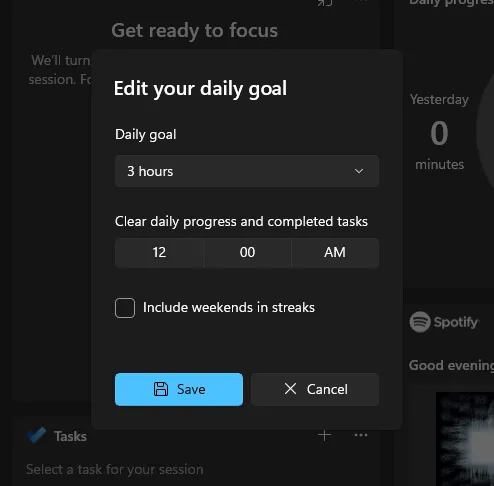
Zodra je alles hebt ingesteld (je taken, muziek en dagelijkse voortgangsdoelen), selecteer je eenvoudig de duur, klik je op Start focussessie en kun je aan de slag!

Wanneer Focus goed wordt gebruikt, is het een van de betere functies op Windows 11. Het zorgt er niet alleen voor dat gebruikers ongestoord kunnen werken, maar het moedigt gebruikers ook aan om regelmatig in een flow te komen, wat de belangrijkste indicator is voor hogere productiviteit, creativiteit en voldoening.
We hopen dat deze gids u heeft geholpen om te beginnen met Focus op Windows 11 en dat u begrijpt hoe u Focus kunt gebruiken voor beter werk. Tot de volgende keer!



Geef een reactie