Wat is uitzonderingsfoutcode 0xe06d7363 en hoe u dit kunt oplossen
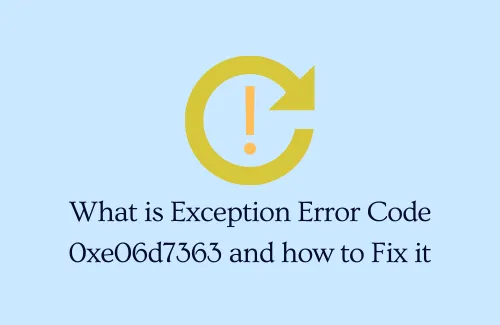
Bent u de foutcode 0xe06d7363 tegengekomen bij het starten van een toepassing, proces of service in Windows? Nou, je bent niet de enige, aangezien verschillende andere gebruikers hierover hebben geklaagd op verschillende Windows-forums. Deze bug wordt meestal geleverd met een foutmelding met de volgende tekst: "Unknown software exception", Error code "0xe06d7363".
In deze handleiding zullen we kijken naar de redenen die deze fout mogelijk hebben veroorzaakt, samen met vijf verschillende manieren om deze op uw apparaat te repareren. Laten we de oplossingen in detail onderzoeken –
Wat veroorzaakt foutcode 0xe06d7363?
De foutcode 0xe06d7363 treedt meestal op wanneer uw systeem een aantal cruciale herdistribueerbare pakketten mist, zoals Visual C++-extensies. En dit verschijnt alleen wanneer u een proces of bewerking probeert te starten waarvoor Visual C++ op uw pc moet worden uitgevoerd. U kunt dit probleem dus eenvoudig oplossen door de nieuwste versie van Visual C++ Redistributable for Visual Studio te downloaden en te installeren.
Afgezien hiervan kan fout 0xe06d7363 ook optreden als uw systeem aan een van de volgende voorwaarden voldoet:
- Incompatibele programma’s
- Virussen die kernbestanden infecteren
- Conflicterende apps of services van derden
- Registerfout
Herstel uitzonderingsfoutcode 0xe06d7363 in Windows
Dit zijn de dingen die u kunt doen om de onbekende software-uitzonderingsfout 0xe06d7363 op Windows 11 of 10 pc op te lossen:
1] Installeer Visual C++ Redistributable voor Visual Studio opnieuw
Zoals hierboven vermeld, zou u dergelijke fouten keer op keer moeten tegenkomen als uw apparaat geen cruciale herdistribueerbare pakketten heeft. Volg deze stappen om dit probleem op te lossen:
- Bezoek eerst de officiële site van Microsoft om de nieuwste versie van Visual C++ te downloaden.
- Kies uw eigen taal met behulp van het vervolgkeuzemenu en klik op Downloaden .
- Markeer alle selectievakjes, bekijk de totale bestandsgrootte onder Downloadoverzicht en klik op Volgende .
- Het systeem begint onmiddellijk met het downloaden van alle bestanden waarvoor u eerder had gekozen.
- Wacht tot het installatiebestand volledig is gedownload. Zodra dit voorbij is, dubbelklikt u erop, bijvoorbeeld “vcredist.exe”.
- Volg de instructies op het scherm om de installatie van Visual Studio 12 op uw computer te voltooien.
Nadat u Visual C++ met succes op uw apparaat hebt geïnstalleerd, dubbelklikt u op het pictogram ervan om deze toepassing te starten. Doe wat er gevraagd wordt en de fout 0xe06d7363 wordt hierna opgelost.
2] Stop alle apps van derden door op te starten in de veilige modus
Als de onbekende softwarefout 0xe06d7363 nog steeds optreedt, kan dit komen doordat er conflicterende apps op uw pc draaien. Start uw pc op in de veilige modus en kijk of dit het probleem waarmee u worstelt, oplost. De veilige modus is een ingebouwde status in Windows die, indien geactiveerd, alle apps en services van derden stopt. Hier ziet u hoe u de schone opstartstatus in Windows kunt invoeren:
- Druk op Win + R om het dialoogvenster Uitvoeren te starten.
- Typ
msconfighier ” ” en druk op OK. Hierdoor wordt het venster Systeemconfiguratie geopend. - Ga eerst naar het tabblad Services. Vink het vakje links van “Verberg alle Microsoft-services” aan en klik op Alles uitgeschakeld.
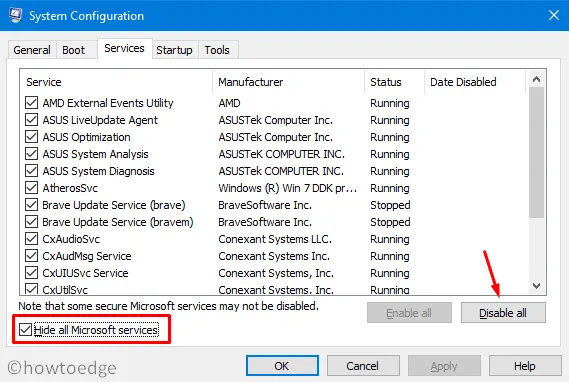
- Ga vervolgens naar het tabblad Opstarten. Vink hier het vakje Veilig opstarten aan onder Opstartopties. Standaard wordt hierdoor het keuzerondje Minimaal ingeschakeld.
- Klik op Toepassen en vervolgens op OK om de schone opstartstatus op uw pc in te voeren.
- Omdat deze modus alle externe apps en services uitschakelt, zou de fout 0xe06d7363 inmiddels moeten zijn opgelost.
3] Voer een schijfopruiming uit
De fout 0xe06d7363 kan ook optreden als er weinig tot geen schijfruimte beschikbaar is om programma’s efficiënt uit te voeren in Windows. Om dit probleem op te lossen, kunt u proberen het hulpprogramma voor schijfopruiming uit te voeren .
4] Voer SFC- en DISM-scans uit
Als geen van de bovenstaande oplossingen het bovenstaande probleem oplost, probeer dan de scans uit te voeren – SFC en DISM. Dit zijn in principe ingebouwde Windows-hulpprogramma’s waarmee gebruikers kunnen scannen op fouten in Windows-systeembestanden/afbeeldingen en kunnen helpen bij het herstellen van de beschadigde, beschadigde of ontbrekende bestanden.
Hier leest u hoe u ze kunt uitvoeren in Windows 11/10 –
- Druk op Win + S om het zoekvenster te starten.
- Typ “CMD” in het tekstveld. Klik met de rechtermuisknop op het bovenste resultaat en klik op de optie – Als administrator uitvoeren .
- Typ ” “ op de verhoogde console
sfc /scannowen druk op Enter .
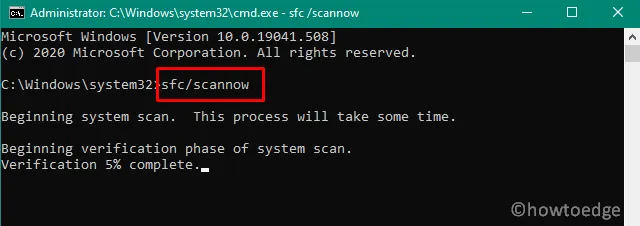
- De SFC-tool scant alle beveiligde systeembestanden en vervangt beschadigde bestanden door een kopie in de cache.
- U kunt de opdrachtprompt minimaliseren, zodat deze op de achtergrond blijft draaien. Normaal gesproken duurt het 10-15 minuten om alle systeembestanden te scannen. Afhankelijk van de schijfgrootte kan dit echter enkele minuten extra duren.
- Wanneer de SFC-scan is voltooid, voert u de DISM-herstelopdracht uit. Kopieer/plak hiervoor de onderstaande code in de CMD en druk op Enter –
DISM /Online /Cleanup-Image /RestoreHealth
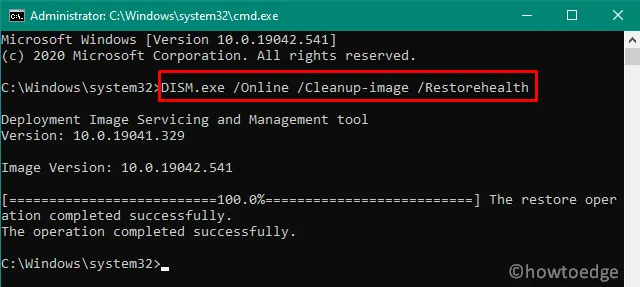
- Met de bovenstaande opdracht wordt de Windows Image gecontroleerd op mogelijke fouten en worden deze gerepareerd. Net als bij de SFC-scan kan het ook 10-15 minuten duren om het scan-/herstelproces te voltooien.
Start vervolgens uw pc opnieuw op en kijk of hiermee de fout 0xe06d7363 of de bijbehorende problemen zijn opgelost.
5] Controleer de harde schijf op slechte sectoren
Door de bovenstaande oplossingen te volgen, zou de foutcode 0xe06d7363 in Windows moeten worden verholpen. Op pc’s waar deze bug nog steeds aanwezig is, moet men de harde schijf inspecteren op slechte sectoren. Verschillende gebruikers hebben bevestigd dat ze deze foutcode kregen vanwege een hardwarefout. Zo kunt u de harde schijf scannen:
- Start de opdrachtprompt als beheerder. Typ het volgende en druk op Enter –
CHKDSK /r
- Deze opdracht wordt niet uitgevoerd omdat het volume momenteel in gebruik is. In plaats daarvan wordt u gevraagd of u een schijfcontrole wilt starten wanneer de pc opnieuw wordt opgestart.
- Typ “Y” en druk op Enter om de HDD-scan uit te lijnen.
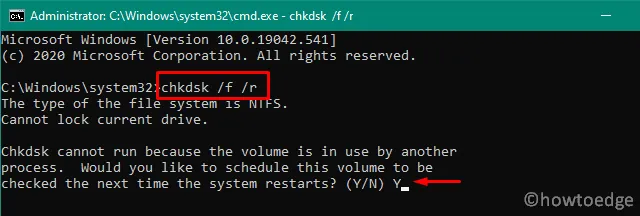
- Start vervolgens uw pc opnieuw op en de CHKDSK wordt daarna hervat.
- Nadat deze scan is voltooid, leest u het bijbehorende rapport.
Vervang de harde schijf als er een probleem is gerapporteerd in de scanresultaten. Ik hoop dat deze tutorial helpt om de fout 0xe06d7363 op uw apparaat op te lossen. Als u nog andere oplossingen heeft die in uw geval werken, deel deze dan in de reacties hieronder.
Geef een reactie