Wat is foutcode 0x800B0108 en hoe dit te verhelpen
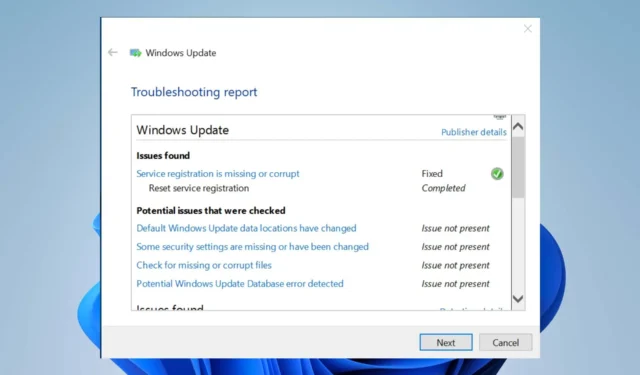
Als u een foutcode 0x800b0108 krijgt tijdens het uitvoeren van Windows Update, betekent dit dat de updateservice niet werkt zoals verwacht. Deze foutmelding verschijnt wanneer u updates op uw pc probeert te installeren, waardoor u de nieuwste patches en beveiligingsoplossingen niet kunt installeren.
In dit artikel vertellen we u hoe u foutcode 0x800b0108 op Windows Update kunt oplossen en welke acties u moet ondernemen om dit probleem in de toekomst te voorkomen.
Wat is foutcode 0x800b0108 op Windows Update?
In sommige gevallen kan dit worden veroorzaakt door een beschadigd systeembestand of een ontbrekend servicepack van Microsoft.
Andere mogelijke redenen zijn:
- De update is te groot voor uw internetverbinding – Als uw internetverbinding traag is of een lage bandbreedte heeft, kan het grote updatebestand mogelijk niet op tijd worden gedownload.
- Corrupte updatebestanden – Als uw Windows-updatemap in de loop van de tijd beschadigd is geraakt of als sommige updatebestanden ontbreken , kan dit de 0x800b0106-fout veroorzaken.
- Windows-updateservice is gestopt – Dit is een kritieke service die nodig is om het Windows-updateproces te voltooien, dus als het is gestopt, kunt u deze fout tegenkomen.
- Software- of hardwareconflicten – Mogelijk hebt u incompatibele software of hardware geïnstalleerd, zoals antivirusprogramma’s, firewalls of andere beveiligingssoftware.
Hoe los ik fout 0x800b0108 op?
Probeer de volgende tijdelijke oplossingen voordat aanbevolen oplossingen worden gebruikt:
- Zorg ervoor dat u voldoende vrije ruimte heeft voordat u met het updateproces begint.
- Zorg ervoor dat uw datum- en tijdinstellingen correct zijn .
- Controleer of u bandbreedtelimieten op uw pc hebt ingeschakeld.
- Controleer of de Microsoft-servers actief zijn.
- Probeer de updates in Veilige modus te installeren .
- Probeer ten slotte uw pc opnieuw op te starten om alle programma’s te vernieuwen.
1. Voer de probleemoplosser voor Windows Update uit
- Druk op de Windows toets en klik op Instellingen .

- Klik op Systeem en selecteer Problemen oplossen .
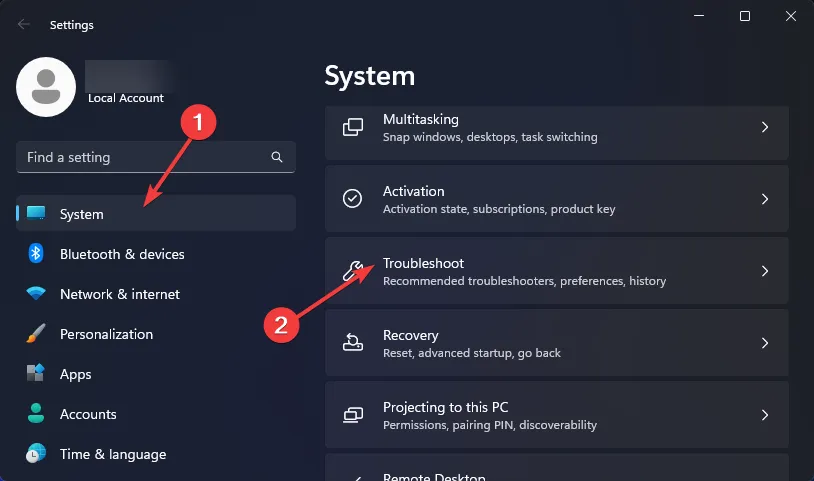
- Navigeer naar Andere probleemoplossers.
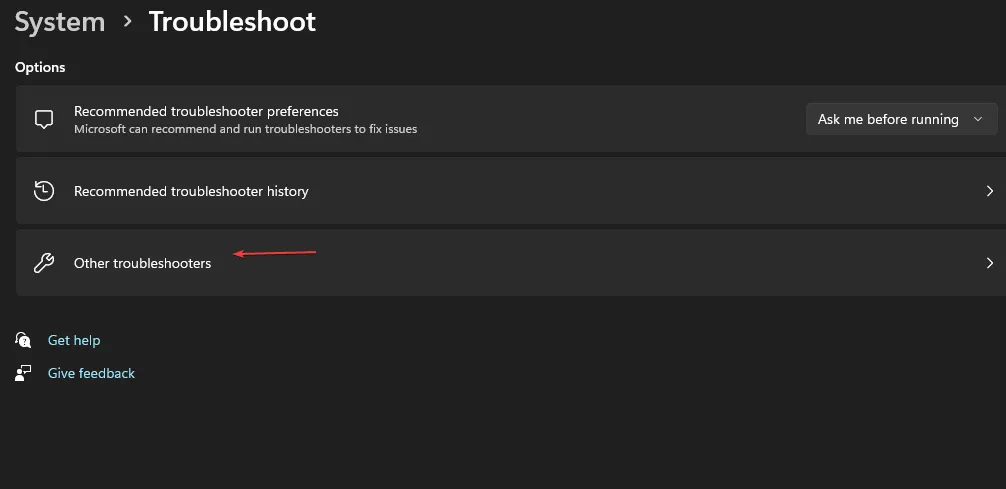
- Klik op de optie Uitvoeren voor de probleemoplosser voor Windows Update.

2. Start de Windows-updateservice opnieuw
- Druk op de Windows+ Rtoetsen om de opdracht Uitvoeren te openen .
- Typ services.msc en druk op Enter.
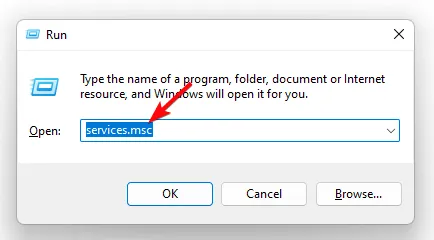
- Zoek de Windows Update- service, dubbelklik erop en selecteer Eigenschappen.
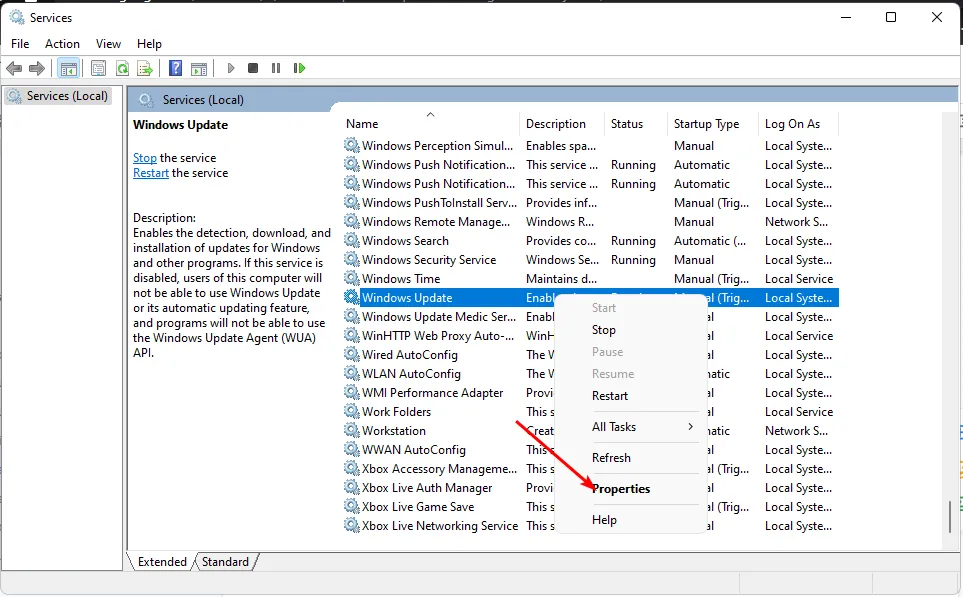
- Navigeer naar het tabblad Algemeen , selecteer onder Opstarttype de optie Automatisch in de vervolgkeuzelijst en klik op de knop Start.
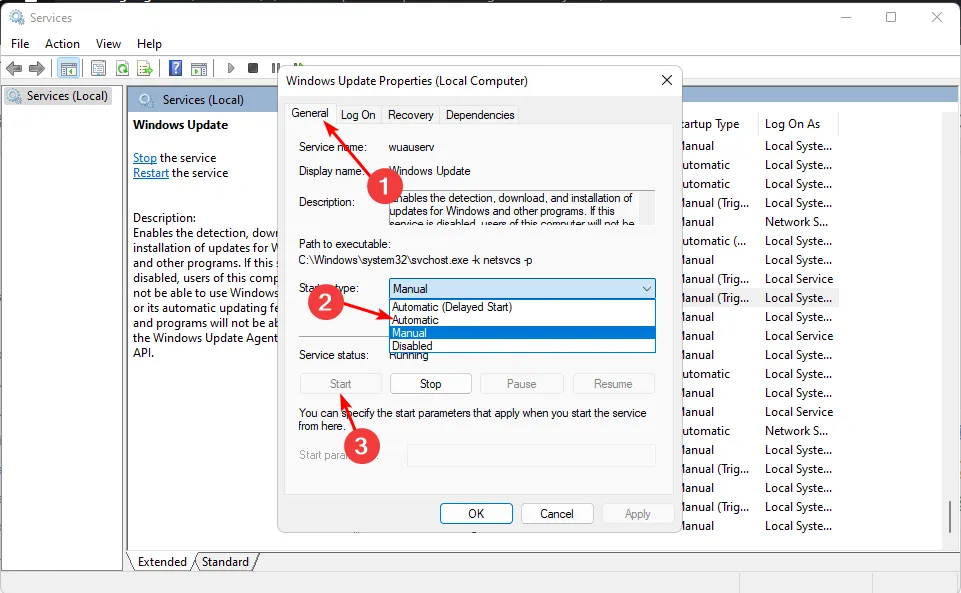
- Klik vervolgens op Toepassen en vervolgens op OK.
3. Voer DISM- en SFC-scans uit
- Druk op de Windows toets, typ cmd in de zoekbalk en klik op Als administrator uitvoeren .
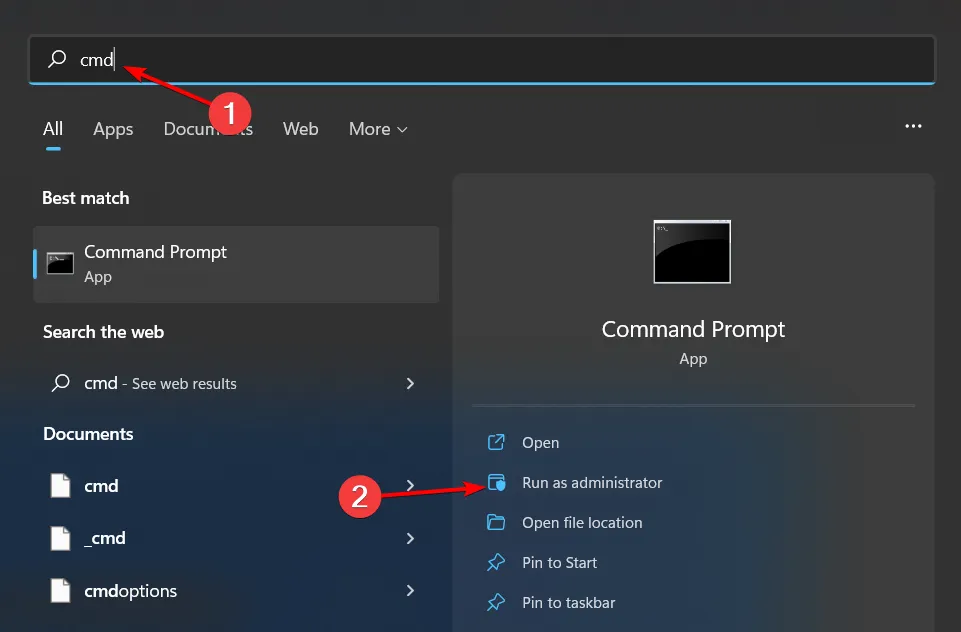
- Typ de volgende opdrachten en druk Enter na elke opdracht op:
DISM.exe /Online /Cleanup-Image /Restorehealthsfc /scannow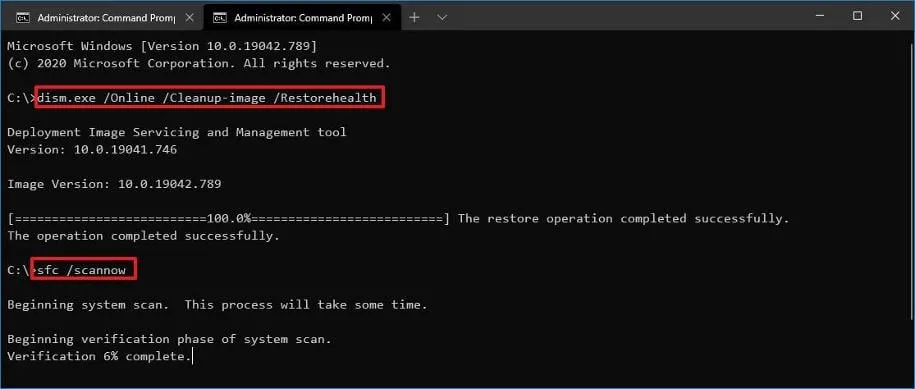
- Start uw pc opnieuw op.
4. Verwijder de map Softwaredistributie
- Druk op Windows + S om Zoeken te openen, typ Opdrachtprompt in het tekstveld en klik op Als administrator uitvoeren.
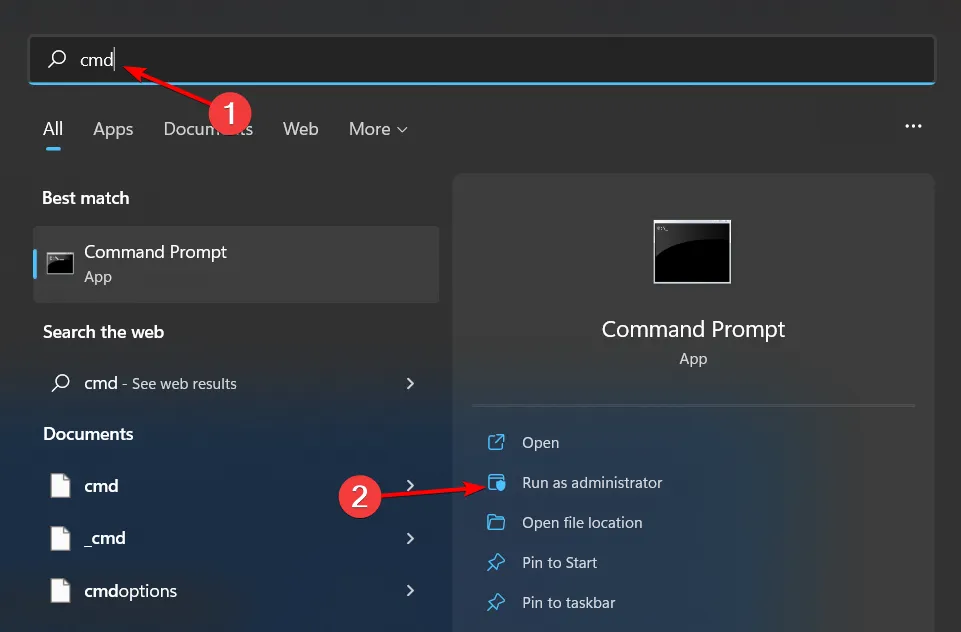
- Plak de volgende opdracht en druk erop Enterom de Windows Update-service te stoppen:
net stop wuauserv - Voer vervolgens de volgende opdracht uit om BITS (Background Intelligent Transfer Service) te beëindigen:
net stop bits - Als u klaar bent, drukt u op Windows+ Eom Verkenner te openen, plakt u het volgende in de adresbalk en drukt u op Enter:
C:\Windows\SoftwareDistribution - Druk op Ctrl + A om de volledige inhoud van de map te selecteren en druk vervolgens op de Delete toets. Als u de map Softwaredistributie niet kunt verwijderen of de toegang wordt geweigerd , start u uw pc opnieuw op en probeert u het opnieuw.
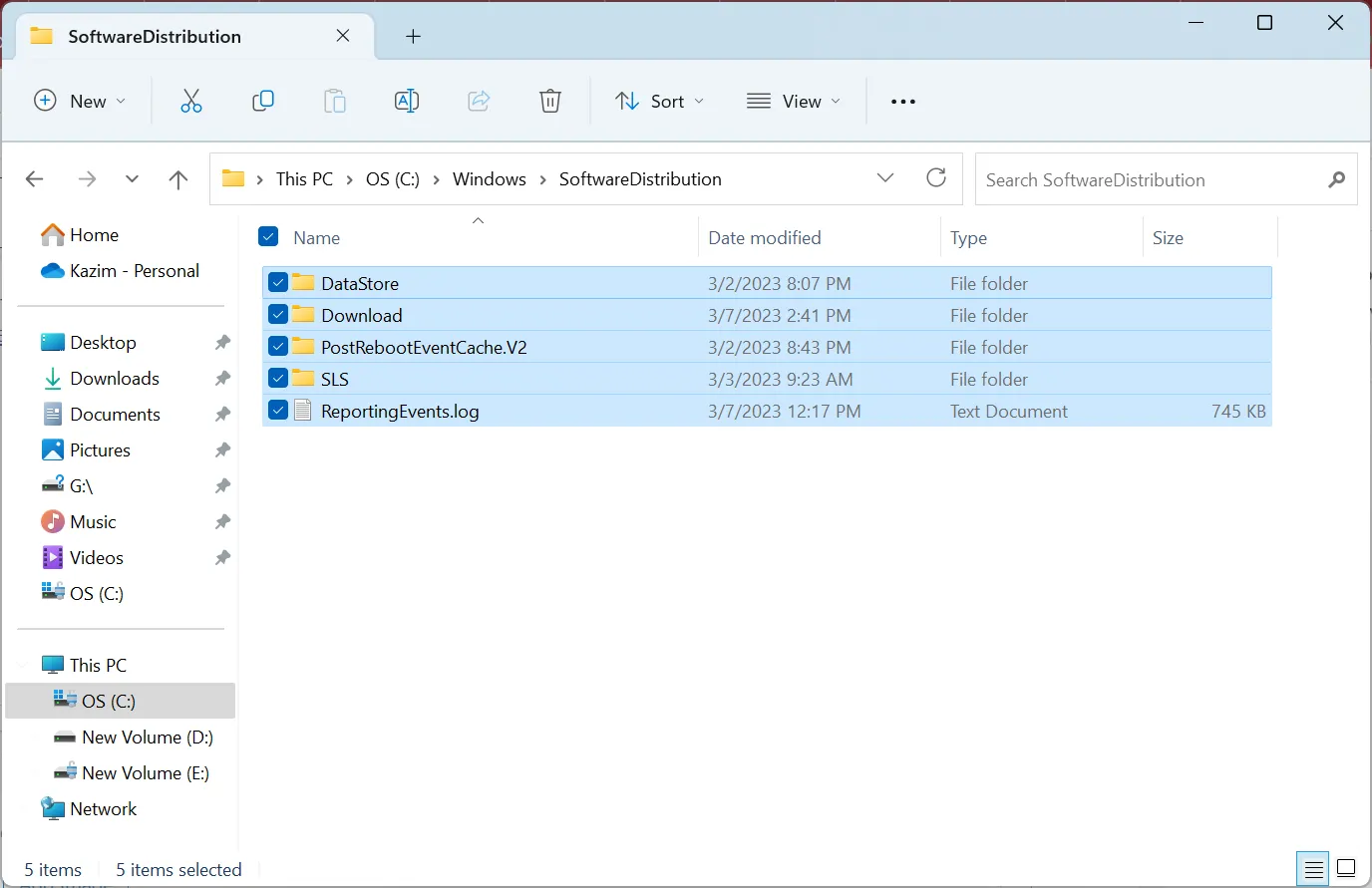
- Alle bestanden in de map Software Distribution moeten worden verwijderd, maar de map moet er nog steeds zijn.
- Ga terug naar de opdrachtprompt en voer de volgende opdrachten uit om de Windows Update- service en BITS opnieuw te starten:
net start wuauservnet start bits
De map SoftwareDistribution wordt gebruikt door Windows Update en andere functies om lokale kopieën op te slaan van pakketten die zijn gedownload van de servers van Microsoft. Als u het verwijdert, wordt het opnieuw gemaakt de volgende keer dat u Windows probeert bij te werken. Dit betekent alleen dat het downloadproces langer zal duren.
5. Reset Windows-updatecomponenten
- Druk op de Windows toets, typ cmd in de zoekbalk en klik op Als administrator uitvoeren.
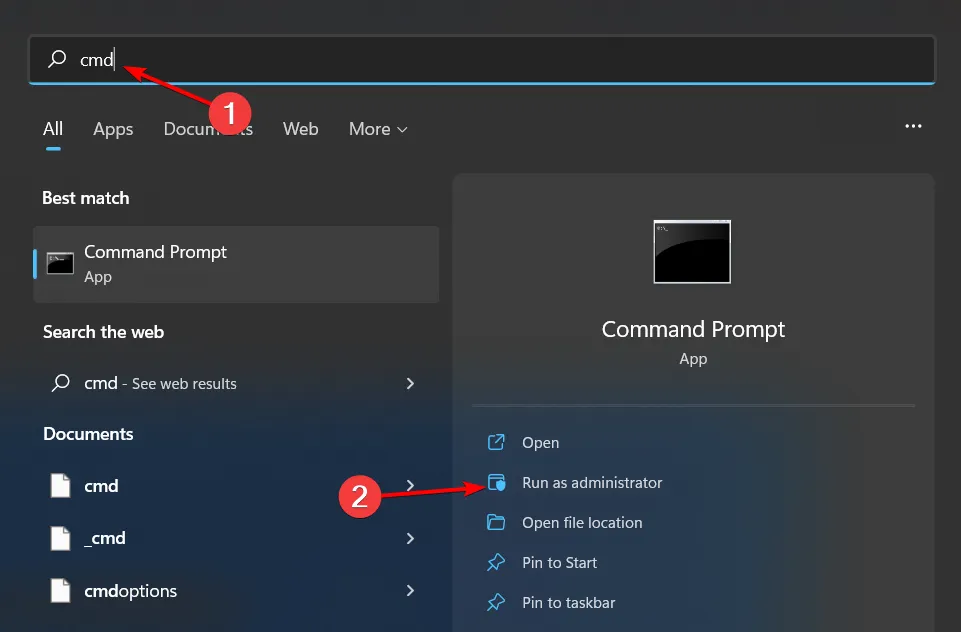
- Typ de volgende opdrachten en druk Enterna elke opdracht op:
net stop bitsnet stop wuauservnet stop appidsvcnet stop cryptsvcDel "%ALLUSERSPROFILE%\Application Data\Microsoft\Network\Downloader\*.*"rmdir %systemroot%\SoftwareDistribution /S /Qrmdir %systemroot%\system32\catroot2 /S /Qregsvr32.exe /s atl.dllregsvr32.exe /s urlmon.dllregsvr32.exe /s mshtml.dllnetsh winsock resetnetsh winsock reset proxynet start bitsnet start wuauservnet start appidsvcnet start cryptsv
Dat gezegd hebbende, overweeg een reparatieprogramma voor Windows-updates te installeren om dergelijke problemen in de toekomst beter aan te pakken, omdat de fout 0x800b0108 niet de laatste Windows-updatefout is .
Laat het ons weten als er een oplossing ontbreekt in onze lijst, maar u heeft geholpen om van deze fout af te komen in de opmerkingen hieronder.



Geef een reactie