Wat is Doom Emacs en hoe installeer je het?
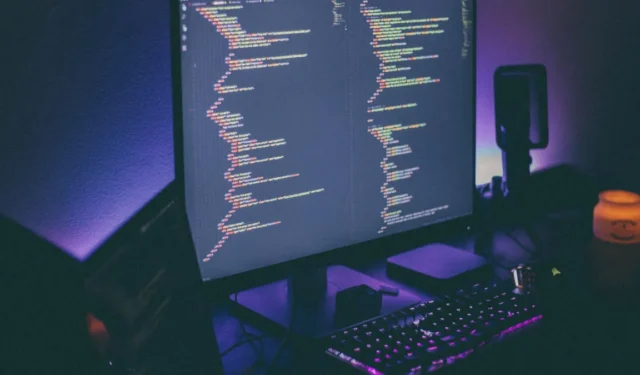
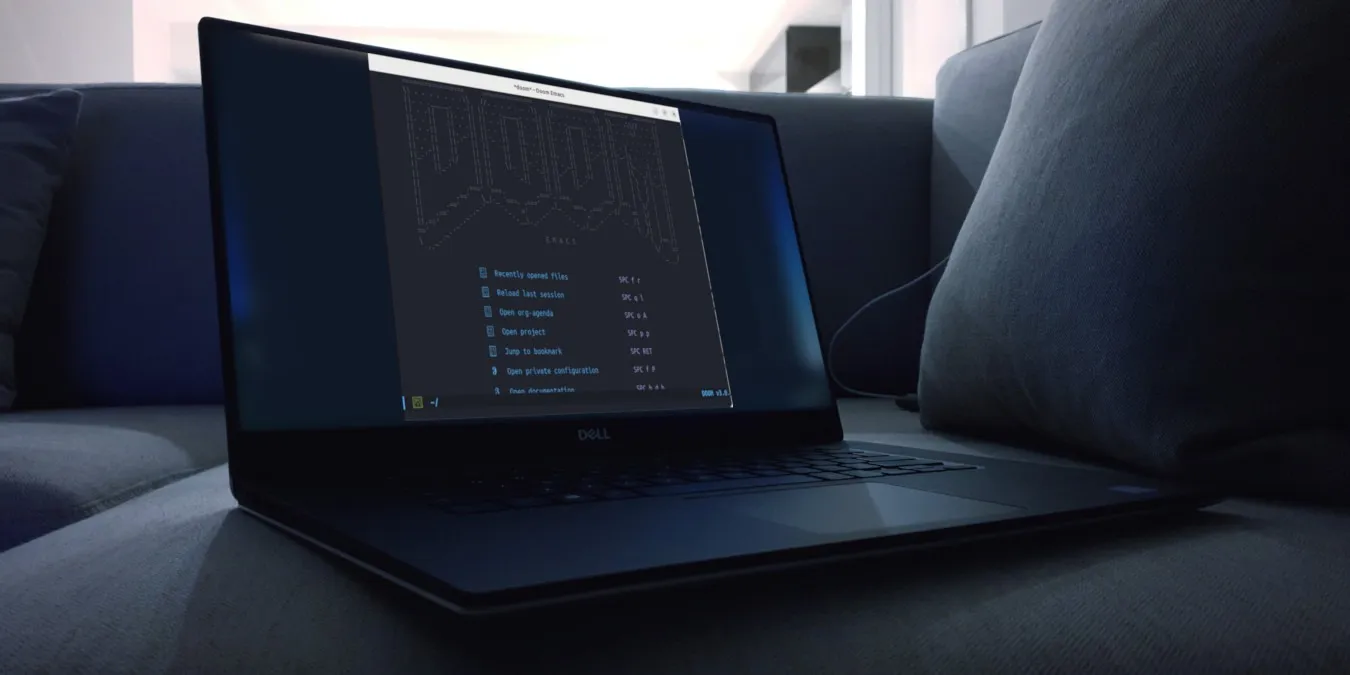
Doom Emacs biedt een gemakkelijke en laagdrempelige manier om met de Emacs-omgeving te beginnen. Dit wordt gedaan door u een editor te bieden die al compleet is met plug-ins en direct uit de doos werkt. Dit artikel laat zien hoe je Doom Emacs onder Linux installeert en configureert voor persoonlijk gebruik.
Wat is Doom Emacs?
In de kern is Doom Emacs een aangepaste Emacs-distributie. Het is een versie van Emacs die verschillende tools en aanpassingen bevat om de standaardfuncties van de teksteditor te stroomlijnen. Doom Emacs wordt bijvoorbeeld geleverd met een eigen hulpprogramma dat uw persoonlijke installatie automatisch bijwerkt en configureert.
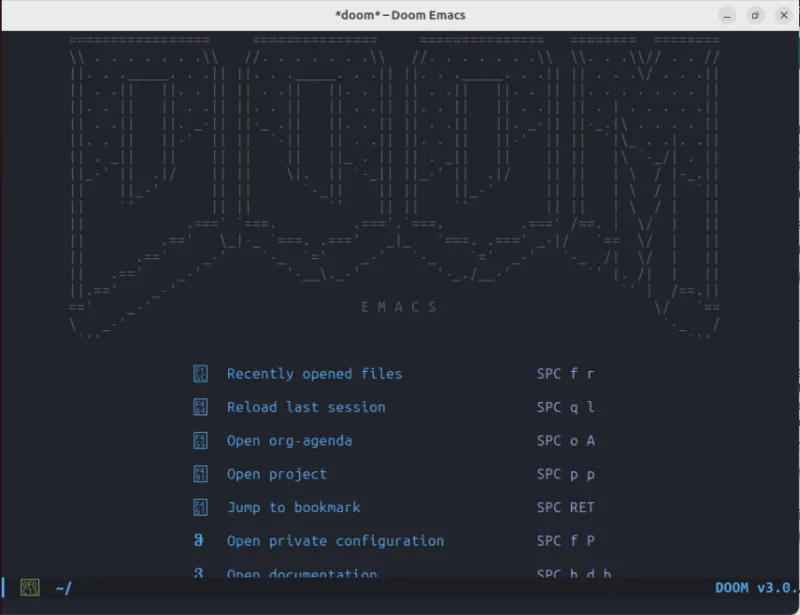
De ontwikkelaars van Doom Emacs hebben het ook ontworpen als een “configuratieframework” voor de teksteditor. Als gevolg hiervan is Doom vaak zo flexibel dat je het via aangepaste plug-ins en instellingen als start voor je eigen teksteditor kunt gebruiken.
Ontdek hoe u Emacs met IRC kunt verbinden met behulp van ERC.
Uw systeem voorbereiden op Doom Emacs
De eerste stap bij het installeren van Doom is het verkrijgen van de primaire afhankelijkheden: Emacs, ripgrep en Git. Om dat te doen, opent u een terminalvenster en voert u de volgende opdracht uit:
Ubuntu/Debian
Voor RHEL en Fedora kun je de primaire afhankelijkheden van Doom installeren via dnf:
In op Arch gebaseerde distributies , met behulp van pacman:
Doom Emacs installeren
Doom vereist een schone Emacs-installatie om goed te kunnen werken. Zorg ervoor dat de standaard Emacs-configuratiemap niet bestaat in uw thuismap:
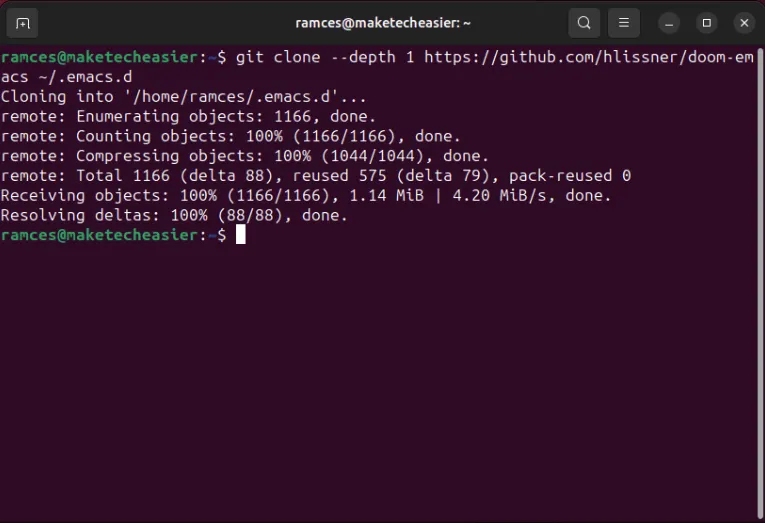
Ga naar je nieuwe configuratiemap en voer vervolgens het Doom-installatieprogramma uit:
Typ Yen druk vervolgens op Enterom een lokaal omgevingsvariabelenbestand voor Doom te maken. Dit zorgt ervoor dat Doom vanaf uw machine werkt, zelfs als u het vanuit een externe sessie laadt.
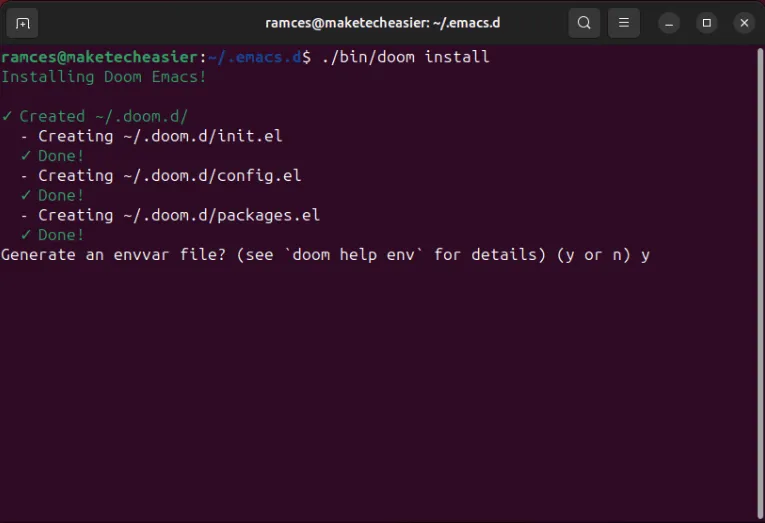
Wacht tot het installatieprogramma het bericht “Veel plezier!” afdrukt. bericht en voer vervolgens de volgende opdracht uit. Dit zal uw configuratiemap dubbel controleren en ervoor zorgen dat Doom correct werkt:
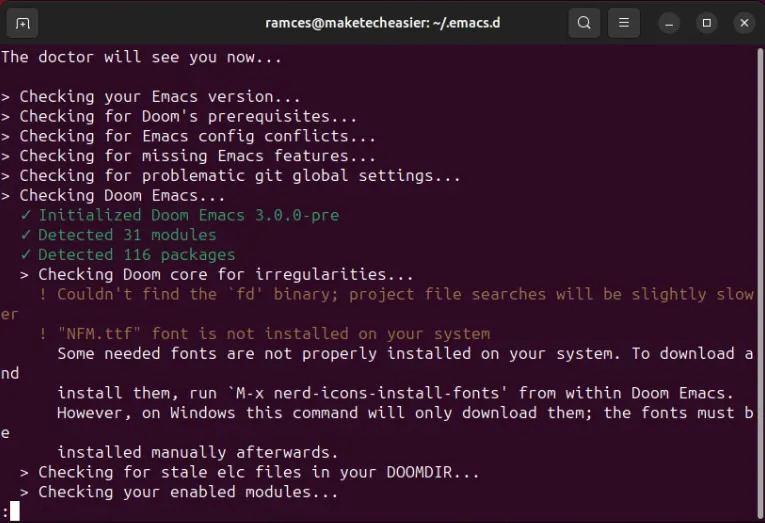
Open het “.bash_profile” van de huidige gebruiker met uw favoriete teksteditor:
Ga naar het einde van het bestand en voeg de volgende coderegel toe:
Hierdoor wordt de PATH-variabele bijgewerkt met de bin-map voor Doom en wordt ervoor gezorgd dat u het doomhulpprogramma zelfs buiten uw configuratiemap kunt uitvoeren.
Meld u af bij uw huidige gebruiker om uw nieuwe instellingen toe te passen en test vervolgens of deze werken door het volgende uit te voeren:
Doom Emacs configureren
Doom Emacs geeft je de keuze uit meer dan 150 modules om aan te passen en in te schakelen. Deze variëren van basistaalondersteuning tot UI-aanpassingen en stellen ons in staat Doom aan te passen tot onze eigen persoonlijke computeromgeving.
Om te beginnen open je Doom en druk je op Space+ Fen vervolgens op P.
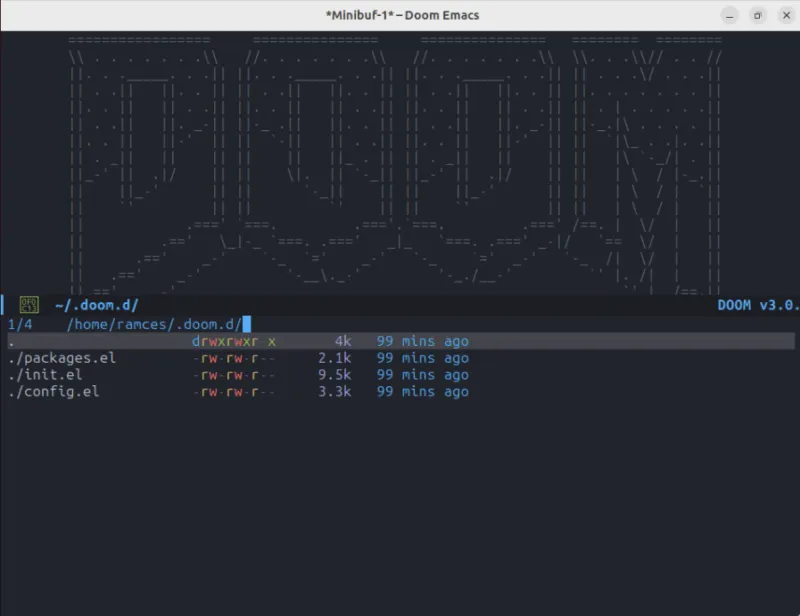
Selecteer het bestand “init.el” en druk vervolgens op Enter.

Blader door het bestand totdat u een regel vindt die begint met (doom!.

Zoek een module die u bevalt in de lijst en verwijder vervolgens de twee puntkomma’s (;;) vóór de module die u wilt inschakelen.
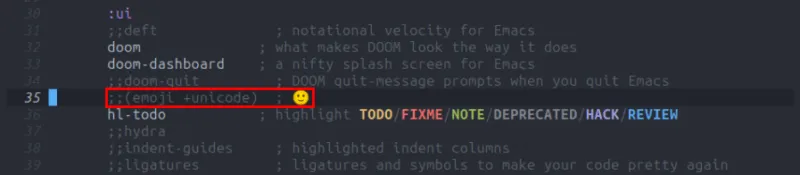
Net als de USE-vlaggen van Gentoo , kunnen deze Doom-modules ook vlaggen bevatten die u kunt activeren om te verfijnen hoe een module tijdens uw sessie zou werken.
Om een vlag toe te voegen, plaatst u de modulenaam tussen haakjes en typt u vervolgens een “+”-teken gevolgd door de gewenste vlag. In dit voorbeeld hebben we de journaalvlag aan de organisatiemodule toegevoegd om journaalondersteuning in te schakelen.

Druk op Ctrl+ Xen vervolgens Ctrlop + Com uw nieuwe configuratiebestand op te slaan.
Open een nieuwe terminalsessie en voer vervolgens het volgende uit om de nieuwe modules in uw Emacs-sessie te installeren:
Open ten slotte uw Doom Emacs-client en controleer of de nieuwe modules goed werken.
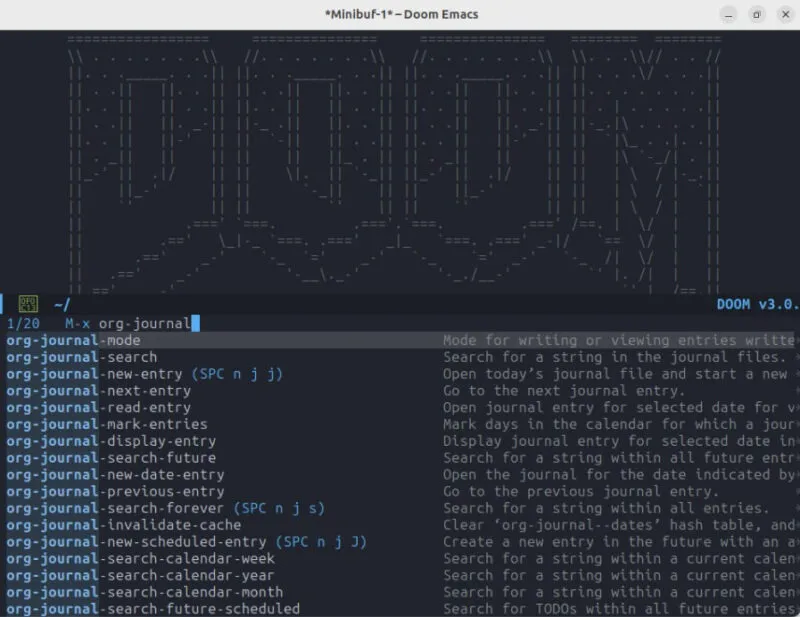
Het installeren van Doom Emacs is slechts de eerste stap in het duiken in het konijnenhol van Emacs en zijn vrijwel eindeloze mogelijkheden voor uitbreidbaarheid. Ontdek hoe u deze krachtige teksteditor kunt omzetten in een muziekspeler via EMMS en deze kunt gebruiken als een aanpasbare RSS-lezer met Elfeed .
Afbeelding tegoed: Jay Prajapati via Unsplash . Alle wijzigingen en screenshots door Ramces Red.



Geef een reactie