Wat is .bashrc en hoe u het kunt aanpassen

Er zijn een aantal verborgen bestanden weggestopt in uw homedirectory. Als u macOS of een populaire Linux-distributie uitvoert, ziet u een bestand met de naam “.bashrc” bovenaan uw verborgen bestanden. Hier leggen we uit wat de. bashrc-bestand doen en waarom u het zou moeten bewerken en aanpassen.
Wat is. bashrc
Als je een Unix-gebaseerd of Unix-achtig besturingssysteem gebruikt, heb je waarschijnlijk bash geïnstalleerd als je standaardterminal. Hoewel er veel verschillende shells bestaan, is bash zowel de meest voorkomende als waarschijnlijk de meest populaire. Als je niet weet wat dat betekent, interpreteert bash je getypte invoer in het Terminal-programma en voert commando’s uit op basis van je invoer. Het maakt een zekere mate van maatwerk mogelijk met behulp van scripting, en dat is waar. bashrc komt binnen.
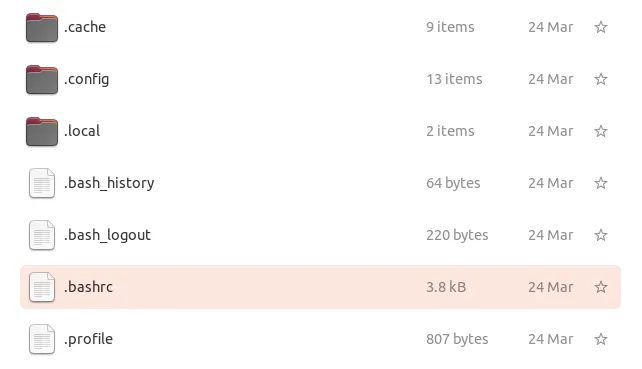
De. bashrc-bestand bevat een lijst met aanpassingsopties voor de bash-shell. Het wordt bij elke lancering geladen. De. bashrc-bestand is te vinden in de Home-gebruikersmap. De. (punt) voor de bestandsnaam betekent dat het niet zichtbaar is. U moet de optie “Verborgen bestanden weergeven” activeren om deze te bekijken.
Hoe kan ik bewerken. bashrc
U kunt bewerken. bashrc in een willekeurige teksteditor. Je kunt nano ook gebruiken om het in de terminal te bewerken.
nano ~/.bashrc
Als u uw. bashrc-bestand, kan het zijn dat het leeg is. Dat is prima! Zo niet, dan kunt u gerust uw toevoegingen op elke regel plaatsen.
Bewerkingen in.bashrc moeten het scriptformaat van bash volgen . Als je niet weet hoe je met bash moet scripten, zijn er een aantal bronnen die je online kunt gebruiken. Deze gids vertegenwoordigt een beginnersvriendelijke introductie in de aspecten van Bash die we hier niet noemen.
Alle wijzigingen die u aanbrengt. bashrc wordt de volgende keer dat u terminal start toegepast. Als u ze onmiddellijk wilt toepassen, voert u de onderstaande opdracht uit:
source ~/.bashrc
.bashrc-aanpassingstips
Er zijn een paar handige trucs die u kunt doen om uw terminalervaring efficiënter en gebruiksvriendelijker te maken.
1. Aliassen
Met aliassen kunt u een kortere versie van een lange opdracht maken.
Het commando ls wordt bijvoorbeeld vaak gebruikt om de inhoud van uw map weer te geven. U kunt ook gebruiken ls -lhaom de inhoud met meer details weer te geven. Nu is er een alias ll, die is ingesteld om te worden uitgevoerd ls -lha. U kunt gewoon llde terminal typen en het ls -lhacommando zal worden uitgevoerd.
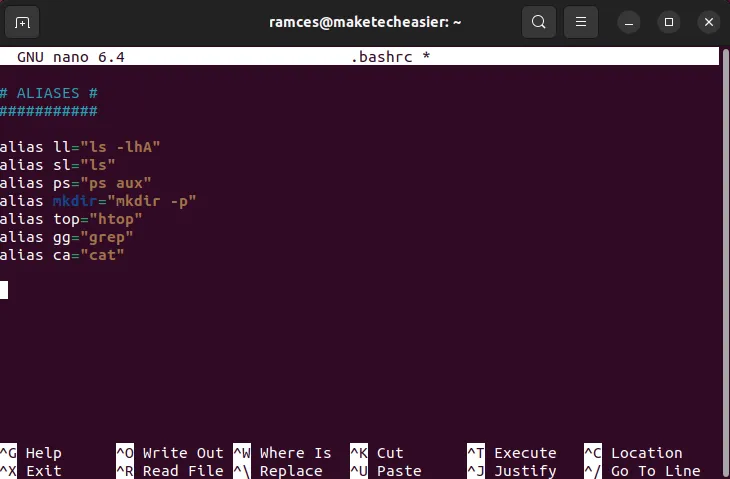
U moet uw aliassen als volgt opmaken:
alias ll="ls -lha"
Typ links de tekst die je wilt vervangen en rechts tussen aanhalingstekens het commando. U kunt dit gebruiken om kortere versies van commando’s te maken, te beschermen tegen veelvoorkomende typefouten of een commando te forceren om altijd met uw favoriete vlaggen te worden uitgevoerd. U kunt ook vervelende of gemakkelijk te vergeten syntaxis omzeilen met uw eigen favoriete steno.
2. Functies
Naast verkorte opdrachtnamen, kunt u meerdere opdrachten combineren tot één bewerking met behulp van bash-functies. Ze kunnen behoorlijk ingewikkeld worden, maar over het algemeen volgen ze deze syntaxis:
function_name () {
command_1
command_2
}
De onderstaande opdracht combineert bijvoorbeeld mkdiren cd. Typen md folder_namecreëert een directory met de naam “folder_name” in uw werkdirectory en navigeert er onmiddellijk naar toe.
md () {
mkdir -p $1
cd $1}
De tekst $1die u in de functie ziet, vertegenwoordigt het eerste argument, de tekst die u direct na de functienaam typt.
3. Een eenvoudige bash-prompt toevoegen
U kunt ook de. bashrc-bestand om een aangepaste shell-prompt te maken. De shell-prompt is een regel tekst die verschijnt aan het begin van elke terminalinvoerregel. Dit kan statische informatie bevatten, zoals de naam van uw systeem, of dynamische scripts die veranderen afhankelijk van de huidige werkdirectory van de shell.
Hier zijn verschillende interessante bash-prompts die u aan uw kunt toevoegen. bashrc-bestand.
4. Pas de variabele PATH aan
De variabele PATH is een belangrijke variabele die uw shell vertelt waar scripts en binaire bestanden voor de huidige sessie te vinden zijn. U kunt de. bashrc-bestand om de inhoud van uw PATH-variabele op te slaan/te wijzigen. Dit is handig in gevallen waarin u uw eigen programma’s vanuit een aangepaste map wilt uitvoeren.
Om de variabele PATH te wijzigen, voegt u de volgende regel code toe aan het einde van uw. bashrc:
PATH="$PATH:"
Dit zal je shell vertellen om de standaardwaarde van PATH te laden voordat eventuele aangepaste argumenten worden geladen.

Daarna kunt u nu uw eigen mappen toevoegen aan het einde van deze PATH-variabele.
PATH=":/home/$USER/bin:/home/$USER/git"
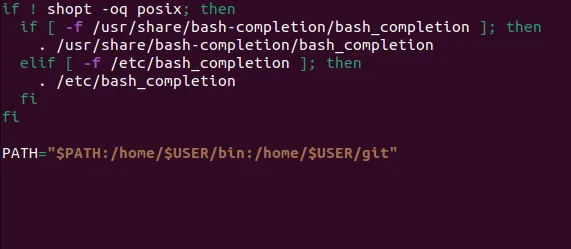
5. Nieuwe omgevingsvariabelen exporteren
Omgevingsvariabelen zijn containers die sessiespecifieke waarden bevatten voor een programma of systeemproces. Het bevat tekenreeksen die programma’s een optie of een bron geven die het tijdens het uitvoeren kan gebruiken.
Sommige programma’s gebruiken bijvoorbeeld de omgevingsvariabele “POSTGRESQL_DATABASE” wanneer ze een koppeling maken met een extern databaseproces:
POSTGRESQL_DATABASE="postgres://ramces:password@localhost:5432/db"

Daarna moet u de variabele naar uw shell exporteren. Dit converteert het van een gewone shell-variabele naar een omgevingsvariabele:
POSTGRESQL_DATABASE="postgres://ramces:password@localhost:5432/db"export POSTGRESQL_DATABASE
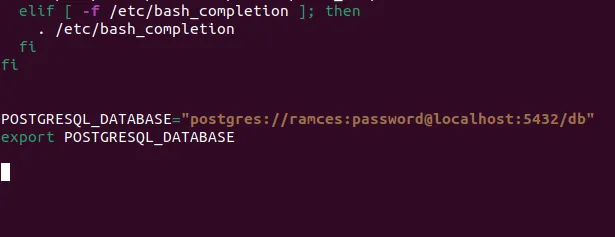
6. Koppelen. bashrc met. bash_profile
Het verschil tussen. bashrc en. bash_profile is een van de grootste verwarringspunten voor een beginnende Linux-gebruiker. bash_profile wordt maar één keer uitgevoerd tijdens het inloggen terwijl. bashrc wordt uitgevoerd wanneer een nieuwe shell start.
Deze duistere verdeling betekent echter dat het mogelijk is om de twee door elkaar te halen en de opdracht die u wilt uitvoeren niet uit te voeren. Een snelle manier om dit probleem op te lossen, is door ervoor te zorgen dat. bashrc werkt zodra. bash_profile laadt.
Voeg de volgende regel code toe aan het einde van het. bashrc-bestand:
if [ -f ~/.bashrc ]; then
. ~/.bashrc
fi
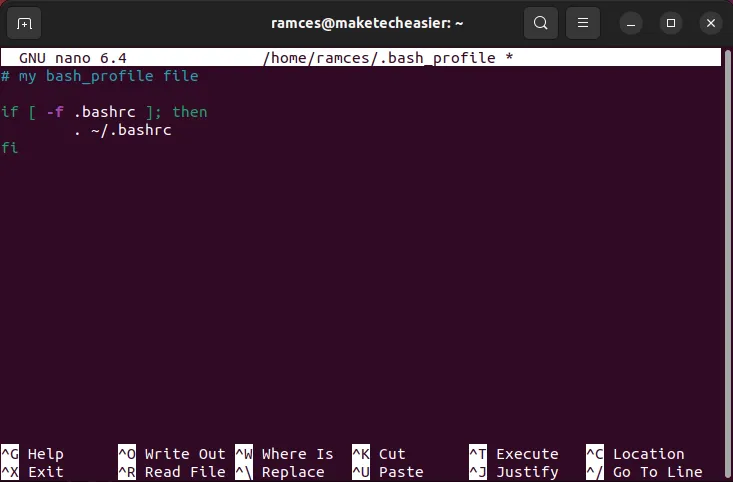
Dit kleine stukje code zal de shell vertellen om te controleren of a. bashrc-bestand bestaat in uw thuismap. Als het er een vindt, zal Bash het bestand laden en zijn commando’s uitvoeren in de huidige shell-instantie.
Veel Gestelde Vragen
Zal mijn. bashrc-bestand werken met andere Linux-shells?
De ontwikkelaars van Bash ontwierpen de. bashrc-bestand om alleen met de Bash-shell te werken. Het is echter belangrijk op te merken dat de meeste commando’s in een. bashrc-bestand is compatibel met sommige Unix-achtige shells. U kunt bijvoorbeeld de inhoud van een. bashrc-bestand naar zijn Korn-shell-tegenhanger:. kshrc en het zal nog steeds werken.
Is het mogelijk om mijn standaard bestandsrechten in te stellen met behulp van Bash?
Ja. Om dit te doen, moet u de opdracht toevoegen umaskaan het einde van uw. bashrc-bestand. Dit is een eenvoudig programma dat het bitmasker instelt op de toestemmingsbits die u wilt instellen. De opdracht is bijvoorbeeld umask 027gelijk aan het uitvoeren van sudo chmod -R 750. /directory.
Afbeelding tegoed: Gabriel Heinzer via Unsplash . Alle wijzigingen en screenshots door Ramces Red.
- Tweeten



Geef een reactie