Wat is at.exe en hoe het correct te gebruiken
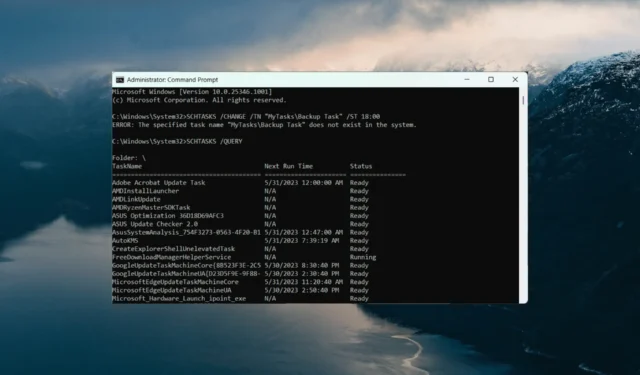
De at.exe en schtasks.exe zijn handige opdrachtregelprogramma’s waarmee u acties op uw computer kunt automatiseren zonder ze handmatig uit te voeren. Ze maken het eenvoudig om dezelfde taak op meerdere computers in te stellen en zijn handig bij het werken aan applicaties of scripts die de Taakplanner moeten gebruiken.
Microsoft heeft de opdracht at.exe afgeschaft en raadt aan de meer geavanceerde opdracht schtasks.exe te gebruiken voor het beheren van geplande taken.
In deze handleiding laten we u zien hoe u geplande taken kunt beheren met behulp van de tool at.exe en schtasks.exe in de opdrachtprompt.
Wat is het nut van at exe?
De at.exe is een opdrachtregelhulpprogramma in Windows-besturingssystemen waarmee u taken kunt plannen om op een bepaald tijdstip te worden uitgevoerd. Het kan worden gebruikt om geplande taken te maken, bekijken, wijzigen of verwijderen, zodat u verschillende bewerkingen kunt uitvoeren vanaf de opdrachtprompt of batchbestanden.
Met de opdracht at.exe kunt u de exacte tijd en datum opgeven waarop een taak moet worden uitgevoerd, samen met het programma of de opdracht die moet worden uitgevoerd.
De opdracht is beschikbaar in verschillende Windows-besturingssystemen, waaronder Windows 7, Windows Vista, Windows XP en sommige oudere versies van Windows.
Wat is schtasks.exe?
schtasks.exe is de Taakplanner-tool waarmee u geplande taken kunt beheren. Het biedt een geavanceerdere en flexibelere manier om geplande taken te maken, wijzigen, bekijken en verwijderen in vergelijking met de verouderde opdracht at.exe.
Hoewel Taakplanner een grafische interface heeft, kunt u ook de opdrachtprompt gebruiken om taken aan te maken, te bewerken en te verwijderen.
Hoe at.exe en schtasks.exe te gebruiken?
1. Maak een geplande taak aan:
- Open het menu Start, zoek naar Opdrachtprompt en selecteer Als administrator uitvoeren.
- Typ de volgende opdracht om een dagelijkse taak te maken die een app om 8.30 uur uitvoert met schtasks.exe op Windows 8 en later:
SCHTASKS /CREATE /SC DAILY /TN "MyTask\Script Task"/TR "C:\Scripts\script.bat"/ST 08:30Vervang MyTasks door het gewenste mappad, Scripttaak door de naam die u aan de taak wilt geven, en C:\Scripts\script.bat met het pad naar de toepassing of het script dat u wilt uitvoeren. Stel de gewenste tijd in voor de taak in 08:30 formaat. - Typ de volgende opdrachten om een taak te maken met behulp van at.exe op Windows 7 en eerdere versies:
AT 09:00 /EVERY:D "C:\Scripts\script.bat" - Druk op Enterom de taak te maken.
2. Wijzig een geplande taak:
- Open de opdrachtprompt als beheerder.
- Voor Windows 8 en later voert u de volgende opdracht in om de tijd te wijzigen waarop een taak met de naam Scripttaak wordt uitgevoerd tot 9:00 uur:
SCHTASKS /CHANGE /TN “MyTasks\Script Task” /ST 09:00
Vervang MijnTaken door het gewenste mappad, Scripttaak door de naam die u aan de taak wilt geven. Stel de gewenste tijd in voor de taak in 09:00 formaat. - Gebruik voor Windows 7 en eerdere versies in plaats daarvan de opdracht at.exe:
AT 09:00 /CHANGE "MyTasks\Script Task" - Typ desgevraagd het wachtwoord van uw gebruikersaccount en druk op Enter.
3. Bekijk de geplande taak
- Open de opdrachtprompt als beheerder.
- Om geplande taken op Windows 10 en nieuwer te bekijken, kunt u de volgende opdracht gebruiken:
SCHTASKS /QUERY - Met deze opdracht wordt een lijst weergegeven met alle geplande taken op uw systeem, inclusief hun namen, status, triggers en andere details.
- Voer voor Windows 7 en ouder de onderstaande opdracht uit:
AT
De taken die u met de Taakplanner hebt gemaakt, staan onderaan de lijst.
4. Annuleer een geplande taak
- Start de opdrachtprompt als beheerder.
- Voer voor Windows 8 en hoger de onderstaande opdracht uit om een geplande taak met de naam Cleanup Task te verwijderen:
SCHTASKS /DELETE /TN "MyTasks\Cleanup Task"In dit voorbeeld wordt de Cleanup Task in de map MyTasks uit de geplande taken verwijderd. - Om de verwijdering te bevestigen, typt u Y wanneer daarom wordt gevraagd en drukt u op Enter.
- Voer voor Windows 7 en eerdere versies de onderstaande at.exe-opdracht uit om een geplande taak te verwijderen:
AT 8 /DELETEVervang 8 door de id van de taak die u wilt verwijderen. - Voer de onderstaande opdracht uit om alle taken van Windows 8 en nieuwere besturingssystemen te verwijderen:
SCHTASKS /DELETE /TN * /F - Gebruik in plaats daarvan deze opdracht om alle taken uit Windows 7 en ouder te verwijderen:
AT /DELETE
In tegenstelling tot at command is schtasks een geavanceerdere en flexibelere opdracht voor het beheren van geplande taken in Windows. Ga voor meer informatie over de parameters en opties van de schtasks-opdrachten naar de officiële Microsoft Learn-pagina.
Gebruik voor vragen en meer suggesties de opmerkingen hieronder.



Geef een reactie