Wat is de Android-leesmodus en hoe deze te gebruiken
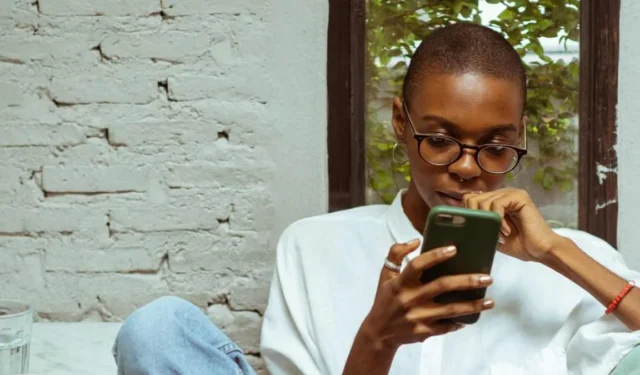
Leesmodus is een nieuwe functie voor Android-apparaten die stilletjes onder de radar vliegt. Het kan echter een game-wisselaar zijn in de manier waarop u uw apparaat gebruikt. De functie is ontworpen voor mensen met slechtziendheid, blindheid en dyslexie. Dat gezegd hebbende, biedt het een aantal handige functies waar vrijwel iedereen van kan profiteren.
Wat is de Android-leesmodus?
De leesmodus is bedoeld om de tekst die op het scherm wordt weergegeven te optimaliseren om het lezen gemakkelijker en comfortabeler te maken. Het bereikt dit door automatisch de grootte van de tekst, het lettertype en andere weergave-instellingen aan te passen – allemaal in een poging om de tekst leesbaarder te maken en vermoeide ogen te verminderen.
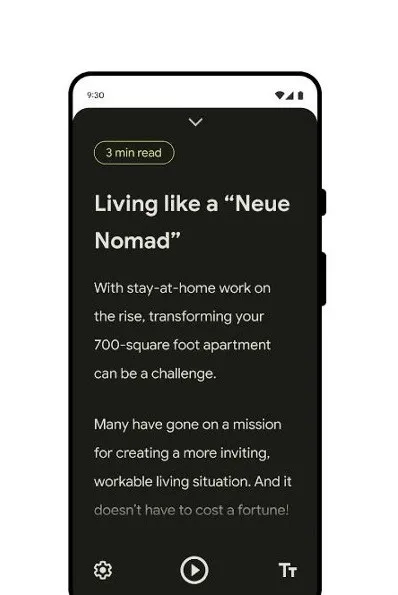
Bovendien kan de Leesmodus ook afleidingen verwijderen die u vaak tegenkomt bij het surfen op het web. Dit omvat zaken als advertenties en andere website-elementen zoals menu’s. Na het verwijderen van deze dingen blijven alleen de tekst van het artikel en eventuele belangrijke afbeeldingen of afbeeldingen over. Dit helpt de gebruiker zich uitsluitend op de tekst te concentreren.
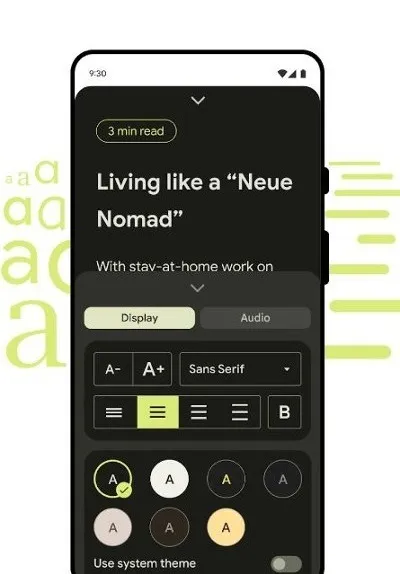
Bovendien heeft de leesmodus ook de mogelijkheid om tekst hardop voor te lezen. Dit maakt de tool vooral handig voor mensen die blind zijn of slechtziend zijn, maar ook voor mensen die willen multitasken.
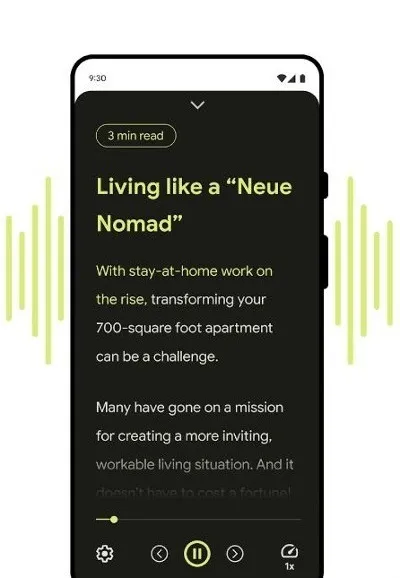
Leesmodus inschakelen op uw Android-apparaat
De leesmodus maakt deel uit van de Android-update van december 2022, dus op apparaten die in aanmerking komen voor de update wordt de leesmodus automatisch op hun apparaat geïnstalleerd. Maar het kan even duren voordat de fabrikanten van verschillende apparaten deze update naar hun klanten uitrollen. Gelukkig hoef je niet te wachten op de update om de leesmodus te gebruiken. Je kunt de nieuwe functie gewoon direct downloaden vanuit de Google Play Store .
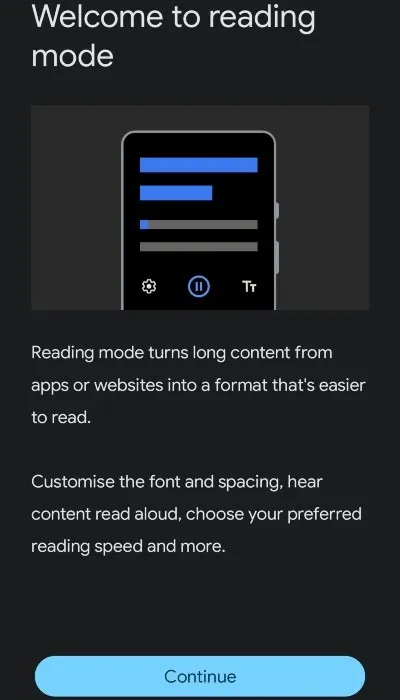
- Wanneer de app Leesmodus op uw apparaat is geïnstalleerd, start u deze. Als u de app voor de eerste keer opent, wordt er een zelfstudie weergegeven. Volg de aanwijzingen die op het scherm verschijnen.
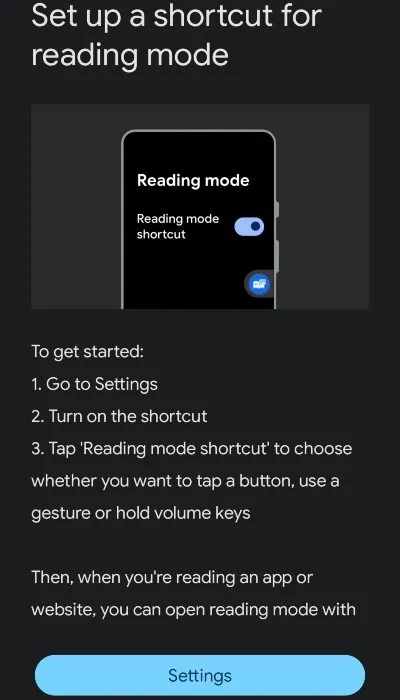
- Dit brengt u naar het menu Toegankelijkheidsinstellingen van uw apparaat. Zoek op dit scherm “Leesmodus” en tik erop.
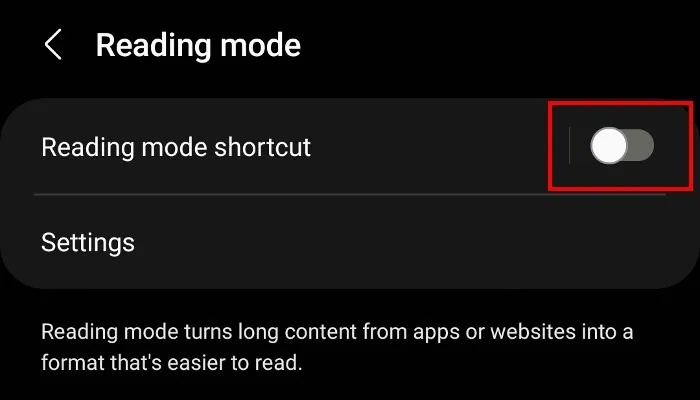
- Schakel de “Snelkoppeling leesmodus” in door de tuimelschakelaar in de stand “Aan” te zetten. Er verschijnt een pop-up waarin u wordt gevraagd of u de leesmodus bepaalde machtigingen wilt verlenen. Het werkt niet zonder, dus ga je gang en tik op “Toestaan”.
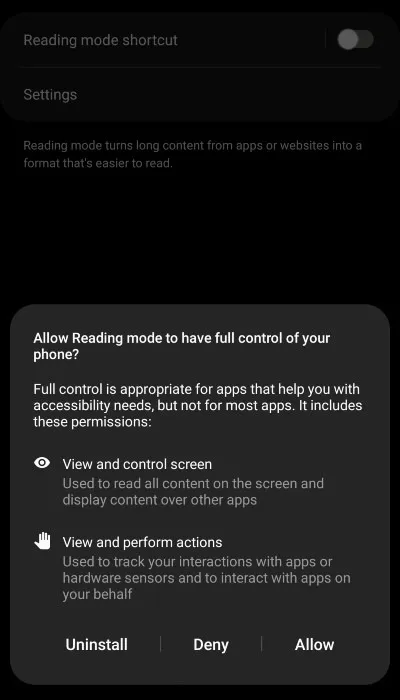
- Er verschijnt ergens op uw scherm een kleine toegankelijkheidsknop.
- Voor sommige apparaten is de toegankelijkheidsknop een klein zwevend pictogram aan de zijkant van het scherm. Toen we de leesmodus op onze Samsung Note installeerden, verscheen de toegankelijkheidsknop onderaan ons scherm, rechts van de navigatieknoppen. Waar de knop op uw apparaat wordt weergegeven, is daarom afhankelijk van de fabrikant.
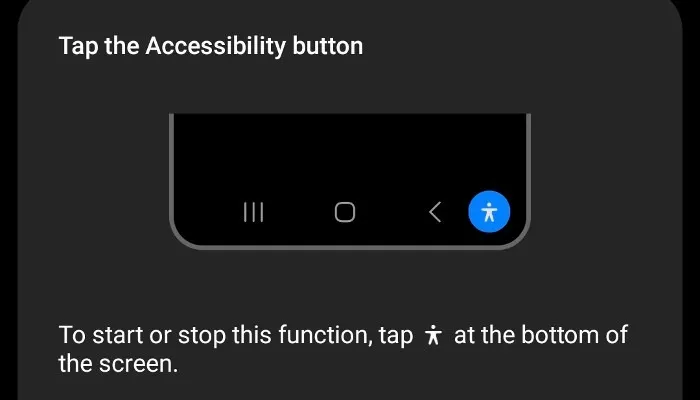
Alternatieve manieren om de leesmodus in te schakelen
Als het idee van een zwevende knop op uw scherm uw boot niet doet drijven, is er een andere manier om de leesmodus in te schakelen. Open de instellingen van uw apparaat en tik op “Toegankelijkheid -> Leesmodus -> Snelkoppeling leesmodus”.
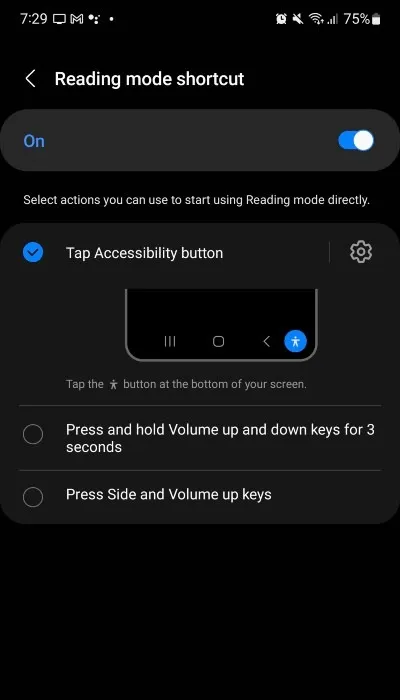
Hier ziet u de mogelijkheid om de leesmodus toe te wijzen aan de volumetoetsen van uw apparaat. Tik op “Volumetoetsen” om de leesmodus in te schakelen wanneer u beide volumetoetsen op uw apparaat ingedrukt houdt. Als alternatief kunt u op sommige apparaten op “Meer opties” tikken en een gebaar nomineren om de leesmodus te starten.
Leesmodus gebruiken
U kunt de leesmodus gebruiken wanneer u maar wilt, hoewel het in bepaalde scenario’s beter werkt, namelijk websites met veel tekst.
Om de leesmodus te starten, tikt u op de toegankelijkheidsknop (of houdt u de volumetoetsen ingedrukt of voert u het genomineerde gebaar uit). Als u dit doet, wordt de rommel opgeruimd op wat er ook op uw scherm staat. Hoe lang het duurt om de leesmodus op te schonen, hangt af van de complexiteit van het artikel of de app.
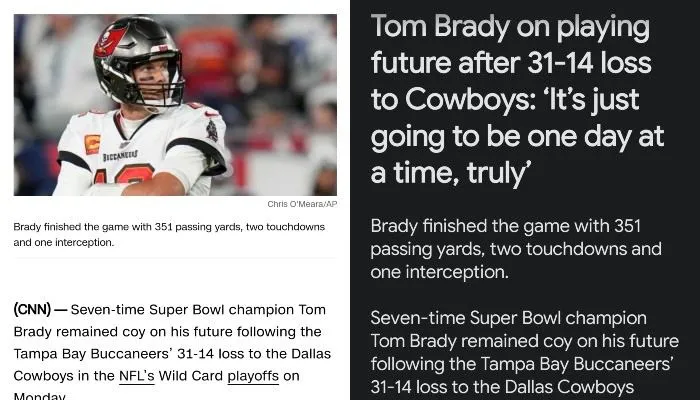
Bij onze tests van verschillende nieuws- en artikelachtige websites duurde het echter maar een paar seconden om de conversie uit te voeren. Dat gezegd hebbende, kwamen we een paar webpagina’s tegen die de leesmodus niet kon vereenvoudigen. Hoe dan ook, deze mislukkingen leken willekeurig te zijn. Toegegeven, de leesmodus werkt het beste met inhoud met veel tekst, maar houd er rekening mee dat het lijkt alsof er nog wat knikken moeten worden gladgestreken.
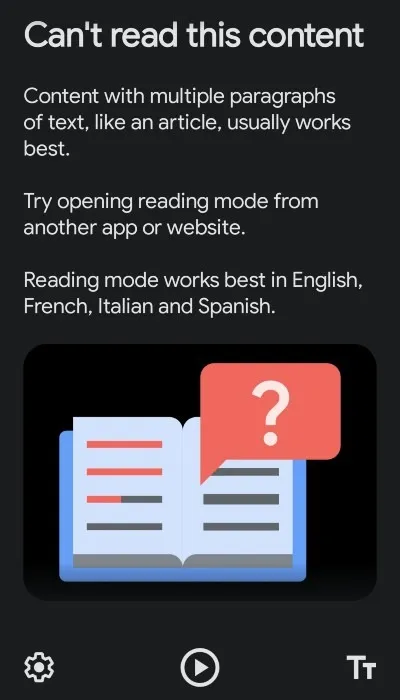
Pas aan hoe de leesmodus tekst weergeeft
Naast het verwijderen van afleidingen, kunt u met de leesmodus het uiterlijk van dingen aanpassen.
- Tik op de twee T’s in de rechterbenedenhoek om de tekst op het scherm groter of kleiner te maken.
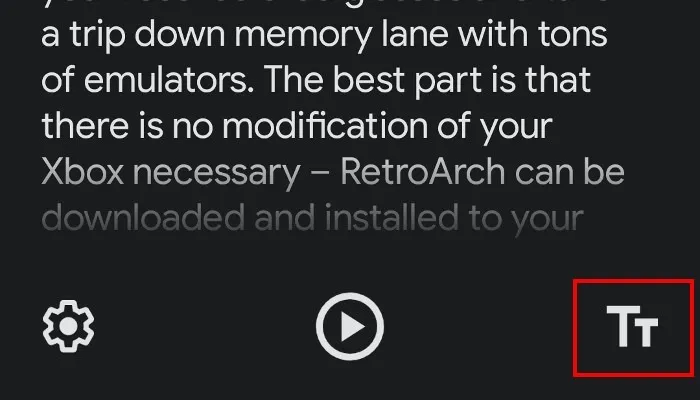
- Bovendien geeft het tikken op de tandwielknop in de linkerbenedenhoek je nog meer aanpassingsmogelijkheden. Deze omvatten zaken als het wijzigen van de kleur van het lettertype, het wijzigen van het lettertype en de grootte van de afstand tussen tekstregels.

Laat de leesmodus de tekst voorlezen
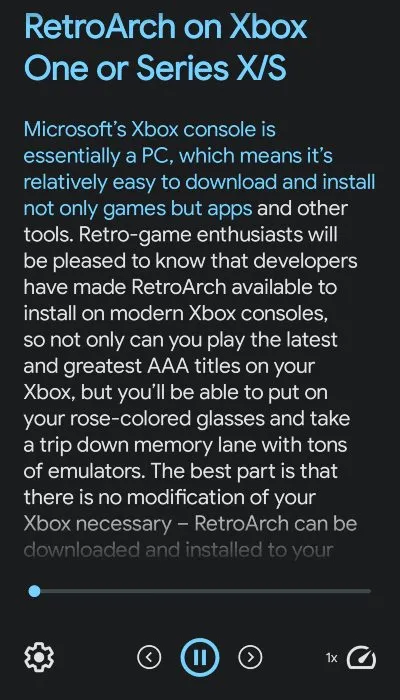
De leesmodus begint met het lezen van het artikel en markeert de tekst terwijl deze wordt gelezen. Verder verschijnen er navigatiepijlen op het scherm aan weerszijden van de knop Afspelen. Hiermee kunt u vooruit of achteruit springen. Tik één keer en de leesmodus springt naar de zin (of gaat een zin terug). Als u ze vasthoudt, wordt een hele alinea overgeslagen (of gaat u een alinea terug).
Door op het snelkiespictogram rechtsonder te tikken, kunt u de snelheid waarmee het artikel wordt gelezen verhogen of verlagen. Als u bovendien op het tandwielpictogram tikt en de knop “Audio” in het menu selecteert, krijgt u andere opties, waaronder het wijzigen van de voorleesstem.
Hoe de leesmodus te verlaten
Wanneer de leesmodus is geactiveerd, ziet u dat er een pijlpictogram boven aan uw scherm verschijnt.
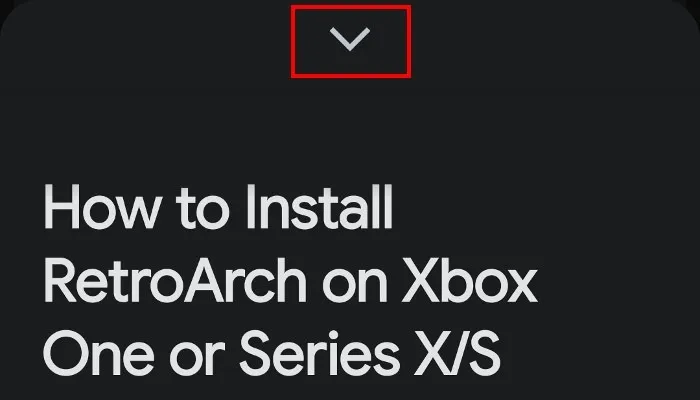
Als u de leesmodus wilt verlaten en wilt terugkeren naar de standaardweergave, trekt u die pijl met uw vinger naar beneden en veegt u omlaag naar de onderkant van uw scherm. De leesmodus wordt uitgeschakeld en u keert terug naar het normale Android.
Veel Gestelde Vragen
Zijn er alternatieven voor de leesmodus van Google op Android?
Als u een Samsung-apparaat heeft en het niet erg vindt om de Samsung-webbrowser te gebruiken, kunt u “Reader View” inschakelen, waarmee advertenties en andere rommel van websites worden verwijderd. Om het te gebruiken, start u de Samsung-internetbrowser-app en navigeert u naar een website. Rechts van de URL-balk ziet u een pictogram dat eruitziet als een pagina met tekst erop. Tik hierop om Reader View te activeren.
Als je geen Samsung-apparaat hebt, kun je Cite proberen . Het is een relatief nieuwe app; het biedt echter een overzichtelijke weergave van webpagina’s en heeft de mogelijkheid om artikelen hardop voor te lezen. Verder heeft Pocket van Mozilla ook de mogelijkheid om artikelen en websites hardop voor te lezen.
Sommige Android-apparaten (zoals OnePlus-telefoons) bieden een ingebouwde leesmodusoptie die deel uitmaakt van hun aangepaste skin.
Kan ik de leesmodus gebruiken met elke app?
Helaas ondersteunt de leesmodus momenteel geen pdf-bestanden, e-mails, chatberichten of feeds van sociale media. Dit is echter een nieuwe functie, dus het is mogelijk dat deze mogelijkheden worden toegevoegd in toekomstige updates van de app.
Is er zoiets als de leesmodus beschikbaar op mijn pc?
De leesmodus is beschikbaar op andere apparaten zoals uw pc; het is echter bekend onder andere namen. In Windows moet u Microsoft Edge als uw browser gebruiken en “Immersive Reader” inschakelen door op F9op uw toetsenbord te drukken. Dit verwijdert afleidingen zoals advertenties en andere rommel.
Als u een Mac-gebruiker bent, heeft de Safari-browser een “Reader”-modus. Net als Immersive Reader voor de Edge-browser verwijdert het ook advertenties om het lezen te vergemakkelijken. Om dit in te schakelen, klikt u op de knop “Lezer” (het ziet eruit als een stuk papier waarop is geschreven) links van het veld Slim zoeken. Helaas leest het de tekst niet hardop voor.
Als u geen Safari- of Edge-gebruiker bent, kunt u de Brave-browser proberen. Deze op Chromium gebaseerde webbrowser verwijdert automatisch advertenties van websites. Het heeft geen van de aanpassingsopties, maar voorkomt dat advertenties worden geladen.
Afbeelding tegoed: Pexels . Alle screenshots door Ryan Lynch .



Geef een reactie