Wat is een goede GPU-temperatuur en hoe u deze kunt controleren


Uw GPU is vaak een van de meest belaste componenten van uw pc. Of je nu aan het gamen bent, video’s bewerkt of toepassingen met veel beeld gebruikt, de GPU is verantwoordelijk voor het zware werk. Als gevolg hiervan heeft de GPU bij de meeste werklasten de neiging hogere temperaturen te bereiken dan zelfs uw CPU. Maar wat is een veilig GPU-temperatuurbereik en hoe controleer je de GPU-temperatuur in realtime?
Wat is een goede temperatuur voor een GPU?
GPU’s zijn speciaal ontworpen om werklasten aan te kunnen die sterk afhankelijk zijn van 3D-beelden. In tegenstelling tot de algemene mogelijkheden van een CPU, is een GPU ontworpen om met gemak hoogwaardige graphics weer te geven. Maar naarmate toepassingen steeds veeleisender worden, reageren GPU-fabrikanten met steeds krachtigere GPU’s die meer energie verbruiken dan ooit tevoren.
Dit hoge stroomverbruik leidt ook tot ongekende GPU-temperaturen. Hoewel fabrikanten als Nvidia en AMD alle noodzakelijke voorzorgsmaatregelen hebben genomen om ervoor te zorgen dat GPU-temperaturen niet in gevaarlijk gebied terechtkomen, is er een veilig GPU-temperatuurbereik. Als uw GPU buiten dit bereik reikt, kunt u de levensduur van uw GPU verkorten.

Wanneer GPU’s inactief zijn, komen ze meestal niet voorbij het bereik van 30ºC tot 40ºC (86ºC tot 104ºC). Tijdens het bekijken van video’s kunnen deze temperaturen oplopen tot ongeveer 50ºC. En tijdens GPU-zware werkbelastingen, zoals gamen, zijn temperaturen van 70ºC tot 80ºC vrij gebruikelijk. Door geoptimaliseerde ventilatorcurven in te stellen met behulp van ventilatorcontroletools kunnen de temperaturen lager blijven, zelfs tijdens gaming en 3D-weergave.
Als uw GPU regelmatig een temperatuur van 85ºC (185ºC) of meer bereikt onder belasting, kan dit betekenen dat er onvoldoende luchtstroom in uw pc is of dat u uw grafische kaart overklokt< een ik=2>. De ingebouwde beveiligingen van uw GPU voorkomen hoogstwaarschijnlijk fatale schade eraan, maar langdurig gebruik bij zulke hoge temperaturen kan de interne onderdelen negatief beïnvloeden en de levensduur ervan verkorten.
Hoe u de GPU-temperatuur kunt controleren
Nu u het veilige GPU-temperatuurbereik kent en de temperaturen die te hoog zijn voor welke GPU dan ook, kunt u stappen ondernemen om deze af te koelen door uw GPU te ondervolten om de luchtstroom van uw pc te vergroten.inlaat- en uitlaatventilatoren of installeer
Maar u moet zich ervan bewust zijn hoe heet uw GPU daadwerkelijk draait voordat u beslist of er tussenkomst nodig is. Hoe controleer je dan je GPU-temperatuur?
Controleer de GPU-temperatuur met Taakbeheer
U kunt ingebouwde tools zoals Taakbeheer gebruiken om uw GPU-gebruik te controleren en temperatuur in Windows. Druk op Ctrl + Shift + Esc om Taakbeheer te openen en open Prestaties en andere informatie.GPU-geheugen, Gebruik wordt aan de rechterkant weergegeven, samen met GPU-temperatuurtabblad. Selecteer uw GPU aan de linkerkant. De
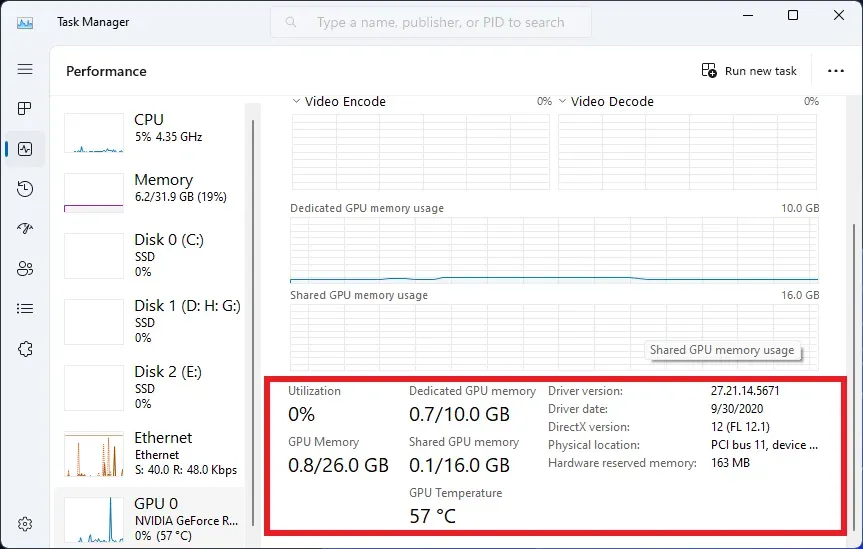
Controleer de GPU-temperatuur met HWiNFO
U kunt ook tools van derden gebruiken, zoals HWiNFO of MSI Afterburner, om de GPU-temperatuur in Windows te controleren.
HWiNFO is een systeemmonitoringtool die realtime informatie over de temperatuur, het gebruik en het vermogen toont over bijna elk afzonderlijk onderdeel van uw pc.
Om uw GPU-temperatuur te controleren, downloadt en start u HWiNFO. Selecteer het selectievakje naast Alleen sensoren en druk op Uitvoeren. In het volgende venster wordt alle benodigde informatie over elk van uw pc-componenten onder elkaar weergegeven.
Scroll naar de sectie GPU . In de rij GPU-temperatuur ziet u de huidige GPU-temperatuur in de kolom Huidige. Je ziet ook de minimale, maximale en gemiddelde GPU-temperatuur onder de respectievelijke kolommen.
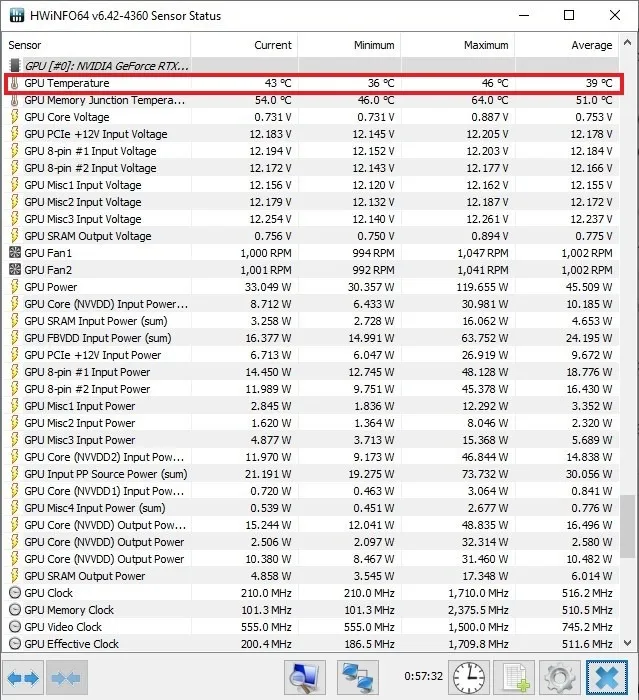
De kolom Gemiddeld toont alleen de gemiddelde GPU-temperatuur vanaf het moment dat u HWiNFO startte. Als u een langere periode wilt toestaan voor een relevantere gemiddelde meting, laat HWiNFO dan op de achtergrond draaien terwijl u uw pc gebruikt.
Controleer de GPU-temperatuur met naverbrander
MSI Afterburner is een ander gratis hulpprogramma dat voornamelijk wordt gebruikt voor het overklokken van een GPU, het optimaliseren van de ventilatorcurve en het bewaken van de GPU-temperatuur. Download en start MSI Afterburner om te beginnen.
Als je de realtime GPU-temperatuur wilt weten, wordt deze weergegeven naast het gedeelte Temp boven aan het venster.< /span>
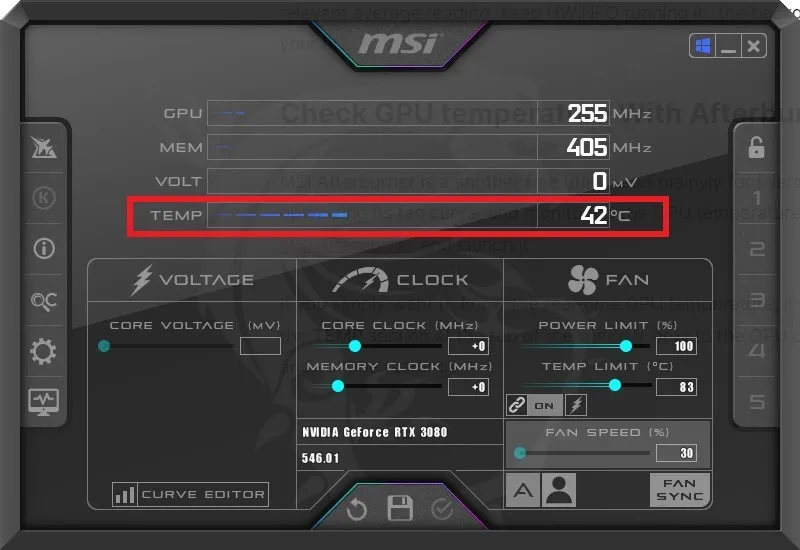
Daaronder kunt u, indien nodig, de spanning, klokken en vermogenslimiet van uw GPU aanpassen. Deze instellingen worden, samen met de ventilatorcurve, vaak gebruikt bij het overklokken of ondervolten van de GPU.
Controleer de GPU-temperatuur op Mac
De Activity Monitor op Mac biedt gedetailleerde informatie over GPU-gebruik, CPU-gebruik en andere geheugen- en netwerkinformatie, maar vertelt u niet wat de GPU-temperatuur is. Daarvoor moet je een tool van derden downloaden, zoals iStat Menus om de temperatuur en andere gegevens over de CPU, GPU, batterij, en meer.
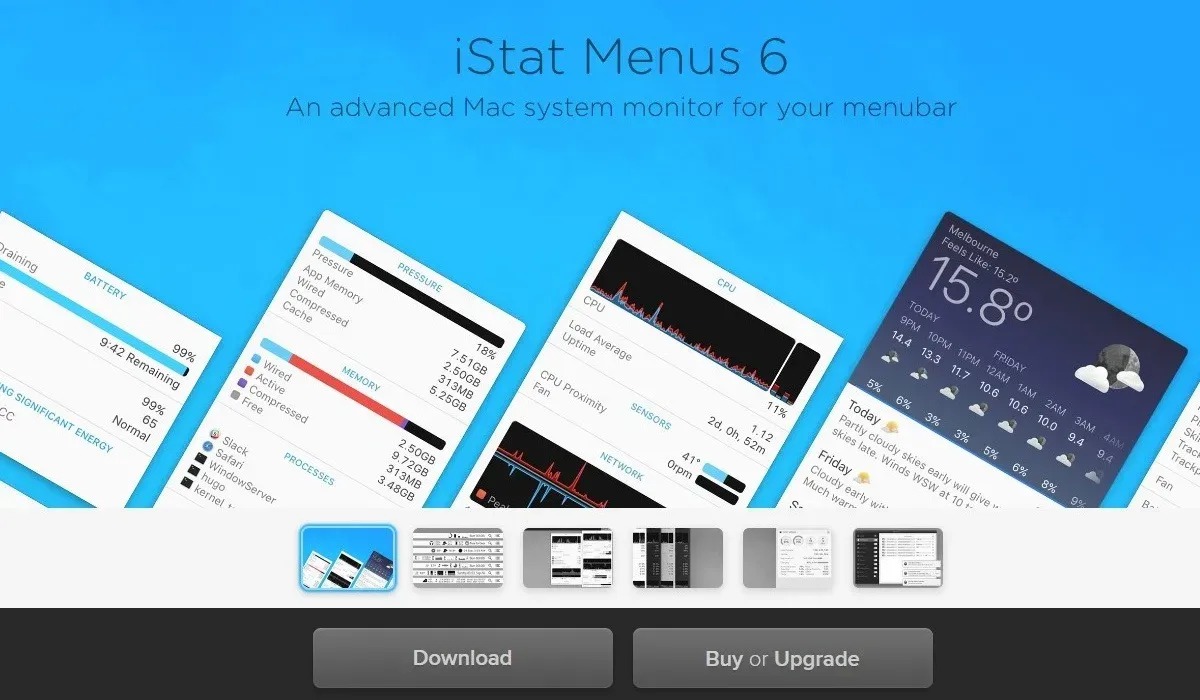
Controleer de GPU-temperatuur op Linux
Linux-gebruikers kunnen de sensoren opdracht gebruiken in een Terminal venster om de GPU-temperatuur te controleren. Open een Terminal venster door op Ctrl + Alt + : .TEntersudo sensors-detect
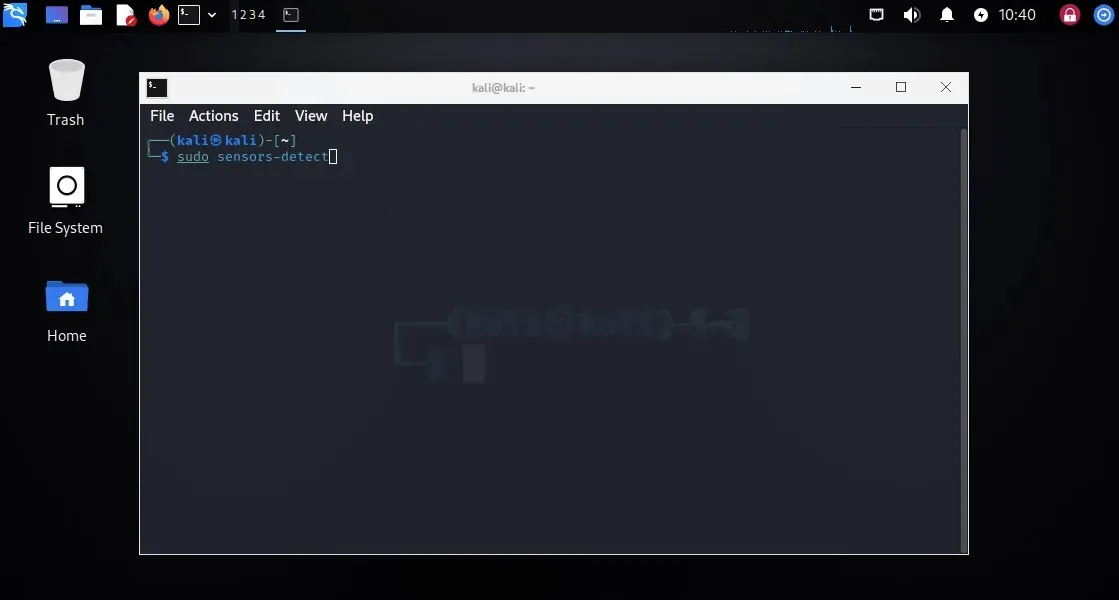
Afhankelijk van of uw systeem een geïntegreerde GPU of een afzonderlijke GPU heeft, ziet u de temperatuur weergegeven naast verschillende secties.
Houd uw GPU-temperaturen koel
Door de GPU-temperatuur op uw systeem te controleren, kunt u problemen met oververhitting opsporen en oplossen. Het kan ook helpen bij het stresstesten van uw GPU met Furmark of andere benchmarkingtools. Wanneer u uw GPU overklokt of ondervolt, is het belangrijk om het thermische gedrag van uw GPU in de gaten te houden voor optimale resultaten.
Afbeelding: Unsplash. Alle screenshots door Tanveer Singh.



Geef een reactie