Wat doet Systeemherstel in Windows?

Systeemherstel is een Microsoft-tool die uw Windows-pc-omgeving herstelt naar een eerder tijdstip. Dit kan een grote redder in nood zijn wanneer u met een onoplosbaar Windows-probleem wordt geconfronteerd, omdat u hierdoor Windows niet opnieuw hoeft te installeren of opnieuw moet instellen. Hoewel herstelpunten automatisch worden opgeslagen, is het een goede gewoonte om ze van tijd tot tijd handmatig te maken. De volgende gids laat alles zien wat Systeemherstel kan doen in Windows 10 of 11.
Wat doet Systeemherstel
Systeemherstel maakt een momentopname van uw werkende systeem, zodat u dit in de toekomst kunt herstellen als er iets met uw pc gebeurt. Dit is erg handig in gevallen waarin een recent geïnstalleerd programma, game of app ervoor zorgt dat het systeem slecht werkt, vaak crasht of onverwachte vertragingen veroorzaakt. Als u een herstelpunt gebruikt, worden alle toepassingen en stuurprogramma’s verwijderd die zijn geïnstalleerd nadat het herstelpunt is gemaakt.
De knop “Systeemherstel” is prominent zichtbaar in Systeemeigenschappen onder het tabblad “Systeembeveiliging”. Nadat u daarop hebt geklikt, kunnen de belangrijkste instellingen worden beheerd in een nieuw pop-upvenster.
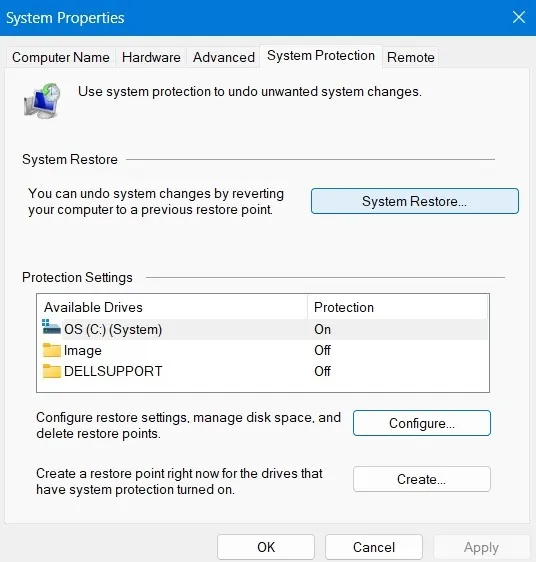
Er moet wat schijfruimte op uw Windows-computer (2-4%) worden toegewezen voor herstelpuntvereisten. Zorg er ook voor dat “Systeembeveiliging inschakelen” is ingeschakeld door op de knop “Configureren” te drukken.
In het volgende voorbeeld wordt 4,68 GB gebruikt voor een totale gereserveerde schijfruimte van 18,28 GB, ongeveer 2%. Naarmate de ruimte vol raakt, worden oudere herstelpunten automatisch verwijderd om ruimte te maken voor de nieuwere.
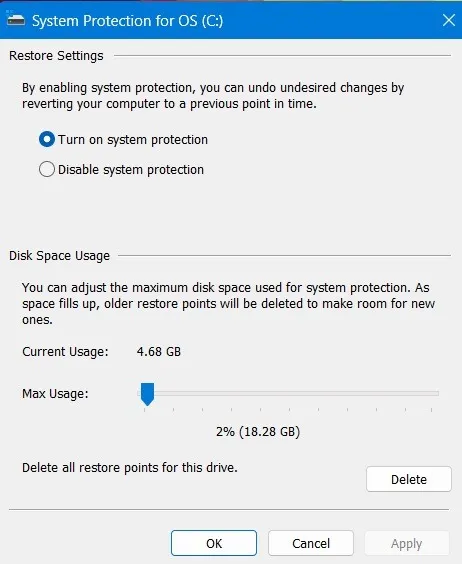
Het creëren van een reeks herstelpunten op uw pc is een verzekering tegen onverwachte storingen. U kunt oudere herstelpunten op uw pc verwijderen. Maar het is raadzaam om ten minste de minimale back-uppunten te behouden voor een schijfgrootte van 2%.
Systeemherstel openen
Er zijn veel verschillende manieren waarop u het venster Systeemherstel op uw scherm kunt openen (evenals Systeemeigenschappen en Systeembeveiliging). We hebben de belangrijkste methoden hieronder behandeld.
1. Windows-zoekbalk
In Windows 10 of Windows 11 hebt u toegang tot de optie Systeemherstel via het menu Start in de Windows-zoekbalk door te klikken op “Een herstelpunt maken”.
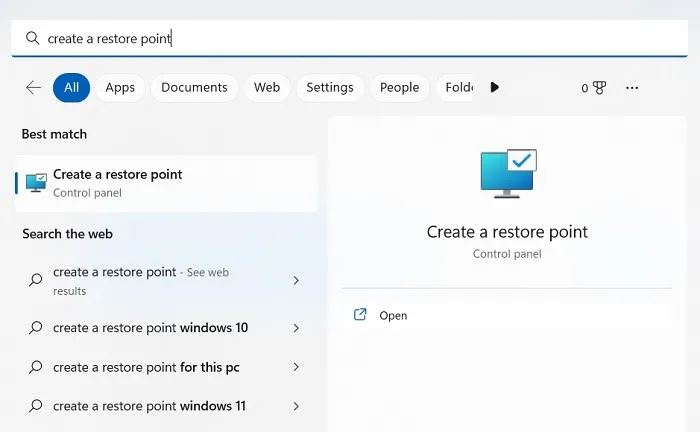
In oudere Windows-versies, zoals 7, Vista of XP, kon u het menu Systeemherstel rechtstreeks openen vanuit een zoekopdracht. Die optie is verwijderd in de nieuwere versies.
2. Opdrachtpromptvenster
U kunt Systeemherstel ook als volgt openen vanaf de opdrachtprompt in de beheerdersmodus:
rstrui.exe
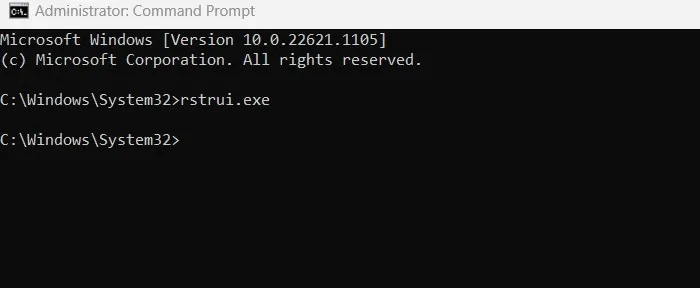
Houd er rekening mee dat alleen het bestand “rstrui.exe” in de map “Deze pc -> C: -> Windows -> System32” betrouwbaar is en dat elk dergelijk bestand elders kwaadaardig is. Om te controleren of u het systeemherstelbestand vanaf de juiste locatie opent, kunt u zoeken naar de aanwezigheid van “rstrui.exe” in System32.
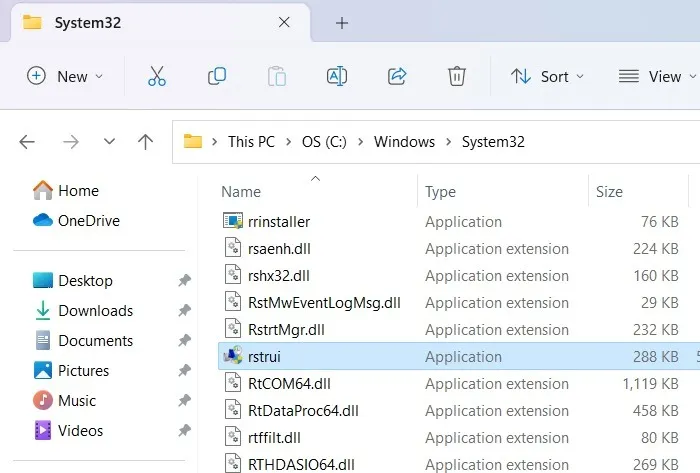
3. Voer de opdracht uit
- Om het venster Systeemeigenschappen rechtstreeks vanaf uw toetsenbord te openen, opent u de opdracht Uitvoeren met Win+ Ren typt u
sysdm.cpl.
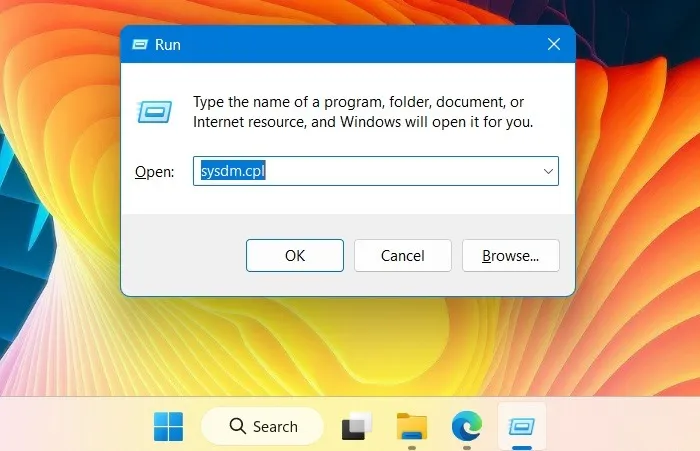
- Van daaruit kunt u naar het tabblad Systeembeveiliging navigeren, gevolgd door de knop Systeemherstel.
- Om de wizard Systeemherstel rechtstreeks te openen, typt u de
rstruiopdracht Uitvoeren zoals hier wordt weergegeven.

Hoe een herstelpunt in Windows te maken
De mogelijkheid om in Windows een herstelpunt aan te maken is direct zichtbaar zodra je het venster Systeemeigenschappen opent.
- Klik op de knop “Maken” onder het tabblad “Systeembeveiliging”.
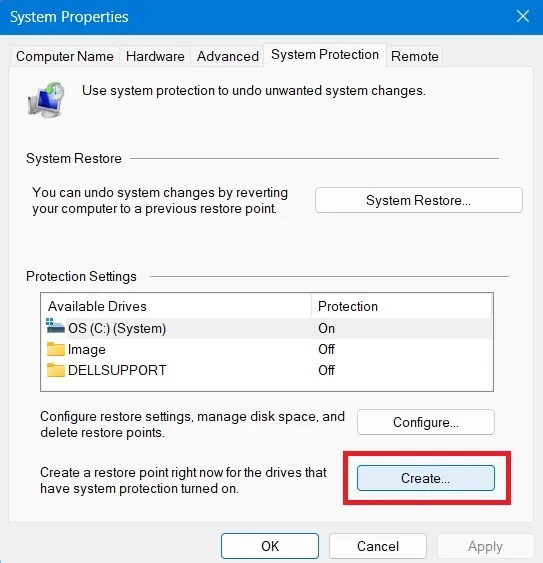
- Geef het herstelpunt een naam met enkele herkenbare details. Als u een belangrijke update hebt voltooid of een nieuw programma hebt geïnstalleerd, kunt u het herstelpunt er naar noemen om het in de toekomst bij te houden.
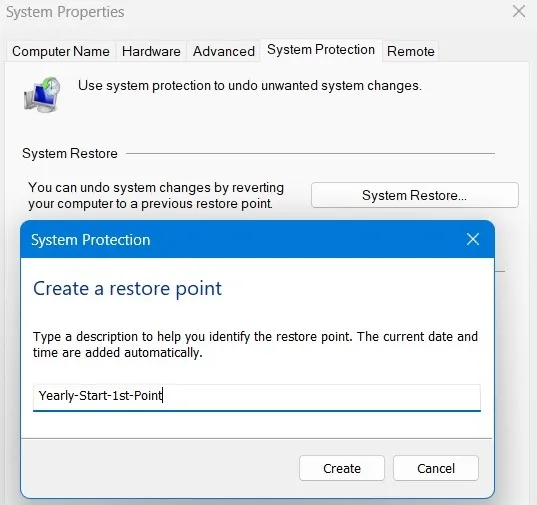
- Het duurt een paar seconden voordat het menu Systeembeveiliging een nieuw herstelpunt op uw systeem heeft gemaakt.
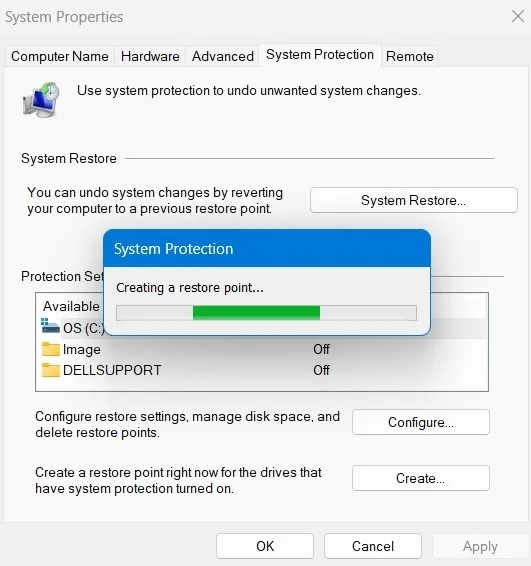
- Zodra het proces is voltooid, ziet u een succesbericht: “Het herstelpunt is met succes gemaakt.”

Systeembestanden herstellen met Systeemherstel
Zodra de herstelpunten op uw pc zijn gemaakt, kunt u rechtstreeks vanuit het venster Systeemeigenschappen een systeemherstel starten.
- Klik op de knop “Systeemherstel”, wat zal leiden tot een nieuw pop-upvenster waarin u systeemwijzigingen ongedaan kunt maken.

- Je krijgt hier twee afzonderlijke opties. Er is een “Aanbevolen herstel” dat is gebaseerd op recentelijk opgeslagen updates, stuurprogramma’s en software-installaties. Als u zojuist een nieuw probleem op uw apparaat heeft vastgesteld, moet u dit selecteren.
- Aan de andere kant, als uw prominente probleem uw apparaat al enige tijd beïnvloedt, kies dan voor een iets ouder herstelpunt. Dit is toegankelijk via “Kies een ander herstelpunt”.
- Nadat u uw keuze hebt gemaakt, klikt u op “Volgende” om systeembestanden en instellingen te herstellen.
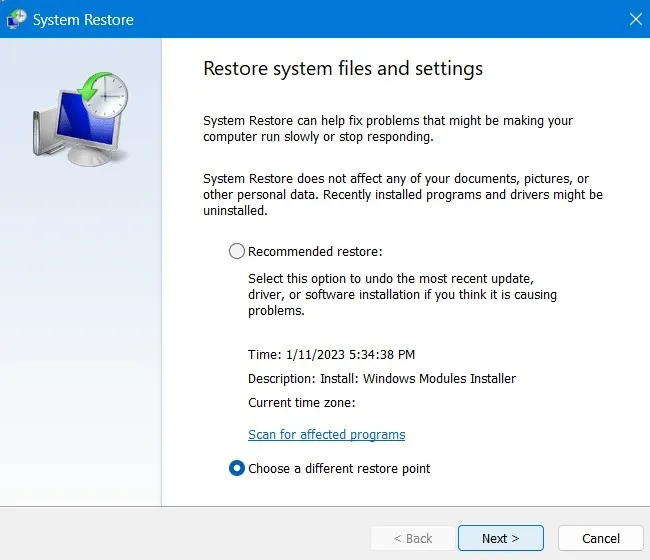
- Terwijl u een systeemherstel uitvoert, komt u alle staten vóór de geselecteerde datum tegen. Klik op het selectievakje naast “Toon meer herstelpunten” om alle herstelpunten op uw pc te bekijken.

- De handmatige en automatische herstelpunten zijn netjes op datum gerangschikt en u kunt de gewenste gebeurtenis selecteren voor verdere actie.
- Zodra ze allemaal zichtbaar zijn, selecteert u degene waarnaar u uw pc wilt herstellen. Als je een bug of slechte installatie op je pc hebt, kies dan gewoon de meest recente datum, die zelfs binnen hetzelfde uur kan zijn.
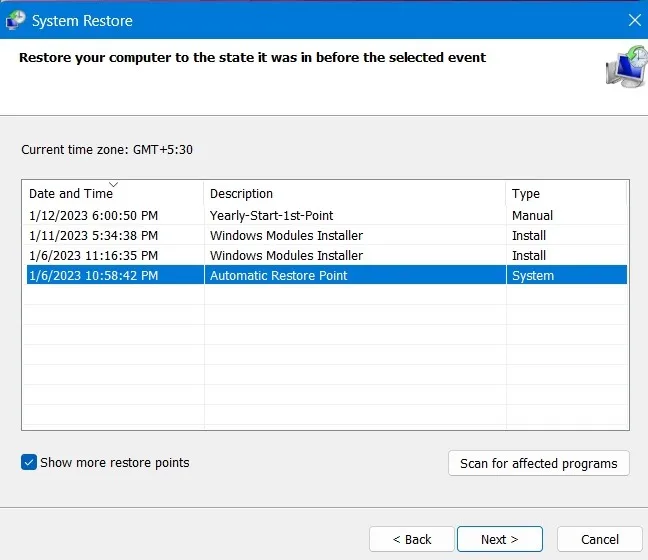
- Klik op “Volgende” om uw herstelpunt te bevestigen om een handmatig herstel te garanderen en klik op “Voltooien” om de systeemherstelactiviteit te voltooien.
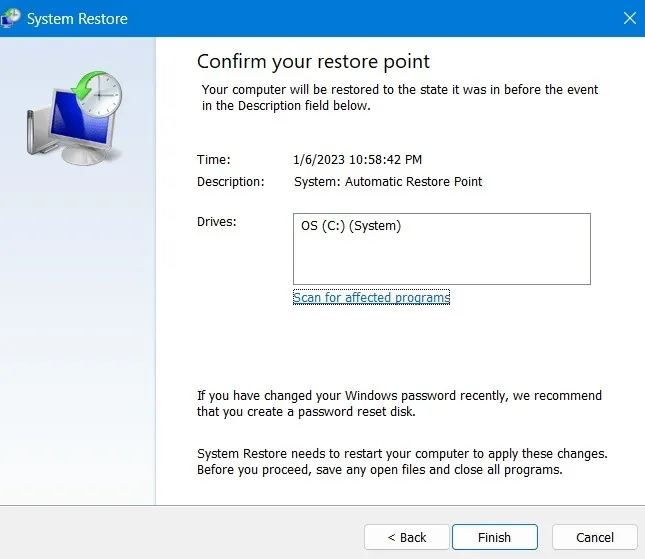
- U krijgt een waarschuwing dat zodra het systeemherstel is gestart, het niet meer kan worden onderbroken, omdat de pc opnieuw wordt opgestart. Klik op “Ja” om verder te gaan.
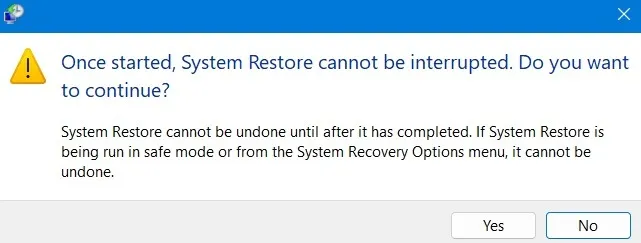
- Ga zitten en wacht terwijl Windows uw bestanden en instellingen langzaam herstelt. Nadat de computer opnieuw is opgestart, ziet u mogelijk het bericht ‘Systeemherstel voltooid met succes’ met de datum en tijd van het herstel.
Hoe lang duurt systeemherstel
Als het herstelpunt slechts een paar dagen geleden was, zou u het proces voor Windows 10 gemiddeld binnen 25 minuten tot maximaal 2 uur moeten kunnen voltooien. Het zou iets meer tijd moeten kosten voor Windows 11. Dit hangt allemaal af van het aantal bestanden op uw systeem en de complexiteit van de te verwijderen programma’s.
Nadat het systeemherstel is geïnitialiseerd, moet u even wachten en kunt u het proces niet onderbreken. Het systeem wordt nu opnieuw opgestart en u ziet het volgende bericht: “Even geduld terwijl uw Windows-bestanden en instellingen worden hersteld. Systeemherstel wordt geïnitialiseerd.’
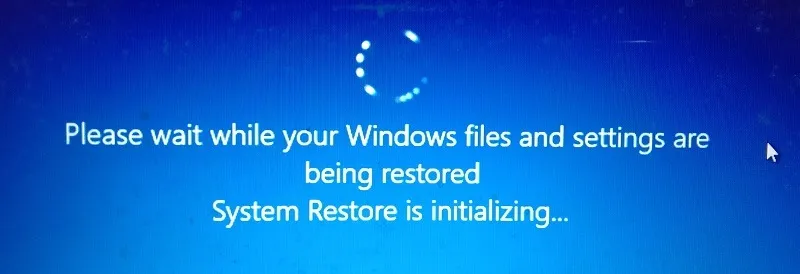
Als de activiteit te veel tijd kost, geef het dan een royale pauze, want er kunnen veel bestanden zijn die eerst moeten worden hersteld. Dit is vooral het geval als uw pc zich in de veilige modus bevindt. In de normale modus kunt u echter altijd annuleren met de aan/uit-knop van de computer.
Verwijdert Systeemherstel bestanden?
Systeemherstel herstelt per definitie alleen uw systeembestanden en instellingen. Het heeft geen enkele invloed op documenten, foto’s, video’s, batchbestanden of andere persoonlijke gegevens die op harde schijven zijn opgeslagen. U hoeft zich geen zorgen te maken over een mogelijk verwijderd bestand. Het heeft ook geen invloed op de standaardprogramma’s die u al lang gebruikt.
Om een idee te krijgen van waar u aan begint, scant u vooraf alle betrokken programma’s en stuurprogramma’s voordat u op “OK” drukt. Zodra u een overzicht heeft van de programma’s die worden beïnvloed, bevestigt u het herstelpunt om verder te gaan. Het systeem wordt slechts één keer opnieuw opgestart om de procedure te voltooien.
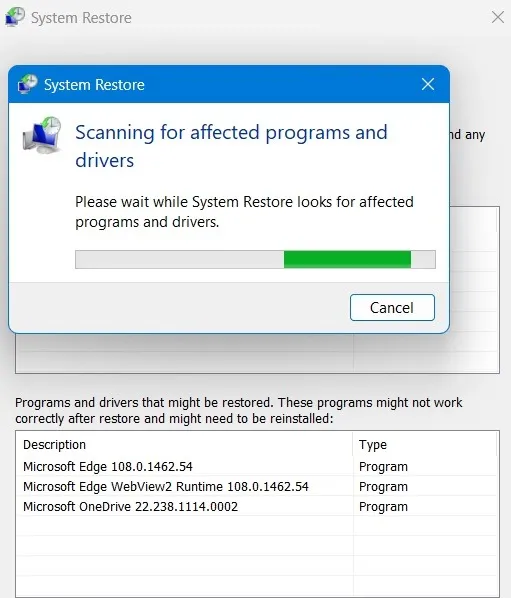
Voordat Systeemherstel wordt geactiveerd, wordt een optie gegeven om de programma’s te bekijken die worden beïnvloed. De enige items die worden verwijderd, zijn de nieuwste browserupdates of enkele stuurprogramma’s van nieuwe programma’s die zijn geïnstalleerd. Windows-updates na het herstelpunt worden beïnvloed door de wijziging en uw systeem keert terug naar een vorige versie.
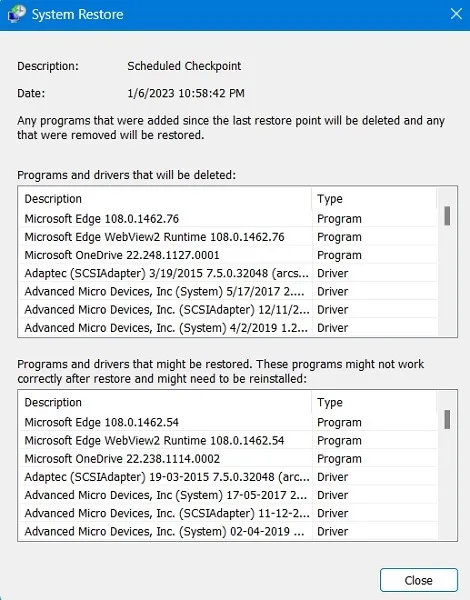
Alleen de onlangs geïnstalleerde programma’s en stuurprogramma’s kunnen worden verwijderd. Zijn taak is om de Windows-omgeving te herstellen door terug te keren naar de vorige configuratie die was opgeslagen in het herstelpunt.
Wat te doen als er iets mis is met Systeemherstel
Als er problemen zijn met Systeemherstel in een eerder herstelpunt, krijgt u na het opnieuw opstarten een foutscherm. Om dit probleem op te lossen, moet u een geavanceerd herstel starten, wat alleen kan worden bereikt via de Veilige modus.
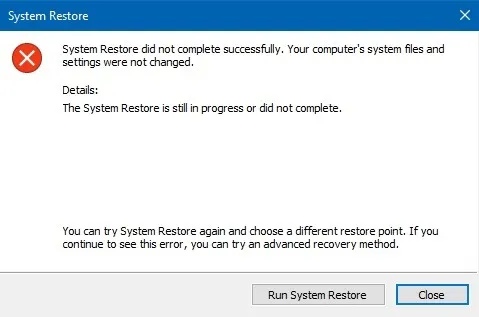
- Om Systeemherstel in de veilige modus in Windows 11 uit te voeren, gaat u naar “Systeem -> Herstel -> Herstelopties -> Geavanceerd opstarten -> Nu opnieuw opstarten”. Voor Windows 10 volgt u dit pad: “Start -> Geavanceerde opstartopties wijzigen -> Geavanceerd opstarten -> Nu opnieuw opstarten.”
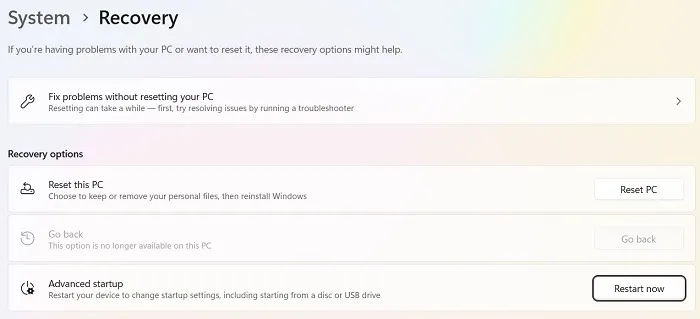
- Dit brengt u naar een blauw scherm waar u nu Systeemherstel kunt uitvoeren in Veilige modus. Dit is veel sneller dan de normale pc-modus, maar onthoudt dat je het proces helemaal niet kunt onderbreken.

Veel Gestelde Vragen
Maakt Systeemherstel uw computer kapot?
Systeemherstel kan soms een negatieve invloed hebben op uw Windows-apparaat, voornamelijk als gevolg van installatiefouten of gegevensbeschadiging in een eerdere staat. Het zal echter geen permanente schade toebrengen aan uw Windows-apparaat, dus u kunt het proces veilig laten verlopen. Probeer, voordat u dit doet, te scannen op getroffen programma’s en stuurprogramma’s (zie hierboven).
Hoe repareer ik Windows Systeemherstel dat vastzit bij het opnieuw opstarten?
Als u merkt dat u vastzit in een oneindige herstartlus van Windows Systeemherstel, dwz de computer blijft regelmatig opstarten, wacht dan tot de Windows-software automatische reparaties uitvoert. Als dat niet gebeurt, probeer dan opnieuw op te starten nadat je het apparaat volledig hebt uitgeschakeld.
Als u de herstartcycli gewoon niet kunt verlaten, start u opnieuw op en drukt u op de opstarttoetsen van uw computer. Hierdoor wordt het in de veilige modus gestart. Hier moet u uw Windows-besturingssysteem opnieuw instellen. Kies een cloudinstallatieoptie. Het proces duurt enkele uren tot een dag. Houd het online en ingeschakeld.
Wat zijn de nadelen van Systeemherstel?
Systeemherstel herstelt uw pc alleen naar de meest recente instellingen waarvan u denkt dat ze stabiel waren. Het heeft ook een prijs: alle nieuwe gebruikersaccounts en programmasleutels die u na het herstelpunt hebt gemaakt, worden voor altijd verwijderd. Het is beter om eerst een back-up te maken van uw belangrijke gegevens voordat u een systeemherstel uitvoert.
Afbeelding tegoed: Pixabay op Pexels . Alle screenshots door Sayak Boral.



Geef een reactie