Wat doet de stand-bymodus van de iPhone en hoe u deze kunt gebruiken
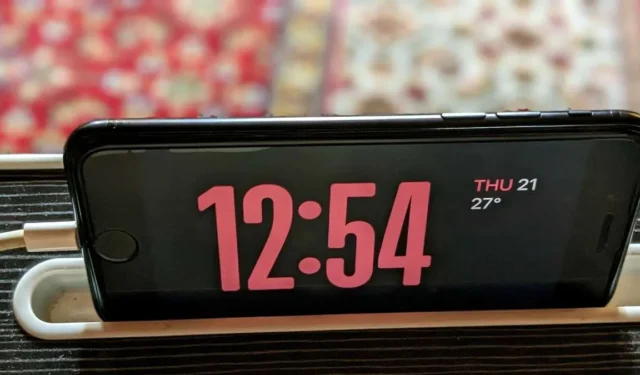
iOS 17 introduceerde een aantal coole functies, zoals de mogelijkheid om stickers van foto’s te maken, contactposters, interactieve widgets en de populaire StandBy-modus. Als u meer wilt weten over de StandBy-modus op de iPhone, lees dan verder. In deze handleiding wordt uitgelegd wat StandBy is en hoe u het kunt gebruiken.
Wat is de stand-bymodus op de iPhone?
StandBy-modus is een nieuwe functie geïntroduceerd met iOS 17, exclusief voor iPhones en niet voor iPads. Het verandert je iPhone in een smart display (soort van), een digitale fotolijst of een nachtkastje, op basis van het geselecteerde scherm wanneer aangesloten op een oplader.
Wanneer de StandBy-modus actief is, zie je op afstand nuttige informatie op het scherm van je iPhone. Dat omvat vergrote en bruikbare widgets, zoals een klok, kalender, herinneringen, enz.. Zelfs de meldingen zullen groter lijken.
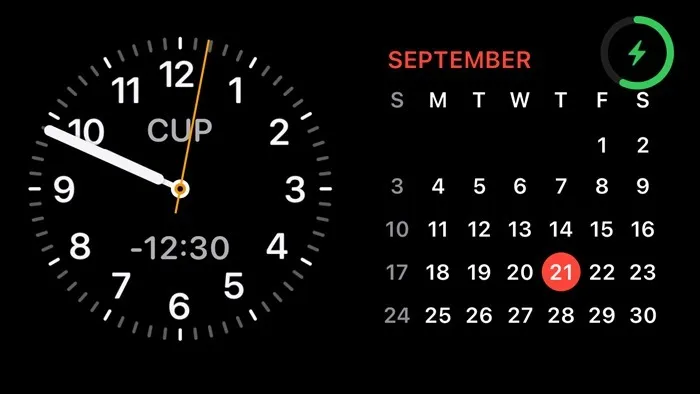
Als er op uw iPhone in de StandBy-modus een alarm afgaat, wordt uw iPhone ook omgebouwd tot een grote wekker. Je ziet grote knoppen voor Snooze en Stop .
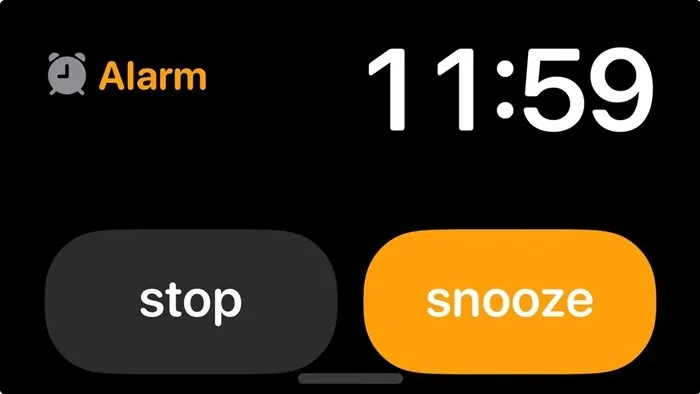
StandBy kan ook worden gebruikt als nachtklok, waarbij de modus zich aanpast aan weinig licht en alles in rode kleur weergeeft. Schakel het in of uit via Instellingen -> Stand-by -> Nachtmodus .
Compatibele apparaten met standby-modus
De standby-modus van de iPhone werkt op alle iPhone-modellen die iOS 17 ondersteunen , waaronder:
- iPhone 15/15 Plus/15 Pro/15 Pro Max
- iPhone 14 / 14 Plus / 14 Pro / 14 Pro Max
- iPhone 13 / 13 mini / 13 Pro / 13 Pro Max
- iPhone SE (2e generatie, 3e generatie)
- iPhone 12 / 12 mini / 12 Pro / 12 Pro Max
- iPhone 11 / 11 Pro / 11 Pro Max
- iPhone XS / XS Max
- iPhone XR
Er zit echter een addertje onder het gras. Stand-by blijft alleen actief op apparaten die de Always-on-modus ondersteunen. En dat zouden voorlopig alleen de iPhone 14 Pro, iPhone 14 Pro Max, iPhone 15 Pro en iPhone 15 Pro Max zijn.
Bij andere iPhone-modi wordt de stand-bymodus na 20 tot 30 seconden automatisch uitgeschakeld, waardoor de hele functie vrijwel onbruikbaar wordt. Je kunt het weer activeren door op het scherm te tikken, de iPhone lichtjes te bewegen of de standaard/tafel te schudden.
Hoe u de stand-bymodus op de iPhone instelt en inschakelt
De StandBy-modus is standaard ingeschakeld op de iPhone. Het wordt automatisch geactiveerd op uw iPhone als het aan de volgende drie voorwaarden voldoet:
- Uw iPhone is aangesloten op een oplader. Het maakt niet uit of het bedraad of draadloos is. Zorg er echter voor dat u hem oplaadt via een compatibele oplader zoals MagSafe, een op Qi gebaseerde draadloze oplader of een Lightning-kabel.
- De iPhone moet horizontaal (liggend) worden gehouden en enigszins schuin worden geplaatst. Bewaar het niet op een vlakke ondergrond. Het wordt automatisch geactiveerd, zelfs als de vergrendeling van de portretmodus actief is. U hoeft de Oriëntatievergrendeling niet uit te schakelen vanuit het Control Center .
- Je iPhone moet vergrendeld zijn.
Zodra het aan de bovenstaande vereisten voldoet, wordt de StandBy-modus na enkele seconden automatisch geactiveerd op uw iPhone. Als de StandBy-modus niet wordt ingeschakeld, zorg er dan voor dat deze is ingeschakeld door naar Instellingen -> StandBy te gaan. De schakelaar naast StandBy moet ingeschakeld zijn.
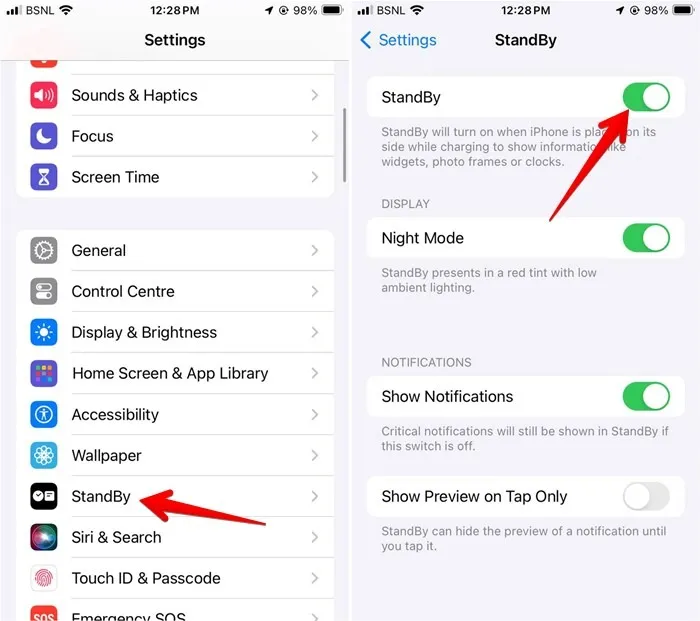
Hoe u de stand-bymodus op de iPhone kunt bewerken of aanpassen
Wanneer de StandBy-modus op uw iPhone wordt weergegeven, wordt u begroet door een scherm met een klokwidget aan de linkerkant en een kalender aan de rechterkant. Dit zijn de standaardwidgets voor het eerste scherm van de StandBy-modus.
Er zijn twee extra schermen of panelen in de StandBy-modus. Veeg naar links over het scherm om naar het scherm Foto’s te gaan. Veeg opnieuw naar links om het derde paneel met een grote klok te zien. Elk scherm is aanpasbaar. Veeg op een willekeurig scherm omhoog om andere beschikbare opties voor dat paneel te bekijken.
Hieronder laten we zien hoe u de schermen in de StandBy-modus kunt aanpassen:
Widgets-scherm
Het eerste scherm dat u in de StandBy-modus ziet, bestaat uit twee interactieve widgets . Veeg omhoog over de widgets aan weerszijden om door de andere beschikbare widgets te bladeren.

Druk lang op een widget om widgets toe te voegen of te verwijderen uit de StandBy-modus. Druk op het – pictogram op de widget om deze uit de lijst te verwijderen. Of tik bovenaan op + om een nieuwe widget toe te voegen. U kunt slimme rotatie van widgets ook in- of uitschakelen .
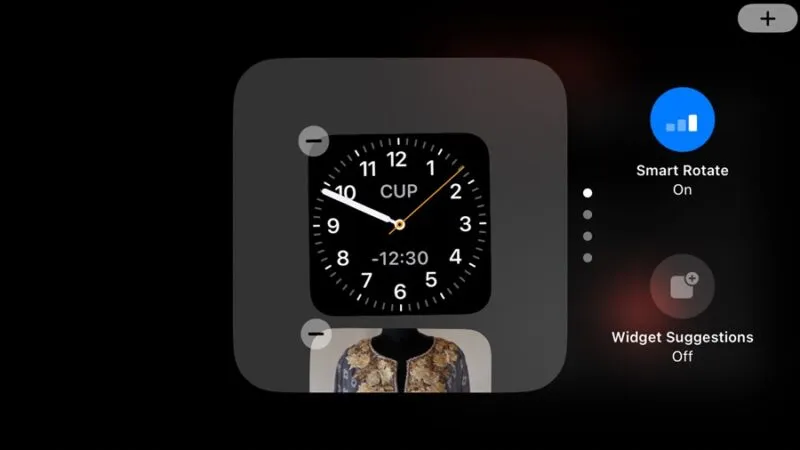
Zoals gezegd zijn de widgets interactief. Gebruik ze via het scherm, of tik erop om de bijbehorende app te openen nadat je op de pijlindicator bovenaan hebt gedrukt.
Foto’s scherm
Het volgende scherm toont standaard uitgelichte foto’s en herinneringen.
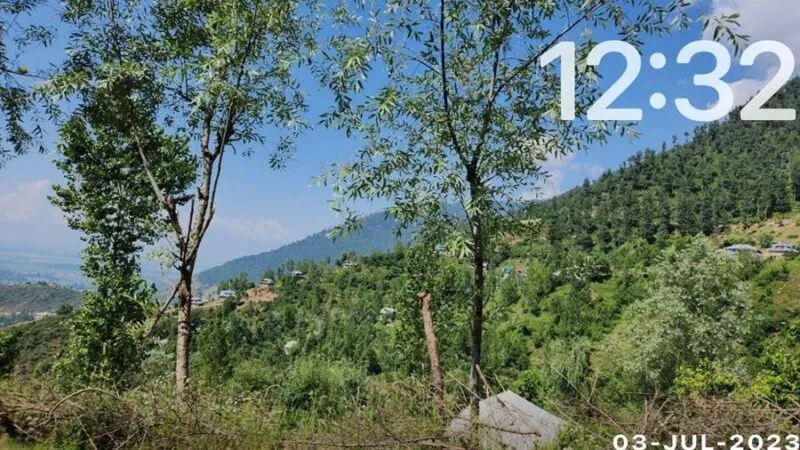
Druk lang op het scherm om het album te selecteren met foto’s die u wilt weergeven door op het + pictogram te tikken. Selecteer meerdere albums afzonderlijk en schakel ertussen door in de StandBy-modus omhoog of omlaag te vegen op het Foto’s-scherm.
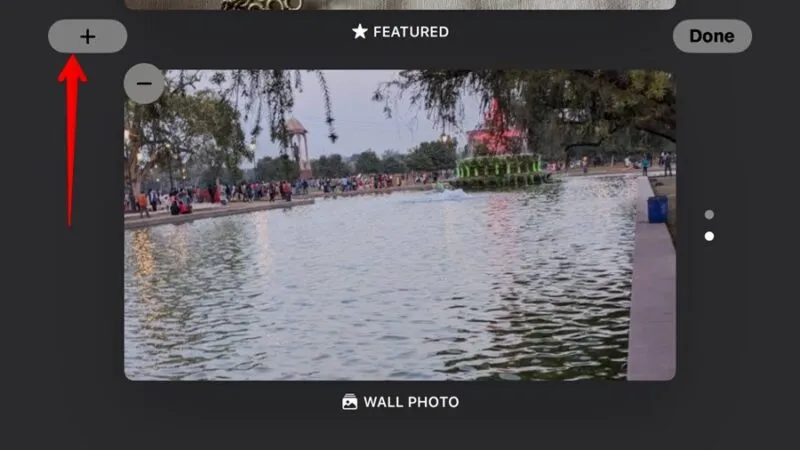
Tik op de tijd om de datum te zien waarop de foto is gemaakt. U kunt ook rechtstreeks vanuit de StandBy-modus naar de foto gaan door op de knop Weergeven in Foto’s te tikken nadat u op de tijd hebt getikt.
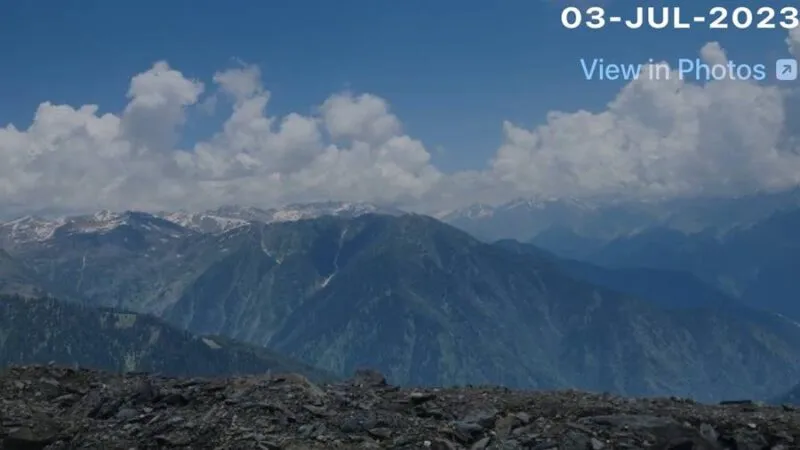
Klokscherm
Dit scherm verandert je iPhone in wezen in een grote digitale klok. U kunt tussen verschillende klokstijlen schakelen door omhoog of omlaag te vegen. Het klokscherm toont ook een aankomend alarm.
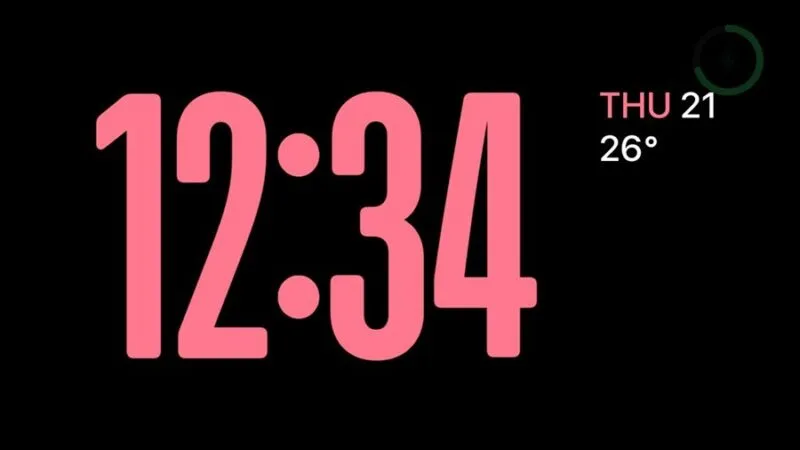
De kleuren van de klok kunnen worden aangepast. Druk lang op de klok en tik vervolgens op het witte ronde pictogram rechtsonder om een kleur te kiezen.
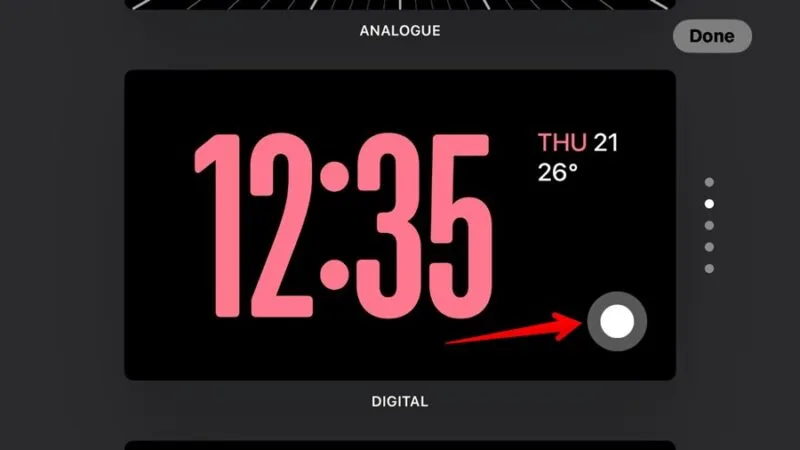
Wat er gebeurt met meldingen in de stand-bymodus
Nieuwe meldingen worden op volledig scherm weergegeven als de StandBy-modus actief is op uw iPhone. In de StandBy-modus ziet u bijvoorbeeld de naam en de inhoud van de berichten.
Gelukkig kun je de meldingen volledig uitschakelen zodat ze niet in de StandBy-modus verschijnen, of je iPhone het meldingsvoorbeeld alleen laten weergeven als je op het scherm tikt. Beide instellingen zijn te vinden in Instellingen -> StandBy .
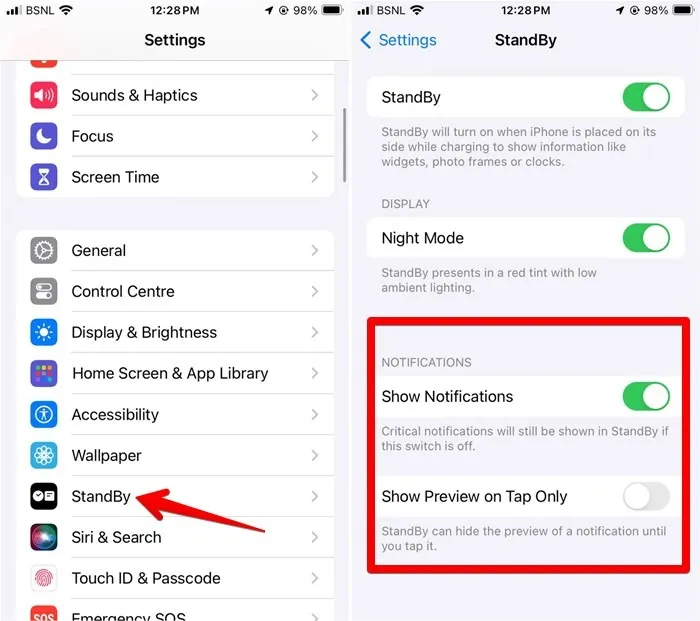
Hoe de stand-bymodus te repareren werkt niet op de iPhone
Als de StandBy-modus niet werkt op uw iPhone, zorg er dan voor dat u iOS 17 op uw iPhone gebruikt. Ook moet de iPhone worden vergrendeld, aangesloten op een oplader en in een horizontale positie worden gehouden. Zorg er ook voor dat de StandBy-modus is ingeschakeld in Instellingen -> StandBy .
Er is genoeg dat u kunt doen met het vergrendelscherm, zelfs als u zich niet in de StandBy-modus bevindt. Leer hoe u het vergrendelscherm op een iPhone of iPad kunt aanpassen en hoe u live-activiteiten kunt gebruiken.
Alle afbeeldingen en screenshots door Mehvish Mushtaq.



Geef een reactie