Wat doet de modus Hoog contrast? [Alles wat u moet weten]
![Wat doet de modus Hoog contrast? [Alles wat u moet weten]](https://cdn.thewindowsclub.blog/wp-content/uploads/2024/06/what-does-high-contrast-mode-do-featured-640x375.webp)
Wat doet de modus voor hoog contrast op uw Windows 10- en Windows 11-pc?
Computerapparaten zoals Windows-pc’s, Macs, smartphones, tablets en andere bevatten enkele functies voor verbetering van de toegankelijkheid. Een voorbeeld van zo’n functie voor Windows 10 en 1 zijn respectievelijk de thema’s Hoog contrast en Contrast.
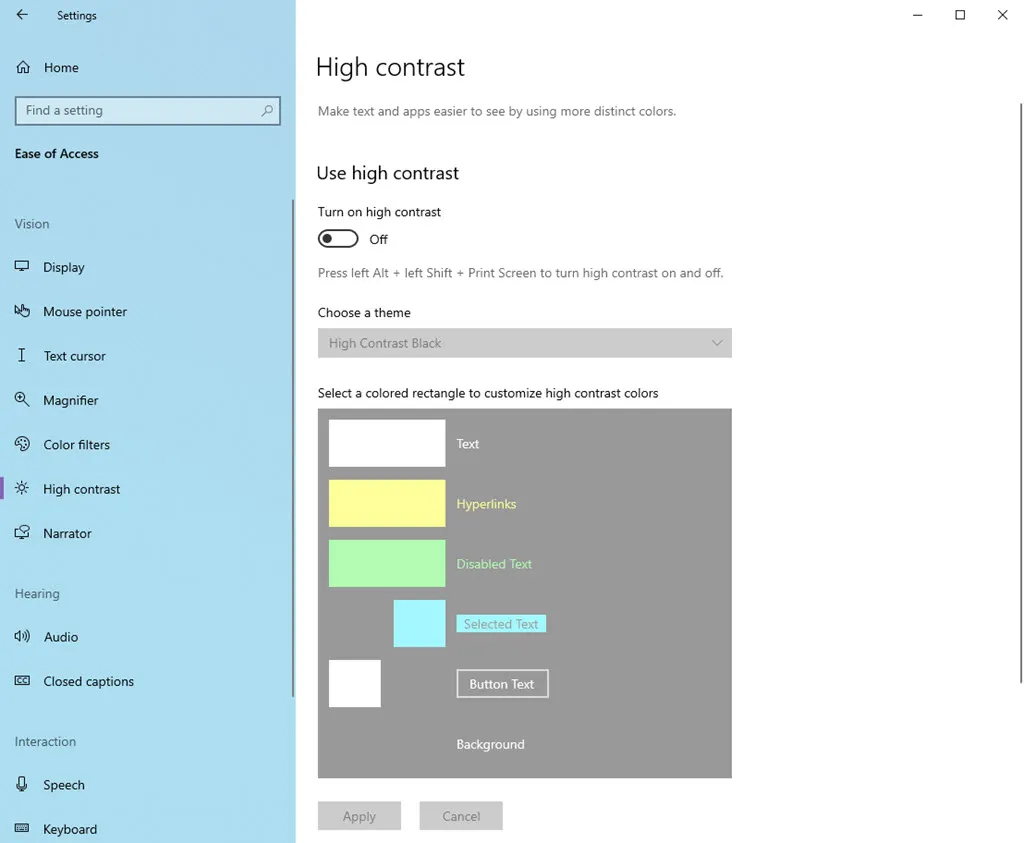
Als u visueel gehandicapt bent of dergelijke personen helpt en deze instellingen wilt verkennen, lees dan dit artikel tot het einde.
Wat is de modus voor hoog contrast?
Hieronder vindt u twee onderscheidende instellingen die beschikbaar zijn op Windows 10- en 11-pc’s:
Hoogcontrastmodus in Windows 10
Als je de standaard Windows 10-interface wat lastig voor de ogen vindt, kan de High Contrast Mode je hier helpen. Deze modus vereenvoudigt de beelden op het scherm door krachtige kleuren te gebruiken en afleidingen te verwijderen. Hierdoor vallen tekst en andere elementen op.
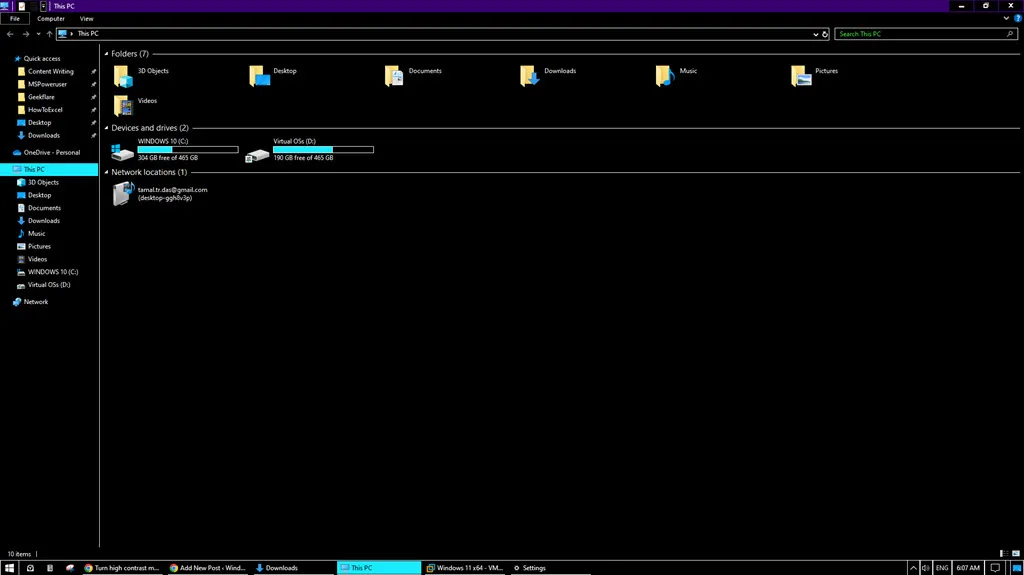
Hier zijn de functies in één oogopslag:
- Vervangt het standaardkleurenschema door kleuren met hoog contrast, meestal zwarte tekst op een witte achtergrond of omgekeerd.
- Verbergt achtergrondafbeeldingen en andere niet-essentiële visuele elementen om afleiding te minimaliseren.
- Tekst wordt vetter en gemakkelijker te lezen.
- U kunt kiezen uit vooraf gedefinieerde thema’s met hoog contrast of uw eigen kleurencombinaties maken.
Contrastthema’s in Windows 11
Windows 11 introduceerde de functie Contrastthema’s. Deze verfijnde aanpak biedt nog meer controle over hoe uw scherm informatie weergeeft, vooral wanneer u de toegankelijkheidsinstellingen activeert.
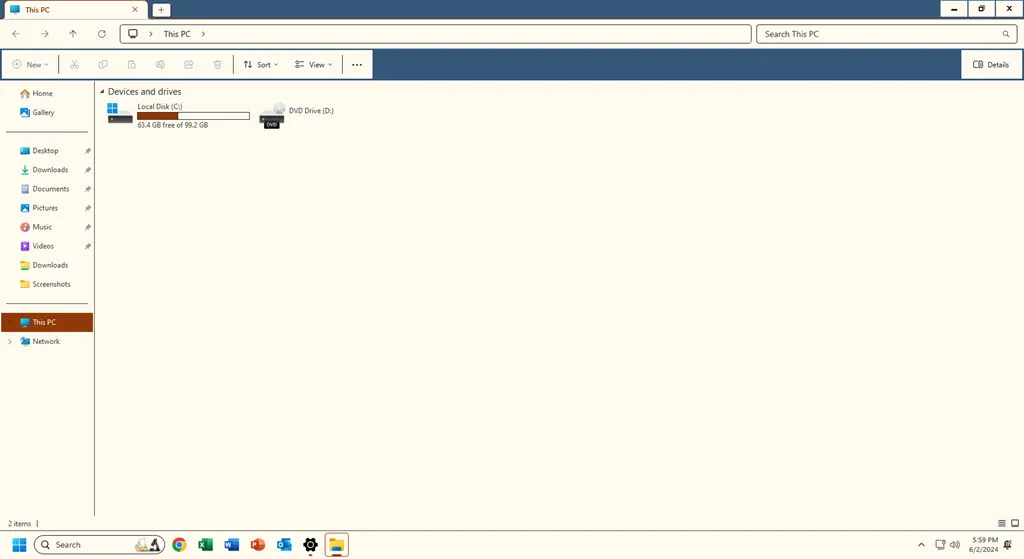
Bekijk hieronder de snelle functies:
- Biedt een breder scala aan kleuropties dan alleen zwart en wit, voor een persoonlijkere ervaring.
- Zorgt voor een betere leesbaarheid van tekst en interface-elementen in alle Microsoft- en niet-Microsoft-applicaties.
- Handhaaft toegankelijkheidsnormen voor gebruikers met slechtziendheid of kleurenblindheid volgens de nieuwste richtlijnen.
- Past de aangepaste contrastthema’s consistent toe op het hele systeem en alle ondersteunde applicaties.
Wat doet de modus Hoog contrast?
De modus voor hoog contrast verandert het kleurenschema van de interface van uw apparaat aanzienlijk om de zichtbaarheid te verbeteren. Dit is vooral handig voor gebruikers met een visuele beperking, omdat tekst- en achtergrondelementen opvallen.
Op Windows 10 kan het:
- Vergroot het contrast tussen tekst en achtergrondkleuren: Tekst wordt meestal weergegeven in zwart of wit, met een contrasterende kleur voor de achtergrond. Dit maakt het veel gemakkelijker om te lezen.
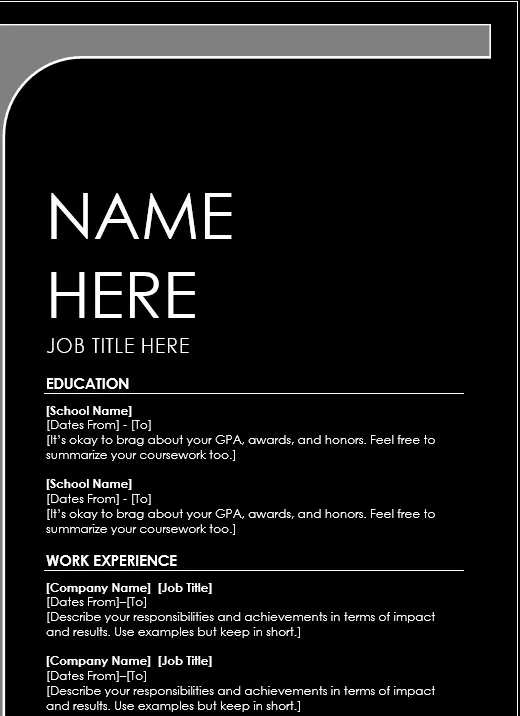
- Vereenvoudig het kleurenpalet door het aantal kleuren te verminderen: de modus voor hoog contrast elimineert rommel en maakt het gemakkelijker om u op de essentiële informatie te concentreren.
- Pas de helderheid van het scherm aan: In sommige gevallen kan de modus voor hoog contrast ook de helderheid aanpassen om de duidelijkheid van de tekst en interface-elementen verder te verbeteren.
Zo ziet Microsoft Teams eruit nadat u deze instelling hebt ingeschakeld:
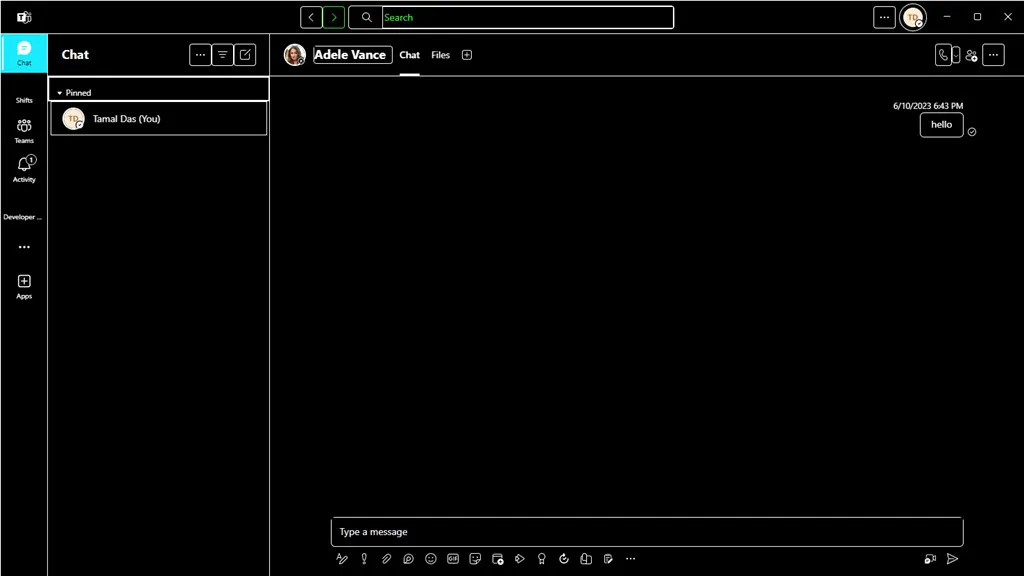
Bovendien kan het op Windows 11:
- Bied een verscheidenheid aan vooraf gedefinieerde kleurenschema’s met hoog contrast: in plaats van een enkele aan/uit-schakelaar bieden de meeste apparaten verschillende thema’s. Ze gebruiken verschillende kleurcombinaties die voldoen aan hoge contrasteisen.
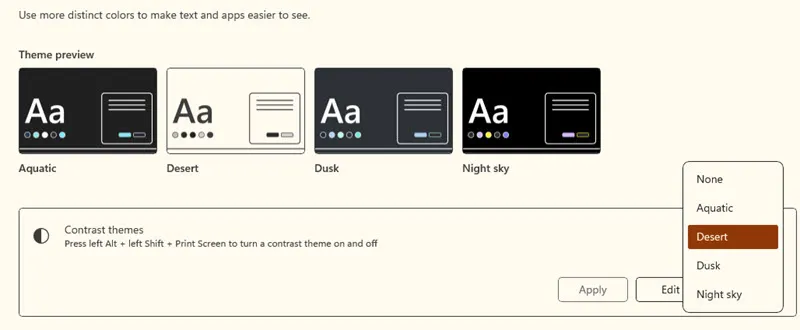
- Pas het kleurenschema aan volgens de gebruikersvoorkeuren: dit kan handig zijn voor mensen met specifieke kleurenblindheid of voor mensen die de voorkeur geven aan een bepaalde combinatie voor een betere leesbaarheid.
Hier is Microsoft Word in de modus Hoog contrast:
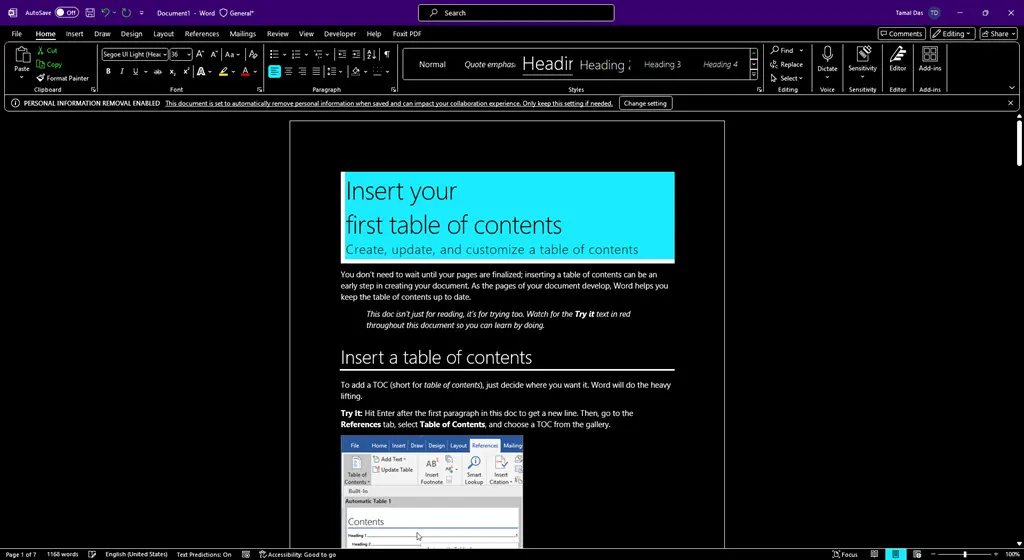
En hier is het uiterlijk van Microsoft Excel:

Wat is er veranderd in de modus Hoog contrast?
Wanneer u deze modus inschakelt, brengt Windows de volgende wijzigingen aan in de gebruikersinterface en in alle apps van derden die Windows-toegankelijkheidsinstellingen ondersteunen:
- Alle UI-werkbalken die voorheen transparant waren, hebben een effen kleur.
- Het verwijdert de beeldschermachtergrond of bureaubladachtergrond.
- Het verwijdert extra achtergrondontwerpen en afbeeldingen van Microsoft 365-apps.
- Aangepaste of standaard apparaatkleurenschema’s of accentkleuren zijn uitgeschakeld.
Hoe u de modus voor hoog contrast inschakelt
Wilt u de modus met hoog contrast ervaren? Probeer de volgende methoden:
Activeer de modus Hoog contrast in Windows 10
- Druk op de Windows+ Itoetsen op uw toetsenbord om de app Instellingen te openen .
- Klik onderaan op het menu Toegankelijkheid .
- Selecteer Hoog contrast in het linkermenu.
- Klik op de schakelknop om Hoog contrast inschakelen te activeren .
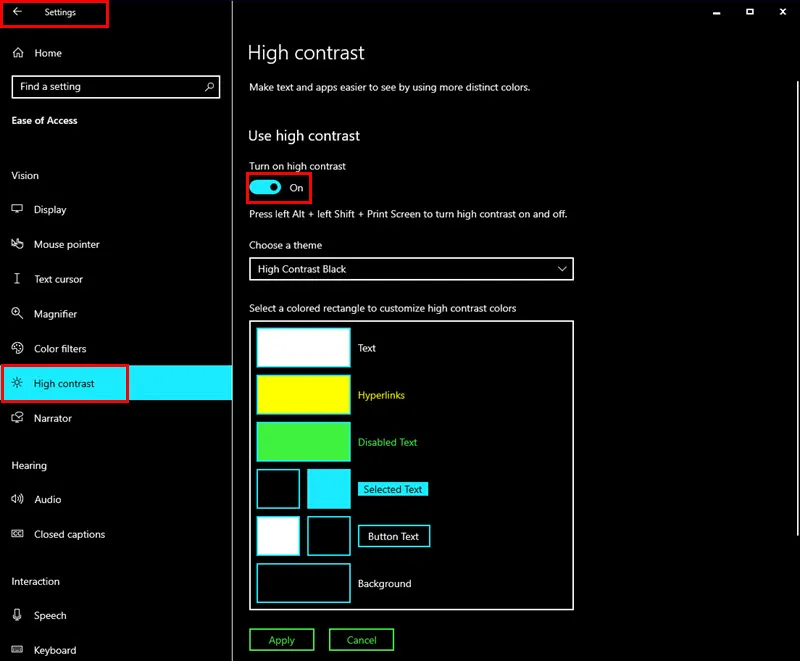
- Kies een thema met hoog contrast in het vervolgkeuzemenu Kies een thema .
- Er zijn verschillende opties beschikbaar, zoals Zwart , Wit , Hoog contrast wit op zwart , enz.
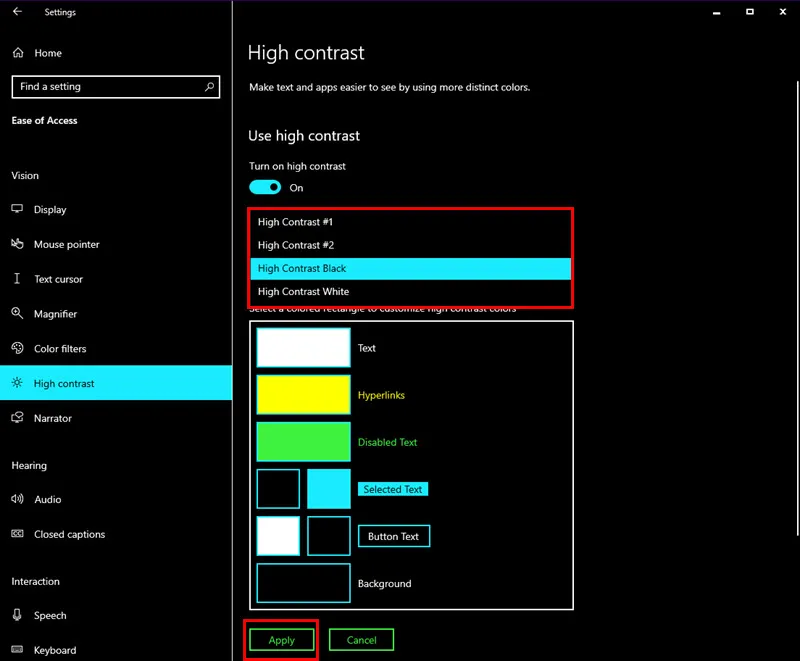
- Klik op Toepassen om de wijzigingen op te slaan.
- Uw scherm zou nu in de modus Hoog contrast moeten staan .
Schakel contrastthema’s in Windows 11 in
- Ga naar de app Instellingen van Windows 11 door op de toetsen Windows+ Iop het toetsenbord te drukken.
- Klik op de toegankelijkheidsinstellingen in het navigatiepaneel aan de linkerkant.
- Zoek en klik op Contrastthema’s onder de kolom Visie aan de rechterkant .
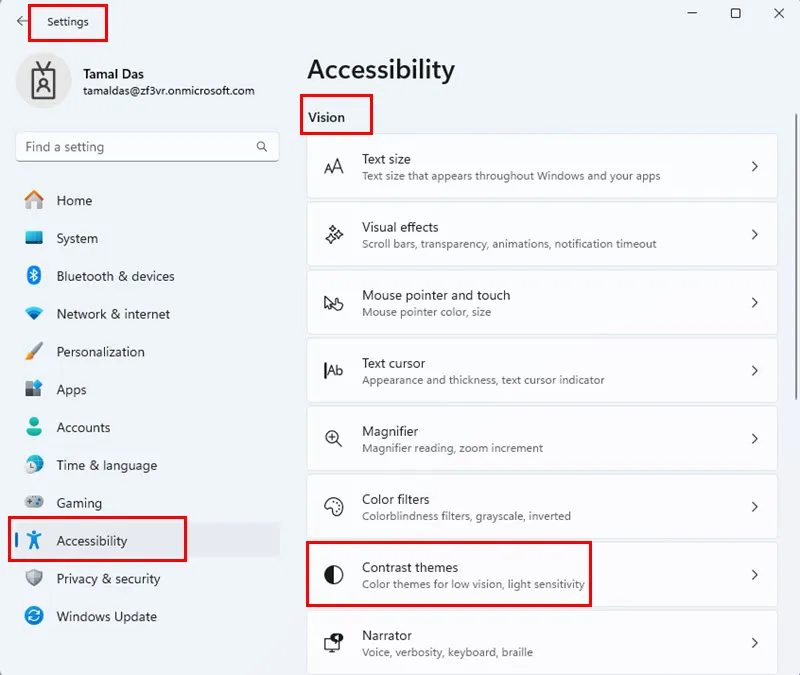
- Klik in het scherm Contrastthema’s op het vervolgkeuzemenu Geen en kies een van de volgende vier opties:
- Aquatisch
- Woestijn
- Schemering
- Nachtelijke hemel
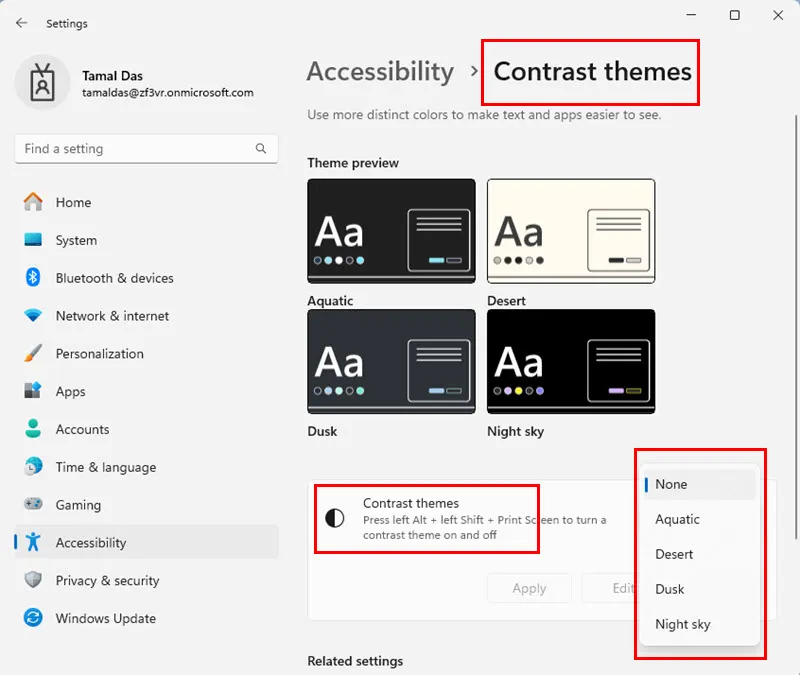
- Klik op Toepassen om de instellingen voor Contrastthema’s op het hele apparaat effectief te maken.

Pas de kleuren van de modus Hoog contrast aan
Nadat u de Hoog Contrast-modus al op een Windows 10-pc hebt geactiveerd, volgt u deze stappen om het thema te personaliseren:
- Ga naar het scherm Hoog contrastmodus via Instellingen > Toegankelijkheid .
- Blader aan de rechterkant omlaag naar het gedeelte Selecteer een gekleurd… .
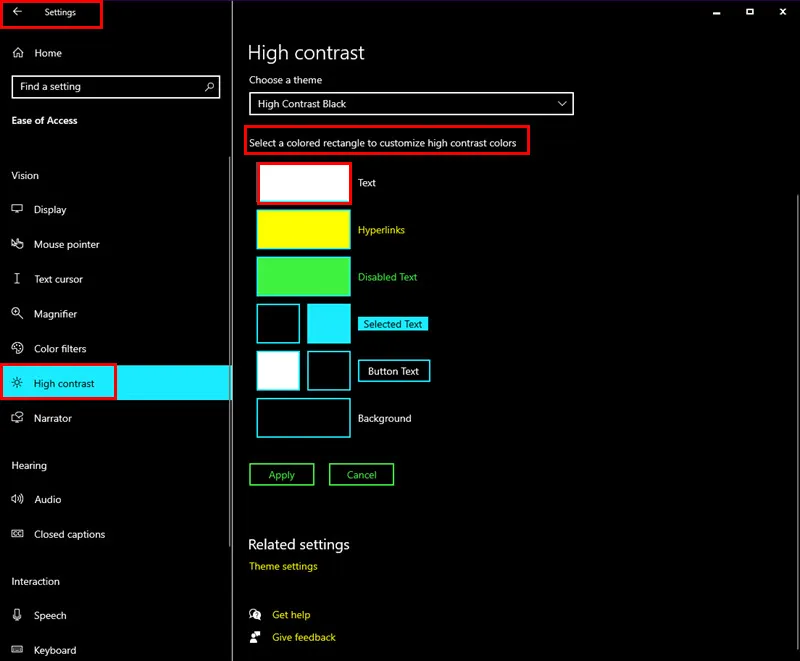
- Als u de kleur wilt wijzigen van de lettertypen of teksten die worden weergegeven in de gebruikersinterface van Windows 10, Microsoft-apps en apps van derden, klikt u op het tekstvak en kiest u een kleur in het vak Tekstkleur kiezen .
- Klik op Gereed om deze kleurcodering toe te passen.
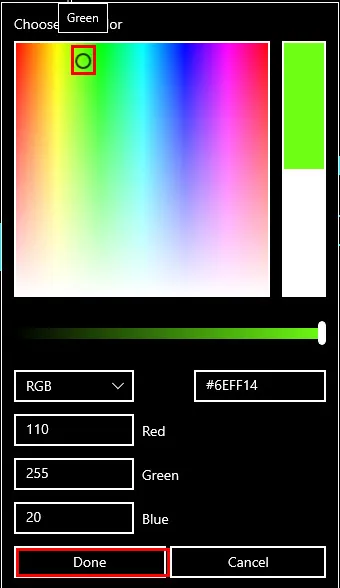
- Andere beschikbare kleuraanpassingen zijn zoals hieronder beschreven:
- Hyperlinks
- Uitgeschakelde tekst
- Geselecteerde tekst
- Knop tekst
- Achtergrond .
- Als u klaar bent, klikt u op de knop Toepassen .
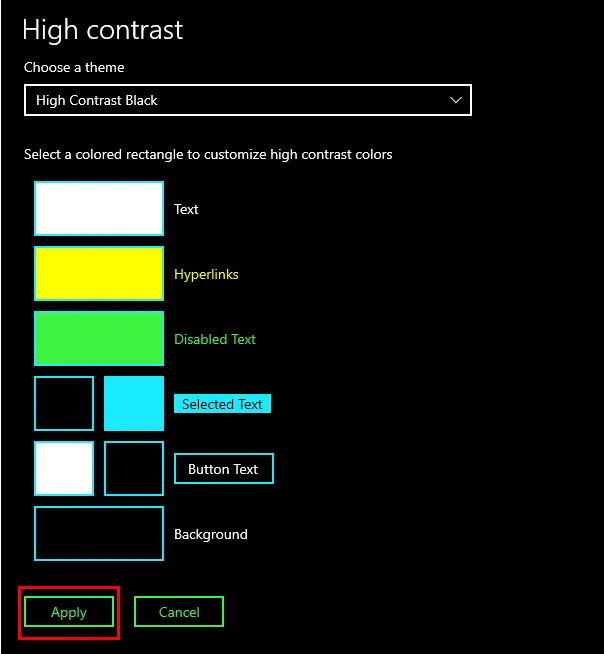
Uw eigen contrastthema’s maken op Windows 11
Als u de Contrast-thema’s al op uw pc hebt geactiveerd, kunt u als volgt uw eigen thema maken:
- Ga naar het scherm Toegankelijkheidsinstellingen vanuit de app Instellingen .
- Klik op de optie Contrastthema’s aan de rechterkant.
- In het vak Contrastthema’s zou u het actieve thema moeten zien, zoals Woestijn .
- Klik op Bewerken .
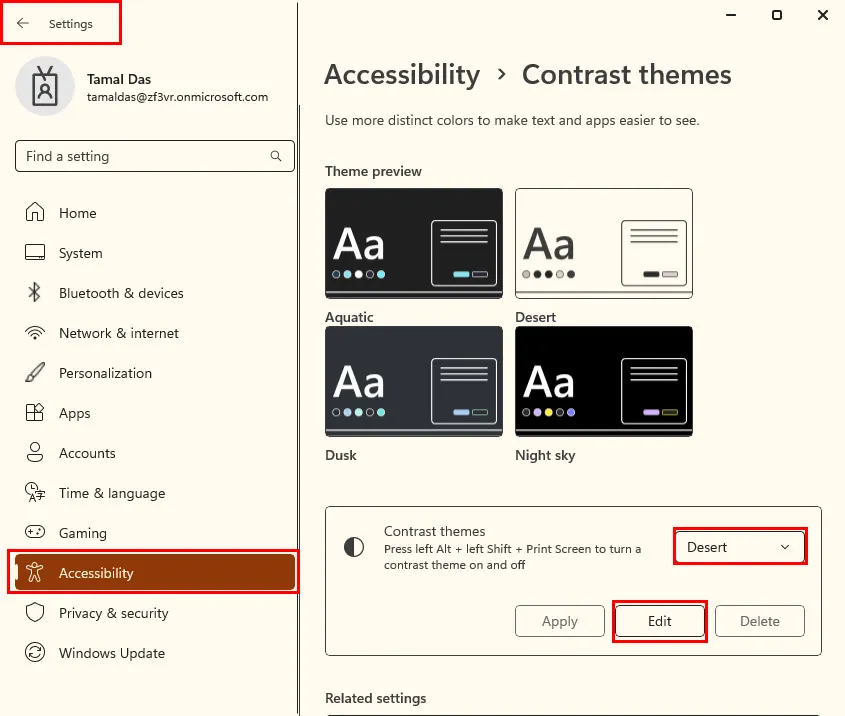
- U zou nu de kleuraanpassingslijst moeten zien in het menu Contrastthema bewerken .
- Klik op een rechthoek naast een element, zoals Achtergrond .
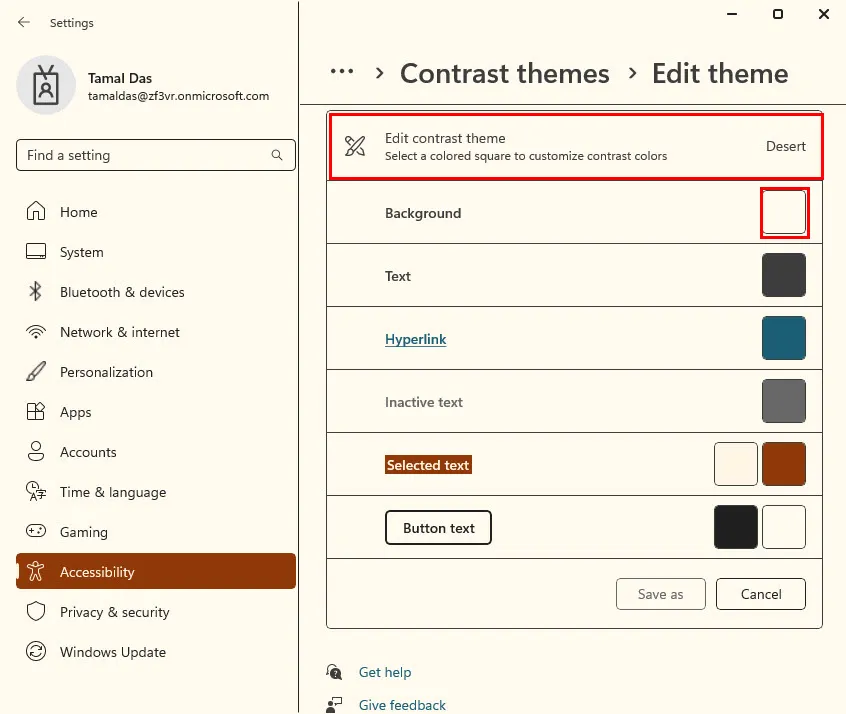
- Kies nu een kleur in het vak Achtergrondkleur kiezen .
- Klik op Gereed om het op te slaan.
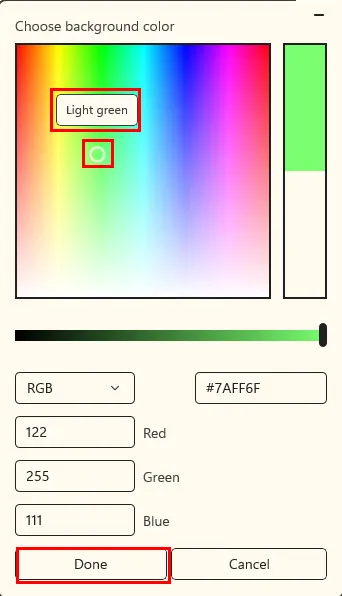
- Druk nu op de knop Opslaan als en geef het nieuwe thema een andere naam.
- Klik op de knop Opslaan en toepassen .
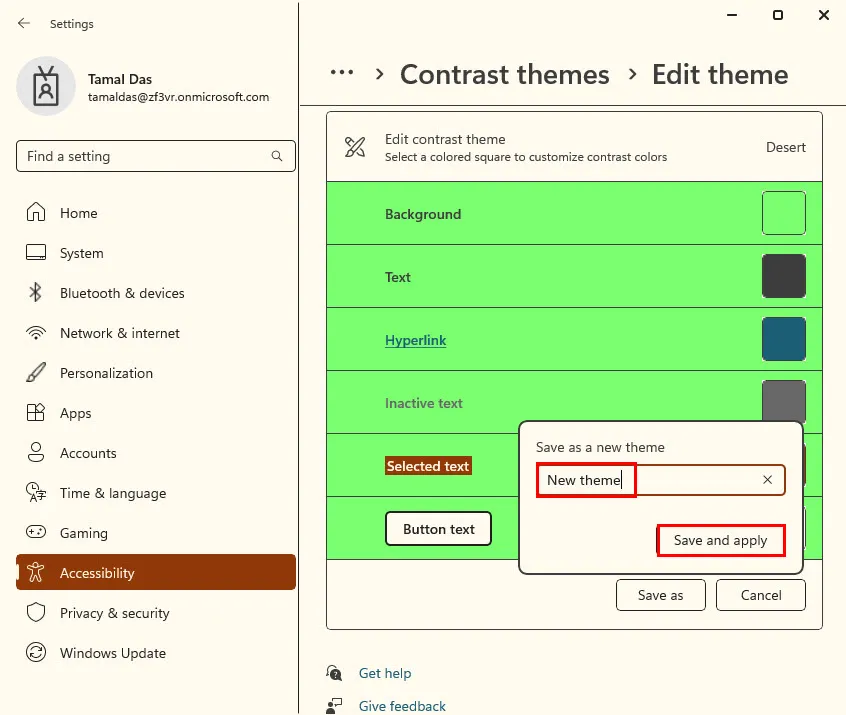
Hoogcontrastmodus met andere toegankelijkheidsinstellingen
U kunt de volgende instellingen voor Toegankelijkheid of Toegankelijkheid gebruiken met de modus Hoog contrast om de gebruikerservaring verder te verbeteren:
Windows-vergrootglas
Windows Vergrootglas vergroot een specifiek gebied van het scherm zodat de inhoud, zoals tekst en afbeeldingen, gemakkelijker kan worden bekeken. U kunt in- en uitzoomen en het vergrote gebied over het scherm verplaatsen.
Cursorgrootte en knipperfrequentie
U kunt de standaardwaarden aanpassen om de grootte en het knippergedrag van de cursor aan te passen voor een betere zichtbaarheid . Dit kan ook handig zijn als de standaard knipperfrequentie te storend is.
Verteller
Het leest de inhoud van het scherm voor om u een beter begrip te geven als u met visuele uitdagingen wordt geconfronteerd. U kunt deze functie snel in- of uitschakelen door op ++ Windowste drukken .CtrlEnter
Schaal weergeven
U kunt de modus Hoog contrast in Windows 10 aanvullen met de functies Tekst groter maken en Alles groter maken in het gedeelte Weergave van Toegankelijkheid .
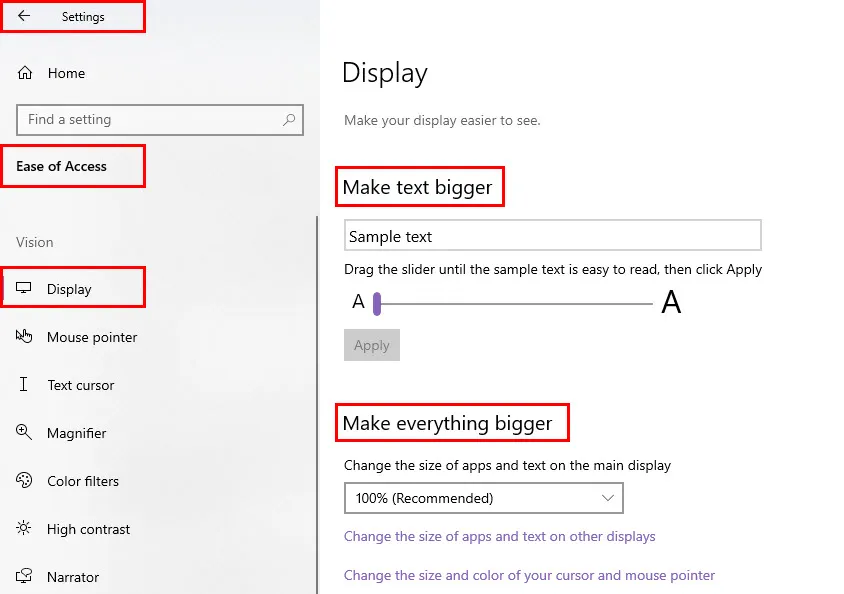
Voor Windows 11 kunt u de functie Aangepaste schaling gebruiken in het menu Systeem > Weergave .
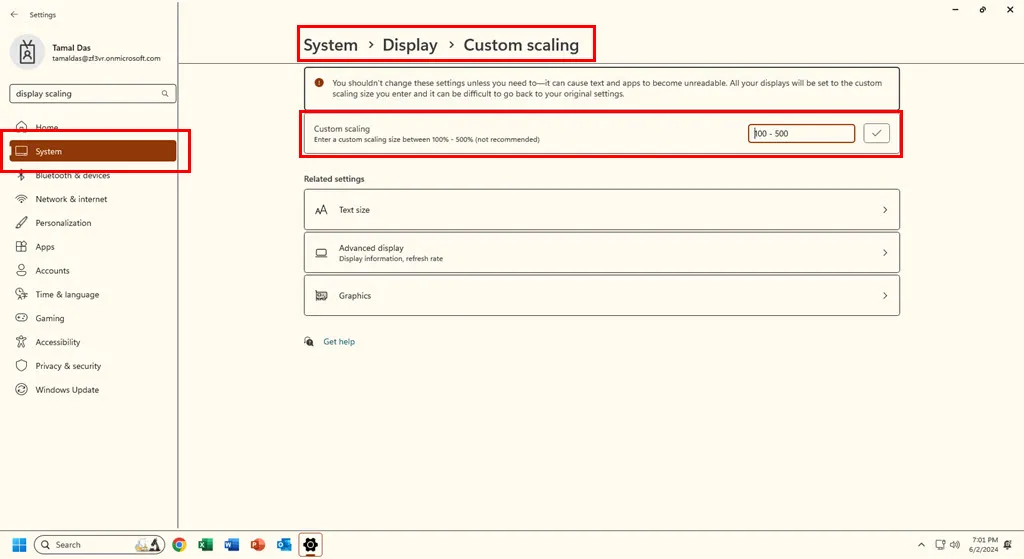
Samenvatting
Wat doet de modus met hoog contrast? Kortom, het past de visuele elementen van de gebruikersinterface aan, zodat ze toegankelijker en leesbaarder zijn. Ik heb je voorbeelden laten zien van apps in de modi Windows 10 Hoog contrast en Windows 11 Contrastthema’s.
U hebt ook geleerd hoe u deze toegankelijkheidsinstellingen op compatibele apparaten kunt inschakelen en aanpassen. Bovendien kunt u de displaykleuren aanpassen en kalibreren.
Heb je Hoog contrast of contrastthema’s geprobeerd op je Windows-pc? Reageer hieronder om uw ervaringen met andere lezers te delen.



Geef een reactie