De betekenis van ‘f’ op FaceTime begrijpen: gebruik en betekenis
Belangrijkste opmerkingen
- Met het ‘f’-pictogram regelt u de brandpuntsafstand en de achtergrondvervaging.
- Achtergrondvervaging verbetert de privacy tijdens videogesprekken.
- Regel de scherptediepte met schuifregelaars in het Bedieningspaneel.
Het potentieel van het ‘f’-pictogram in FaceTime-gesprekken ontsluiten
In een wereld die steeds afhankelijker wordt van virtuele interacties, is het essentieel om privacy te behouden tijdens videogesprekken. Het nieuwe ‘f’-icoon in FaceTime biedt innovatieve oplossingen om uw video-ervaring te verbeteren. Deze gids onderzoekt de betekenis ervan en leert u hoe u deze functie optimaal kunt benutten.
Wat is het ‘f’-pictogram in FaceTime-gesprekken en waarom zou je het moeten gebruiken?
Het ‘f’-icoon geeft de brandpuntsafstand aan die door de camera van je iPhone wordt gebruikt. Het speelt een cruciale rol bij het aanpassen van de scherptediepte voor je videogesprekken. Met deze aanpassing kun je achtergrondvervaging toepassen en regelen, waardoor je videofeed duidelijker wordt en je privacy wordt verbeterd.
Door uw achtergrond te vervagen, kunt u afleidingen van persoonlijke items tijdens uw gesprekken minimaliseren, waardoor uw gesprekspartner zich meer op u kan concentreren. Deze functie is ongelooflijk waardevol voor het creëren van een professionelere of intiemere sfeer tijdens uw gesprekken.
Hoe u het ‘f’-pictogram gebruikt in FaceTime-gesprekken
Het gebruik van het ‘f’-icoon is eenvoudig. Hieronder vindt u verschillende methoden om het effectief in uw FaceTime-gesprekken te integreren.
KORTE GIDS
- Start een FaceTime-gesprek, tik op uw videovoorbeeld in de rechterbenedenhoek en selecteer vervolgens het ‘f’-pictogram.
GIF-GIDS
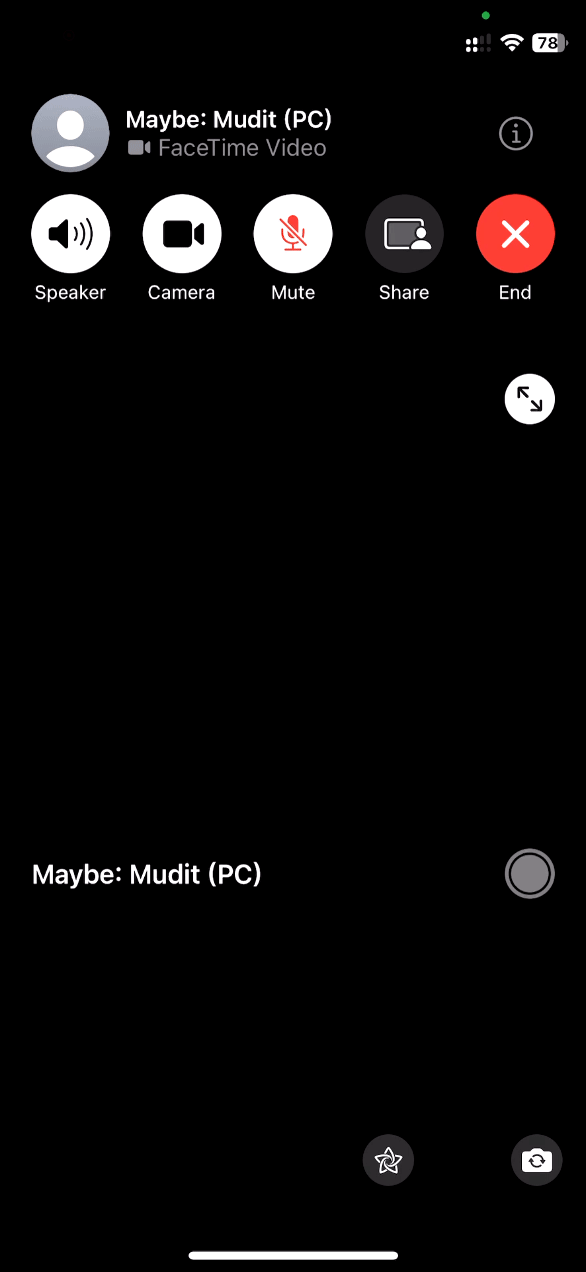
STAP-VOOR-STAP GIDS
- Start FaceTime en begin een gesprek met iemand, of tik op de knop Nieuwe FaceTime om contact te leggen met een nieuw contact.
- Voer de naam van het contact in het veld ‘Aan’ in en selecteer deze uit de suggesties.
- Zodra de ontvanger opneemt, tikt u op uw videovoorbeeld in de rechterbenedenhoek.
- Selecteer het f -icoon in de linkerbovenhoek van uw scherm. De achtergrond vervaagt, waardoor uw aanwezigheid wordt versterkt.
En dat is alles! Je hebt de brandpuntsafstand succesvol aangepast en een achtergrondvervaging aan je video toegevoegd.
Hoe u de scherptediepte kunt regelen met behulp van het ‘f’-pictogram in FaceTime-gesprekken
Voor verdere aanpassing kunt u de scherptediepte aanpassen via uw Control Center. Volg deze eenvoudige stappen:
KORTE GIDS
- Toegangscontrolecentrum > Video-effecten > Portret > Ellips > Pas de diepte aan met de schuifregelaar.
GIF-GIDS

STAP-VOOR-STAP GIDS
- Zodra uw gesprek is verbonden, veegt u vanaf de rechterbovenhoek van uw scherm omlaag om het Bedieningspaneel weer te geven.
- Tik vervolgens op Video-effecten en zorg ervoor dat Portret is geselecteerd.
- Tik op het Ellipsis -pictogram naast Portret en gebruik de diepteschuifregelaar om de achtergrondvervaging aan te passen.
En daar heb je het! Zo eenvoudig is het om de scherptediepte te beheersen die je toepast op je FaceTime-videogesprekken.
Samenvatting
Het ‘f’-icoon in FaceTime is een waardevolle functie waarmee u de brandpuntsafstand en achtergrondvervaging kunt aanpassen. Dit verbetert niet alleen de videokwaliteit, maar verbetert ook de privacy van uw thuisomgeving, waardoor u een meer gepolijste belervaring krijgt.
Conclusie
Het nieuwe ‘f’-icoon in FaceTime biedt gebruikers een fantastische manier om controle te krijgen over hoe ze op camera verschijnen. Door de brandpuntsafstand aan te passen en achtergrondvervaging toe te passen, kunt u effectief privacy beheren en de focus verbeteren tijdens videogesprekken. Ontdek deze functie om uw FaceTime-ervaring te verbeteren!
FAQ (Veelgestelde vragen)
Kan ik het ‘f’-pictogram in alle FaceTime-gesprekken gebruiken?
Ja, het ‘f’-pictogram is beschikbaar bij alle FaceTime-gesprekken wanneer u compatibele apparaten gebruikt.
Heeft de achtergrondvervaging invloed op de videokwaliteit?
De functie voor achtergrondvervaging verbetert de focus zonder dat dit de videokwaliteit aanzienlijk aantast.
Aanvullende informatie
Voor meer informatie over FaceTime-functies kunt u terecht op de officiële ondersteuningspagina’s van Apple.
Samenvatting
Het ‘f’-icoon in FaceTime is een waardevolle functie waarmee u de brandpuntsafstand en achtergrondvervaging kunt aanpassen. Dit verbetert niet alleen de videokwaliteit, maar verbetert ook de privacy van uw thuisomgeving, waardoor u een meer gepolijste belervaring krijgt.
Conclusie
Het nieuwe ‘f’-icoon in FaceTime biedt gebruikers een fantastische manier om controle te krijgen over hoe ze op camera verschijnen. Door de brandpuntsafstand aan te passen en achtergrondvervaging toe te passen, kunt u effectief privacy beheren en de focus verbeteren tijdens videogesprekken. Ontdek deze functie om uw FaceTime-ervaring te verbeteren!
FAQ (Veelgestelde vragen)
Kan ik het ‘f’-pictogram in alle FaceTime-gesprekken gebruiken?
Ja, het ‘f’-pictogram is beschikbaar bij alle FaceTime-gesprekken wanneer u compatibele apparaten gebruikt.
Heeft de achtergrondvervaging invloed op de videokwaliteit?
De functie voor achtergrondvervaging verbetert de focus zonder dat dit de videokwaliteit aanzienlijk aantast.
Gerelateerde berichten:
- Problemen met de Facetime-microfoon op de iPhone oplossen
- Hoe u gesprekken opneemt op iOS 18: een uitgebreide stapsgewijze handleiding
- Hoe u het probleem 'Uw iPhone is niet geconfigureerd om telefoongesprekken via deze iPad toe te staan' kunt oplossen
- Hoe u kunt oplossen dat FaceTime Live Photos niet worden ingeschakeld
- Hoe u FaceTime-foto's op beide apparaten kunt inschakelen voor beter gebruik
