Wat zijn apparaatgebruiksopties in Windows 11 en hoe ze te gebruiken
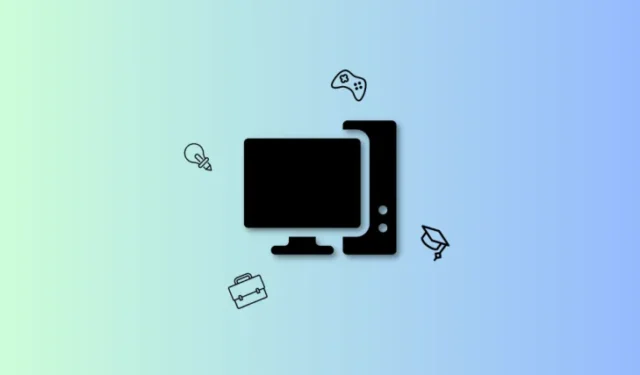
Wat te weten
- Met Device Usage-opties kunt u Microsoft en Windows 11 vertellen hoe u uw pc wilt gebruiken. Suggesties, aanbevelingen en tips worden vervolgens dienovereenkomstig samengesteld op basis van uw use case-scenario’s. In sommige gevallen kunt u ook gratis proefversies krijgen voor bepaalde Microsft-services.
- De eenvoudigste manier om uw apparaatgebruiksopties te bewerken en te wijzigen, is door de app Instellingen te gebruiken. Ga hiervoor naar Instellingen > Personalisatie > Apparaatgebruik . U kunt vervolgens de schakelaars inschakelen voor de gebruiksscenario’s van uw voorkeur.
Microsoft heeft Windows 11 verbeterd en nieuwe functies getest bij elke functie-update sinds de release. Ontworpen om een meer gebruikersgerichte ervaring te zijn, heeft het bedrijf Windows 11 langzaam gevormd tot een intuïtief en gebruiksvriendelijk besturingssysteem. De meeste instellingen zijn nu verplaatst van het configuratiescherm naar de app Instellingen en de gebruikersinterface is gestroomlijnd om het algehele ontwerp van Windows 11 weer te geven. Microsoft biedt nog meer manieren om uw ervaring bij het gebruik van Windows 11 te personaliseren met behulp van de opties voor Apparaatgebruik.
Deze opties worden voor het eerst gepresenteerd tijdens de OOBE van Windows 11, maar kunnen later ook worden aangepast. Ze personaliseren uw algehele Windows 11-ervaring door het besturingssysteem af te stemmen op uw behoeften en workflows. Laten we meer te weten komen over de opties voor apparaatgebruik en hoe u deze in uw voordeel kunt aanpassen.
Wat zijn opties voor apparaatgebruik in Windows 11 en waarom zou u ze moeten aanpassen?
Opties voor apparaatgebruik helpen Windows 11 en Microsoft te vertellen hoe u van plan bent uw apparaat te gebruiken. Zodra u de juiste opties selecteert, worden advertenties in Windows 11 gepersonaliseerd op basis van uw interesses. Bovendien deelt Windows 11 tips en suggesties op basis van uw instellingen voor apparaatgebruik.
Aanbevelingen worden ook afgestemd op uw workflow, afhankelijk van hoe u uw apparaat wilt gebruiken. Windows 11 heeft de volgende opties voor apparaatgebruik waaruit u kunt kiezen. Deze helpen Windows 11 en Microsoft te vertellen hoe u van plan bent uw apparaat te gebruiken. Deze gegevens worden anoniem bewaard en worden niet gedeeld met apps of services van derden.
- Gamen: met deze optie kan Windows 11 je advertenties laten zien op basis van waar andere gamers in geïnteresseerd zijn. Mogelijk krijg je ook een XBOX Game Pass-proefversie aangeboden en app-suggesties zijn gericht op gamen. OS-tips en -aanbevelingen zijn ook gericht op gaming om u te helpen het meeste uit uw systeembronnen te halen.
- Gezin: Deze optie leidt tot gezinsvriendelijke apps. Mogelijk worden u ook functies voorgesteld die zijn ontwikkeld met het oog op gezinnen, waaronder privacy- en beveiligingsaanbevelingen. Bovendien wordt u mogelijk ook gevraagd om een Microsoft Family Group op te zetten, zodat u het meeste uit uw systeem kunt halen.
- Creativiteit: als u Creativiteit selecteert, worden advertenties weergegeven die zijn gericht op makers van inhoud. Uw app-suggesties en OS-aanbevelingen worden ook op maat gemaakt met creatieve workflows in gedachten.
- School: als je een school selecteert, krijg je advertenties te zien die zijn gericht op onderwijs. Uw app-suggesties zijn ook op hetzelfde gericht en OS-aanbevelingen kunnen suggesties bevatten voor het instellen en gebruiken van OneDrive.
- Entertainment: wanneer u Entertainment selecteert, richten advertenties zich op de laatste gebeurtenissen in de wereld van entertainment. Bovendien zijn vastgezette app-suggesties ook voor entertainment-apps en websites.
- Zakelijk: Als u deze optie selecteert, worden advertenties weergegeven die zijn gericht op de groei van uw bedrijf. U krijgt ook app-suggesties aangeboden die zijn gericht op productiviteit en vergelijkbare services. Daarnaast krijgt u mogelijk ook een proefversie aangeboden voor Microsoft 365 Business.
Opties voor apparaatgebruik gebruiken om uw pc aan te passen aan uw behoeften en gebruik
Nu u bekend bent met de opties voor apparaatgebruik, kunt u deze als volgt aanpassen op uw pc. Volg een van de onderstaande secties, afhankelijk van uw voorkeursmethode .
Welke methode te gebruiken?
De eerste methode die de app Instellingen gebruikt, is natuurlijk gewoon de gemakkelijkste en beste, dus kies alleen een andere methode als dat echt nodig is. Laten we beginnen.
Methode 1: Pas apparaatopties aan met de app Instellingen
Hier leest u hoe u de app Instellingen kunt gebruiken om de apparaatgebruiksopties op uw pc aan te passen. Volg de onderstaande stappen om u te helpen bij het proces.
Open de app Instellingen door op Windows + iop uw toetsenbord te drukken. Klik nu op Personalisatie aan uw linkerhand.

Klik rechtsonder op Apparaatgebruik .
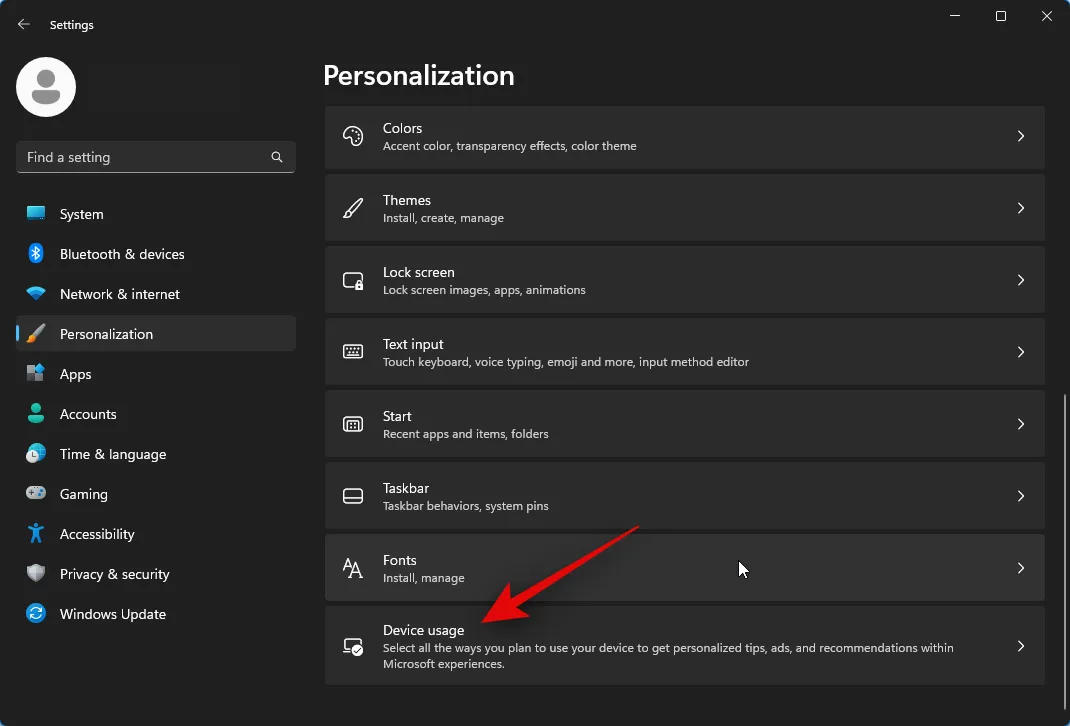
Klik nu en zet de schakelaar aan voor een van de volgende opties, afhankelijk van hoe u uw apparaat wilt gebruiken.
- Gamen
- Familie
- creativiteit
- School
- Vermaak
- Bedrijf
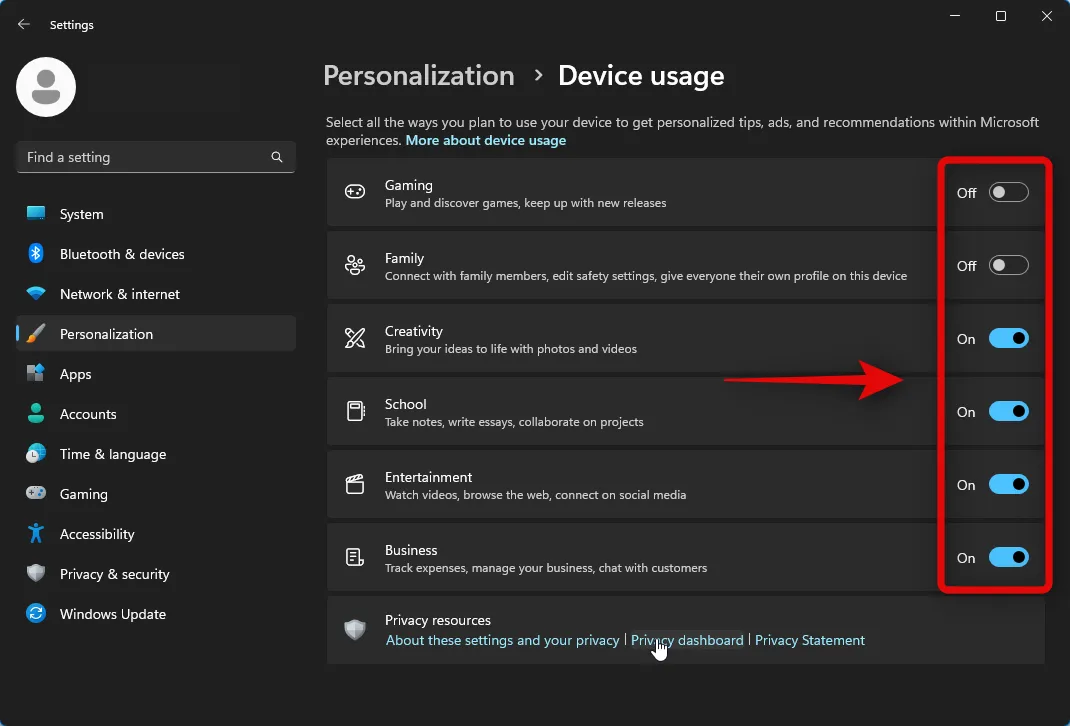
En dat is het! U heeft nu uw opties voor apparaatgebruik aangepast aan uw voorkeuren.
Methode 2: Pas apparaatopties aan met de Register-editor
U kunt de opties voor Apparaatgebruik ook aanpassen met de Register-editor. Volg de onderstaande stappen om u te helpen bij het proces.
Open Uitvoeren door op te drukken Windows + R.

Typ het volgende en druk op Enter op uw toetsenbord.
regedit
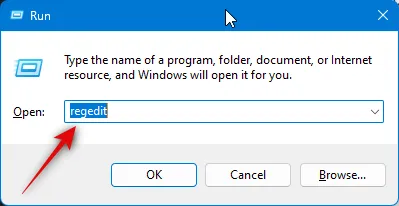
Navigeer nu naar het volgende pad door de linkerzijbalk te gebruiken of door de adresbalk bovenaan te gebruiken.
HKEY_CURRENT_USER\Software\Microsoft\Windows\CurrentVersion\CloudExperienceHost\Intent

Klik vervolgens op en selecteer de optie Apparaatgebruik die u wilt aanpassen in de linkerzijbalk.
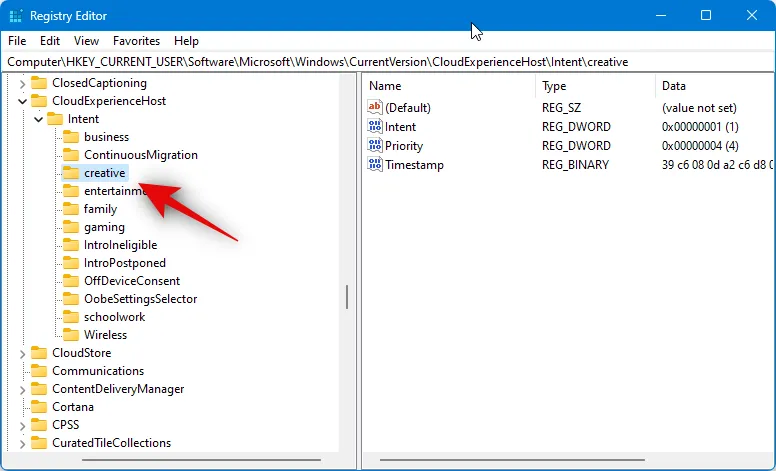
Dubbelklik op Intent aan uw rechterkant.
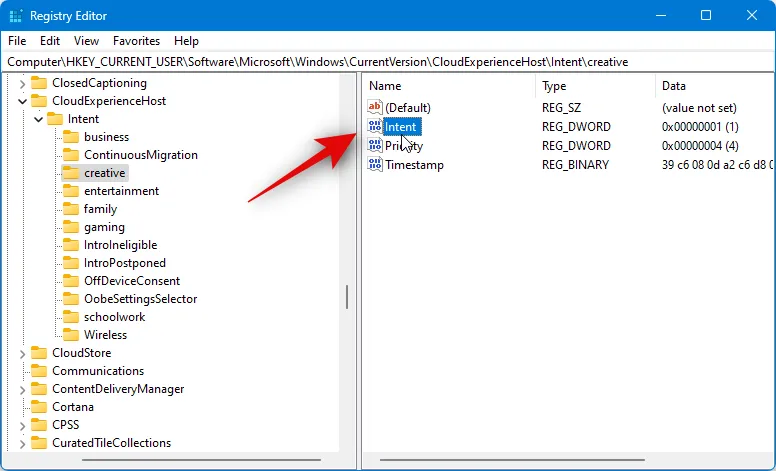
Stel Waardegegevens: in op 1 om de optie in te schakelen of op 0 als u deze wilt uitschakelen.
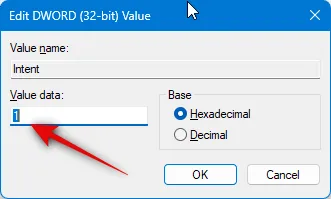
Klik op OK als u klaar bent.
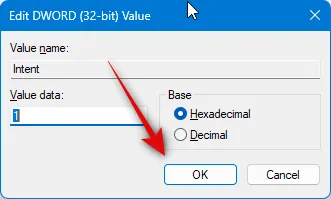
Dubbelklik vervolgens op de Priority DWORD-waarde.
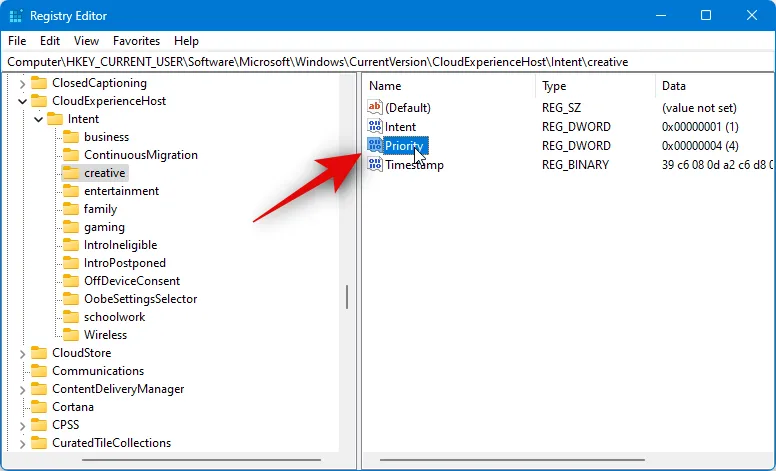
Stel de Waardegegevens: in op 0 .
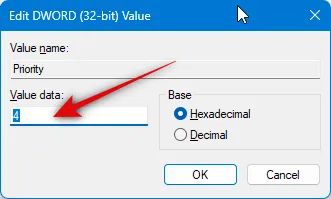
Klik op OK als u klaar bent.
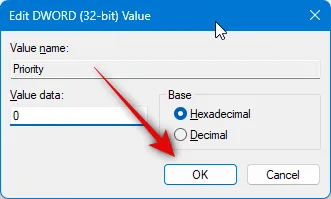
Klik nu en selecteer de OffDeviceConsent- toets in de linkerzijbalk.
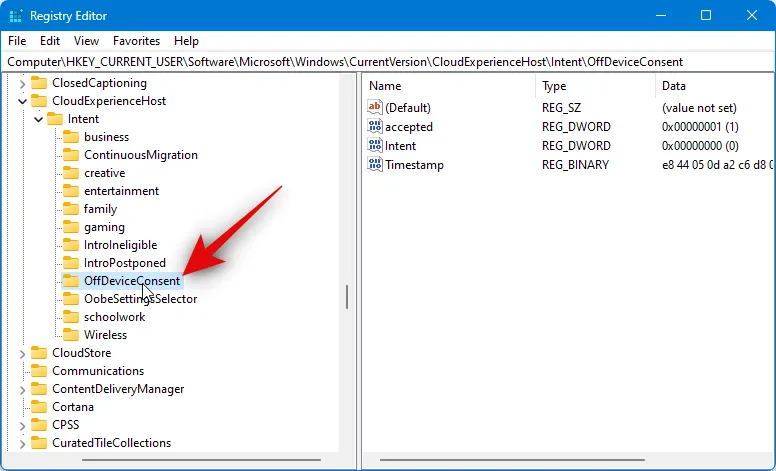
Dubbelklik op de geaccepteerde DWORD-waarde aan uw rechterkant.
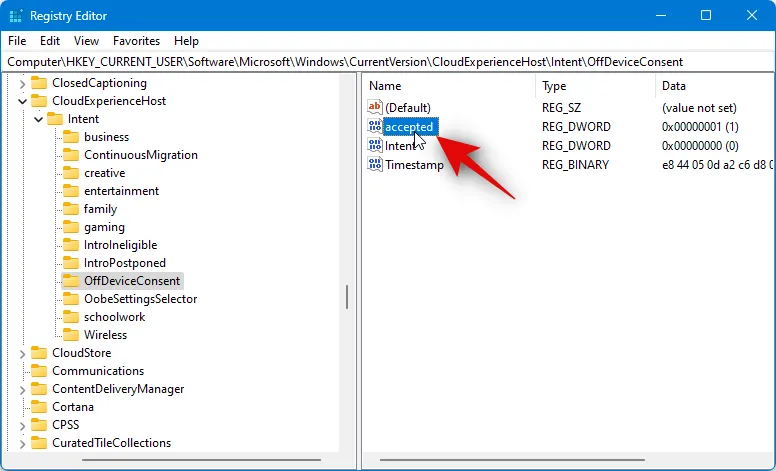
Stel de Waardegegevens in: op 1 .
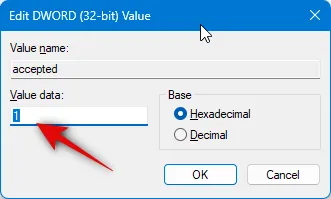
Klik op OK .

Sluit nu de Register-editor en start uw pc opnieuw op om de wijzigingen toe te passen.

En zo kunt u uw apparaatgebruiksopties aanpassen met behulp van de Register-editor. U kunt de bovenstaande stappen herhalen om ook andere opties voor Apparaatgebruik aan te passen.
Methode 3: Pas apparaatopties aan met PowerShell
U kunt uw opties voor apparaatgebruik ook aanpassen met behulp van PowerShell. Volg de onderstaande stappen om u te helpen bij het proces.
Open Uitvoeren door op te drukken Windows + R.

Typ nu het volgende en druk op Ctrl + Shift + Enter.
powershell
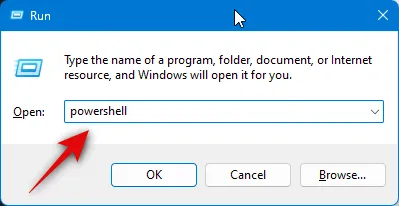
PowerShell wordt nu gestart als beheerder. Gebruik een van de onderstaande opdrachten om de relevante apparaatgebruiksoptie in of uit te schakelen op basis van uw voorkeuren.
Voor gamen
Gebruik de onderstaande opdrachten om de optie Gebruik van gamingapparaat in te schakelen . Vervang 1 door 0 en omgekeerd, afhankelijk van de opdracht om deze optie uit te schakelen op basis van uw voorkeuren.

-
Set-ItemProperty -Path 'HKCU:\Software\Microsoft\Windows\CurrentVersion\CloudExperienceHost\Intent\gaming' -Name Intent -Value 1 -
Set-ItemProperty -Path 'HKCU:\Software\Microsoft\Windows\CurrentVersion\CloudExperienceHost\Intent\gaming' -Name Priority -Value 0 -
Set-ItemProperty -Path 'HKCU:\\Software\Microsoft\Windows\CurrentVersion\CloudExperienceHost\Intent\OffDeviceConsent' -Name accepted -Value 1
Voor familie
Met deze opdrachten kunt u de optie Gezinsapparaatgebruik in- of uitschakelen . Zoals we eerder deden, voert u de opdrachten afzonderlijk uit en vervangt u 1 door 0 en vice versa om deze optie Apparaatgebruik uit te schakelen.

-
Set-ItemProperty -Path 'HKCU:\Software\Microsoft\Windows\CurrentVersion\CloudExperienceHost\Intent\family' -Name Intent -Value 1 -
Set-ItemProperty -Path 'HKCU:\Software\Microsoft\Windows\CurrentVersion\CloudExperienceHost\Intent\family' -Name Priority -Value 0 -
Set-ItemProperty -Path 'HKCU:\\Software\Microsoft\Windows\CurrentVersion\CloudExperienceHost\Intent\OffDeviceConsent' -Name accepted -Value 1
Voor creativiteit
De volgende opdrachten helpen u bij het inschakelen van de optie Creativity Device Usage. Voer deze opdrachten afzonderlijk uit en vervang 1 door 0 en vice versa om de optie in plaats daarvan uit te schakelen.
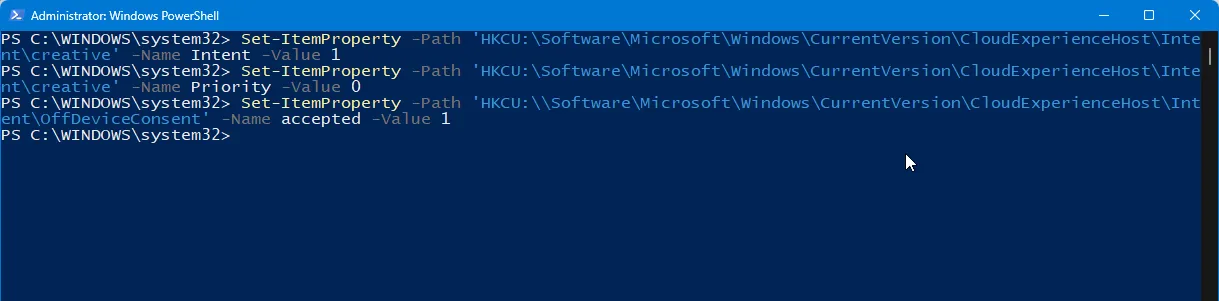
-
Set-ItemProperty -Path 'HKCU:\Software\Microsoft\Windows\CurrentVersion\CloudExperienceHost\Intent\creative' -Name Intent -Value 1 -
Set-ItemProperty -Path 'HKCU:\Software\Microsoft\Windows\CurrentVersion\CloudExperienceHost\Intent\creative' -Name Priority -Value 0 -
Set-ItemProperty -Path 'HKCU:\\Software\Microsoft\Windows\CurrentVersion\CloudExperienceHost\Intent\OffDeviceConsent' -Name accepted -Value 1
Voor school
Gebruik deze opdrachten om de optie Schoolapparaatgebruik in te schakelen . Vervang 1 door 0 en vice versa om in plaats daarvan de optie Schoolapparaatgebruik uit te schakelen .

-
Set-ItemProperty -Path 'HKCU:\Software\Microsoft\Windows\CurrentVersion\CloudExperienceHost\Intent\schoolwork' -Name Intent -Value 1 -
Set-ItemProperty -Path 'HKCU:\Software\Microsoft\Windows\CurrentVersion\CloudExperienceHost\Intent\schoolwork' -Name Priority -Value 0 -
Set-ItemProperty -Path 'HKCU:\\Software\Microsoft\Windows\CurrentVersion\CloudExperienceHost\Intent\OffDeviceConsent' -Name accepted -Value 1
Voor vermaak
Met deze opdrachten kunt u de optie Entertainment Device Usage inschakelen. Vervang zoals eerder 1 door 0 en vice versa om deze optie uit te schakelen.
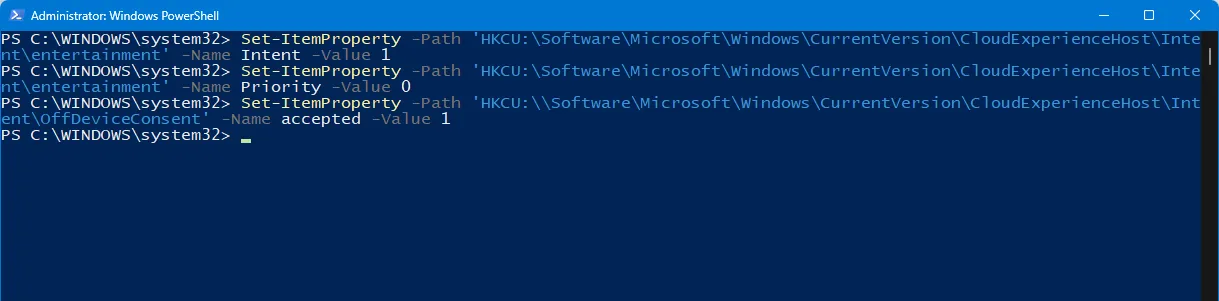
-
Set-ItemProperty -Path 'HKCU:\Software\Microsoft\Windows\CurrentVersion\CloudExperienceHost\Intent\entertainment' -Name Intent -Value 1 -
Set-ItemProperty -Path 'HKCU:\Software\Microsoft\Windows\CurrentVersion\CloudExperienceHost\Intent\entertainment' -Name Priority -Value 0 -
Set-ItemProperty -Path 'HKCU:\\Software\Microsoft\Windows\CurrentVersion\CloudExperienceHost\Intent\OffDeviceConsent' -Name accepted -Value 1
Voor zaken
Gebruik de onderstaande opdrachten om de optie Zakelijk apparaatgebruik in te schakelen. U kunt 1 vervangen door 0 en vice versa om deze optie uit te schakelen.
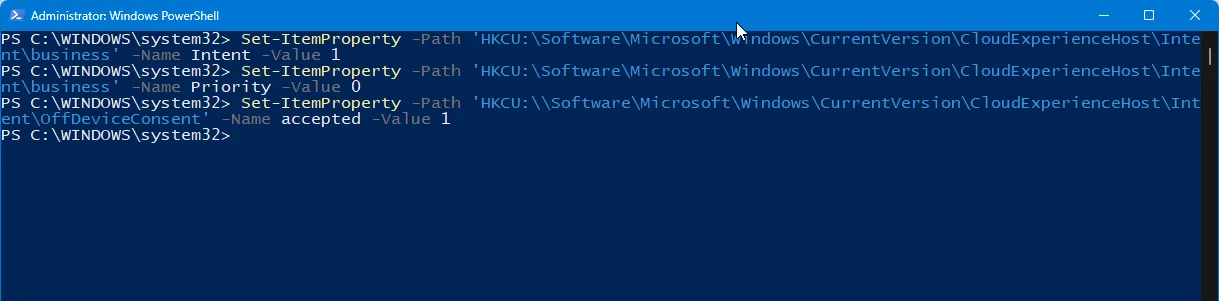
-
Set-ItemProperty -Path 'HKCU:\Software\Microsoft\Windows\CurrentVersion\CloudExperienceHost\Intent\business' -Name Intent -Value 1 -
Set-ItemProperty -Path 'HKCU:\Software\Microsoft\Windows\CurrentVersion\CloudExperienceHost\Intent\business' -Name Priority -Value 0 -
Set-ItemProperty -Path 'HKCU:\\Software\Microsoft\Windows\CurrentVersion\CloudExperienceHost\Intent\OffDeviceConsent' -Name accepted -Value 1
Als u klaar bent, sluit u PowerShell gewoon af en moeten de wijzigingen op uw pc worden toegepast.
Methode 4: Apparaatopties aanpassen met behulp van de opdrachtprompt (CMD)
U kunt ook de opdrachtprompt gebruiken om uw apparaatgebruiksopties aan te passen en te wijzigen volgens uw voorkeuren. Volg de onderstaande stappen om u te helpen bij het proces.
Open Uitvoeren door op Windows + Rop je toetsenbord te drukken.
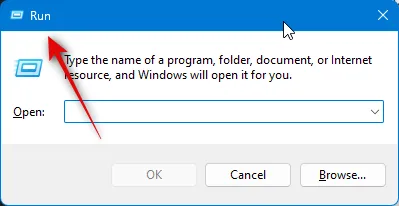
Typ nu het volgende en druk op Ctrl + Shift + Enter.
cmd

Zodra de opdrachtprompt is geopend, gebruikt u een van de onderstaande opdrachten, afhankelijk van de apparaatgebruiksopties die u wilt inschakelen. Als u een optie wilt uitschakelen, vervangt u 1 door 0 in de relevante onderstaande opdrachten en vice versa.
Voor gamen
Deze opdrachten helpen u bij het schakelen tussen de optie Gebruik van gamingapparaten .
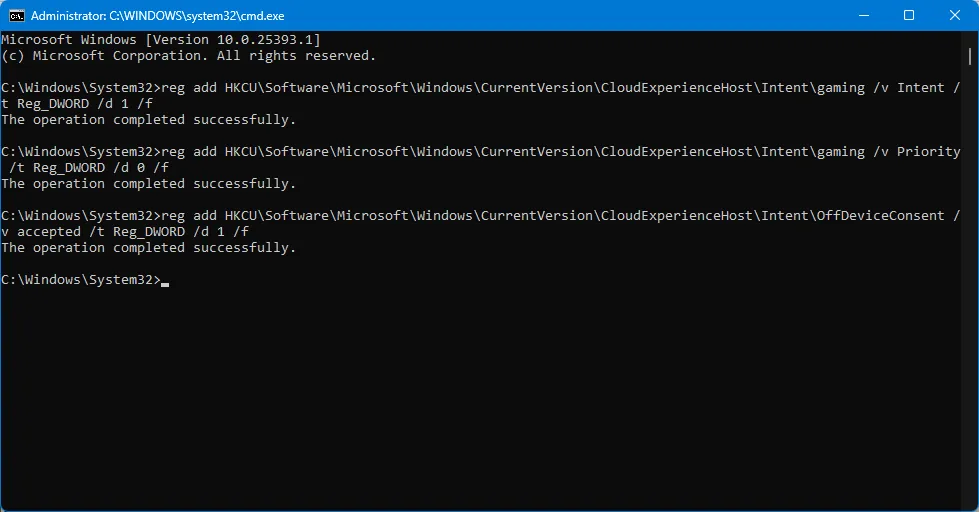
-
reg add HKCU\Software\Microsoft\Windows\CurrentVersion\CloudExperienceHost\Intent\gaming /v Intent /t Reg_DWORD /d 1 /f -
reg add HKCU\Software\Microsoft\Windows\CurrentVersion\CloudExperienceHost\Intent\gaming /v Priority /t Reg_DWORD /d 0 /f -
reg add HKCU\Software\Microsoft\Windows\CurrentVersion\CloudExperienceHost\Intent\OffDeviceConsent /v accepted /t Reg_DWORD /d 1 /f
Voor familie
Met de onderstaande opdrachten kunt u de optie Gezinsapparaatgebruik op uw pc omschakelen.
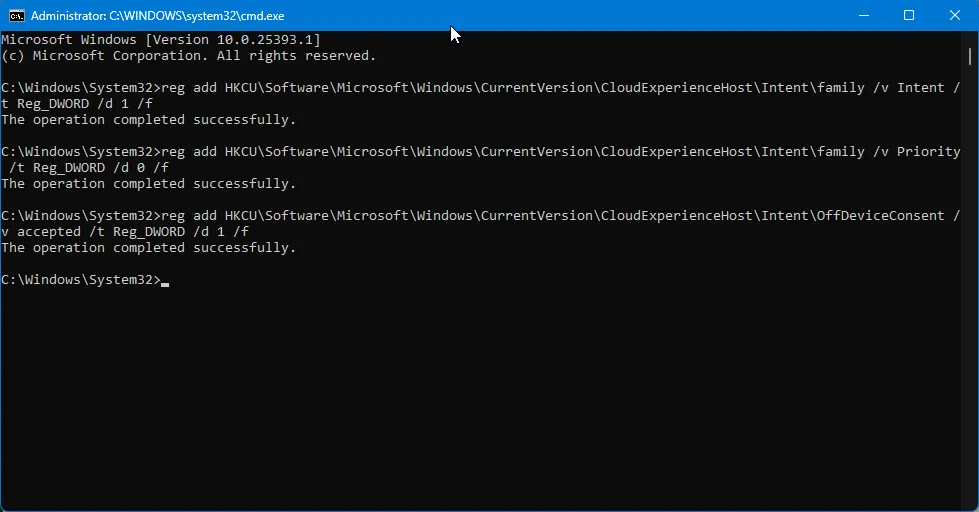
-
reg add HKCU\Software\Microsoft\Windows\CurrentVersion\CloudExperienceHost\Intent\family /v Intent /t Reg_DWORD /d 1 /f -
reg add HKCU\Software\Microsoft\Windows\CurrentVersion\CloudExperienceHost\Intent\family /v Priority /t Reg_DWORD /d 0 /f -
reg add HKCU\Software\Microsoft\Windows\CurrentVersion\CloudExperienceHost\Intent\OffDeviceConsent /v accepted /t Reg_DWORD /d 1 /f
Voor creativiteit
Gebruik de onderstaande opdrachten om de optie Creativity Device Usage op uw pc in te schakelen.
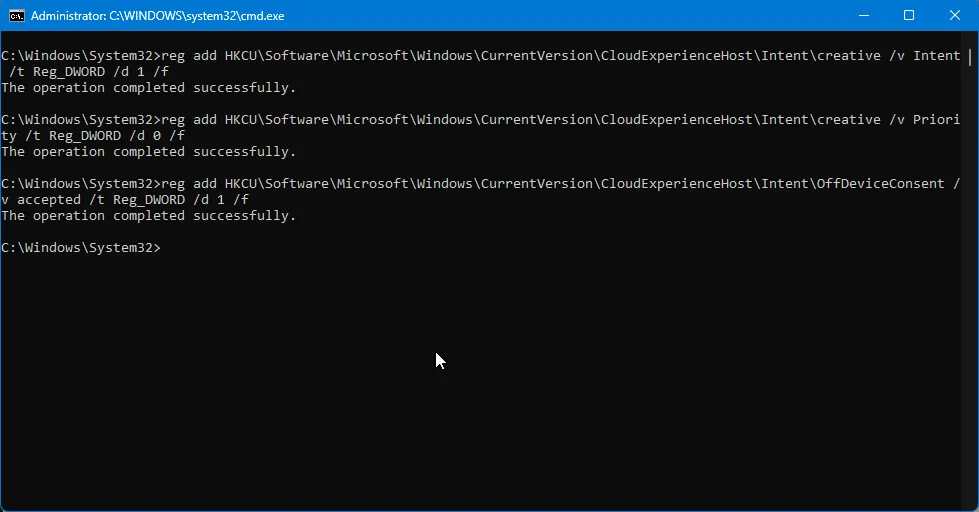
-
reg add HKCU\Software\Microsoft\Windows\CurrentVersion\CloudExperienceHost\Intent\creative /v Intent /t Reg_DWORD /d 1 /f -
reg add HKCU\Software\Microsoft\Windows\CurrentVersion\CloudExperienceHost\Intent\creative /v Priority /t Reg_DWORD /d 0 /f -
reg add HKCU\Software\Microsoft\Windows\CurrentVersion\CloudExperienceHost\Intent\OffDeviceConsent /v accepted /t Reg_DWORD /d 1 /f
Voor school
De volgende opdrachten helpen u bij het schakelen tussen de optie Schoolapparaatgebruik op uw pc.

-
reg add HKCU\Software\Microsoft\Windows\CurrentVersion\CloudExperienceHost\Intent\schoolwork /v Intent /t Reg_DWORD /d 1 /f -
reg add HKCU\Software\Microsoft\Windows\CurrentVersion\CloudExperienceHost\Intent\schoolwork /v Priority /t Reg_DWORD /d 0 /f -
reg add HKCU\Software\Microsoft\Windows\CurrentVersion\CloudExperienceHost\Intent\OffDeviceConsent /v accepted /t Reg_DWORD /d 1 /f
Voor vermaak
Gebruik deze opdrachten om de optie Gebruik van entertainmentapparaat te schakelen .

-
reg add HKCU\Software\Microsoft\Windows\CurrentVersion\CloudExperienceHost\Intent\entertainment /v Intent /t Reg_DWORD /d 1 /f -
reg add HKCU\Software\Microsoft\Windows\CurrentVersion\CloudExperienceHost\Intent\entertainment /v Priority /t Reg_DWORD /d 0 /f -
reg add HKCU\Software\Microsoft\Windows\CurrentVersion\CloudExperienceHost\Intent\OffDeviceConsent /v accepted /t Reg_DWORD /d 1 /f
Voor zaken
Met deze opdrachten kunt u de optie Zakelijk apparaatgebruik in- en uitschakelen.

-
reg add HKCU\Software\Microsoft\Windows\CurrentVersion\CloudExperienceHost\Intent\business /v Intent /t Reg_DWORD /d 1 /f -
reg add HKCU\Software\Microsoft\Windows\CurrentVersion\CloudExperienceHost\Intent\business /v Priority /t Reg_DWORD /d 0 /f -
reg add HKCU\Software\Microsoft\Windows\CurrentVersion\CloudExperienceHost\Intent\OffDeviceConsent /v accepted /t Reg_DWORD /d 1 /f
We hopen dat het bovenstaande bericht je heeft geholpen om de apparaatgebruiksopties op je Windows 11-pc eenvoudig aan te passen en te beheren. Als u problemen ondervindt of nog vragen heeft, kunt u contact met ons opnemen via de opmerkingen hieronder.



Geef een reactie